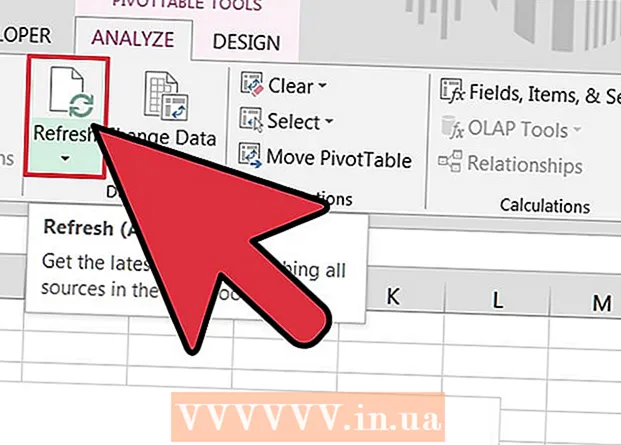نویسنده:
John Pratt
تاریخ ایجاد:
17 فوریه 2021
تاریخ به روزرسانی:
1 جولای 2024

محتوا
آیا سعی کرده اید با Windows Movie maker فیلم بسازید ، اما نمی توانید؟ ما به شما خواهیم گفت که چگونه! شما کار با این برنامه را دوست خواهید داشت و در نهایت فیلمی را که همیشه می خواستید بسازید خواهید ساخت. بسیار سرگرم کننده!
گام برداشتن
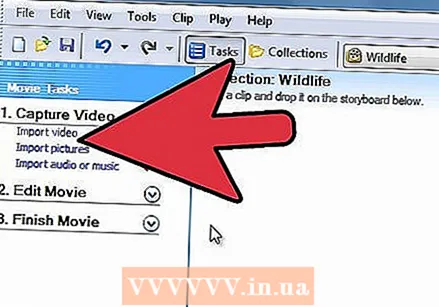 پرونده یا فیلم را باز کنید. سپس بر روی "Import video" کلیک کنید ؛ بسته به اندازه پرونده و مدت زمان فیلم ، واردات مدتی طول می کشد.
پرونده یا فیلم را باز کنید. سپس بر روی "Import video" کلیک کنید ؛ بسته به اندازه پرونده و مدت زمان فیلم ، واردات مدتی طول می کشد. 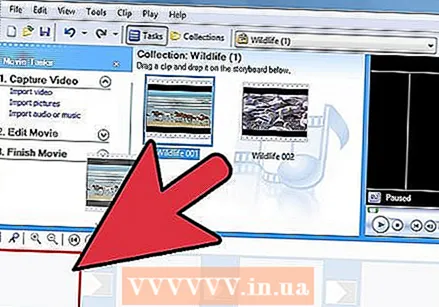 فیلم ها را کلیک کنید و به صفحه داستان بکشید ، که در پایین پنجره یافت می شود.
فیلم ها را کلیک کنید و به صفحه داستان بکشید ، که در پایین پنجره یافت می شود.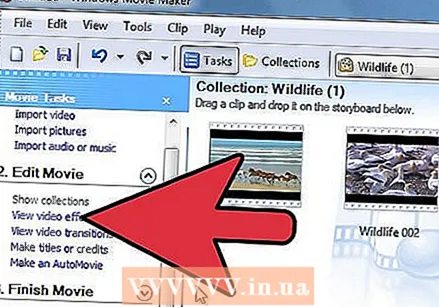 جلوه ها را اضافه کنید. در فهرست ابزارها ، روی جلوه ها کلیک کنید. در پانل محتوا ، روی جلوه ای که می خواهید اضافه کنید کلیک کنید. برای پیش نمایش اثر می توانید روی پخش در زیر پنجره پیش نمایش کلیک کنید.
جلوه ها را اضافه کنید. در فهرست ابزارها ، روی جلوه ها کلیک کنید. در پانل محتوا ، روی جلوه ای که می خواهید اضافه کنید کلیک کنید. برای پیش نمایش اثر می توانید روی پخش در زیر پنجره پیش نمایش کلیک کنید. 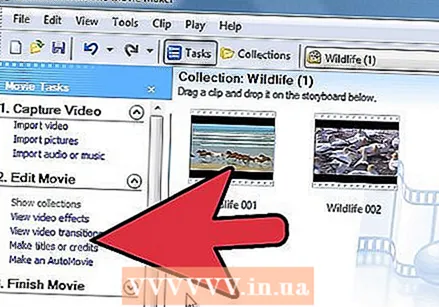 انتقال را اضافه کنید. بر روی استوری بورد یا جدول زمانی ، بر روی دومین مورد از دو کلیپ ویدیویی ، عنوان یا تصویری که می خواهید انتقال بین آنها اضافه شود ، کلیک کنید. در فهرست ابزارها ، روی Transitions کلیک کنید. در پانل محتوا ، روی انتقالی که می خواهید اضافه کنید کلیک کنید. برای پیش نمایش مرحله انتقال می توانید روی Play زیر پنجره پیش نمایش کلیک کنید. روی Clip کلیک کنید و سپس Add to Timeline یا Add to Storyboard را کلیک کنید.
انتقال را اضافه کنید. بر روی استوری بورد یا جدول زمانی ، بر روی دومین مورد از دو کلیپ ویدیویی ، عنوان یا تصویری که می خواهید انتقال بین آنها اضافه شود ، کلیک کنید. در فهرست ابزارها ، روی Transitions کلیک کنید. در پانل محتوا ، روی انتقالی که می خواهید اضافه کنید کلیک کنید. برای پیش نمایش مرحله انتقال می توانید روی Play زیر پنجره پیش نمایش کلیک کنید. روی Clip کلیک کنید و سپس Add to Timeline یا Add to Storyboard را کلیک کنید. 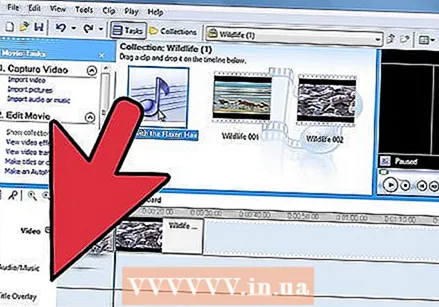 با کلیک بر روی جدول زمانی در پایین صفحه ، موسیقی را اضافه کنید یا کلیپ ها را کوتاه کنید.
با کلیک بر روی جدول زمانی در پایین صفحه ، موسیقی را اضافه کنید یا کلیپ ها را کوتاه کنید.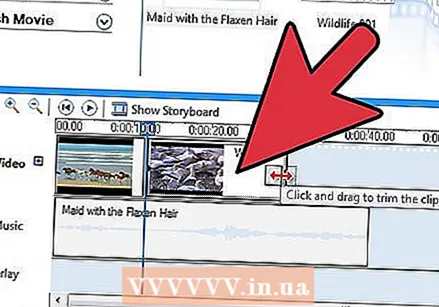 اگر می خواهید یک گیره کوتاه کنید ، بر روی نیم مثلث کنار کلیپ کلیک کنید ، می توانید آن را حرکت دهید تا به طول مورد نظر برسید.
اگر می خواهید یک گیره کوتاه کنید ، بر روی نیم مثلث کنار کلیپ کلیک کنید ، می توانید آن را حرکت دهید تا به طول مورد نظر برسید.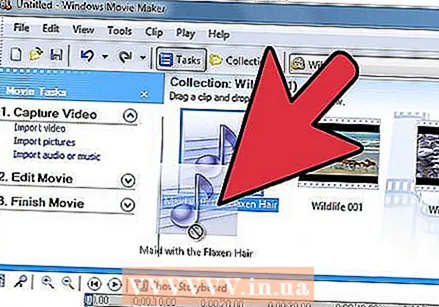 اگر می خواهید یک ویدیو موسیقی بسازید ، دوربین را روی Mute تنظیم کنید. شما صدا اضافی نمی خواهید ، فقط موسیقی. سپس به بخش "وارد کردن صدا یا موسیقی" بروید و آهنگی را انتخاب کنید. سپس آن را به جدول زمانی بکشید. همچنین می توانید موسیقی را با مثلث کوتاه کنید.
اگر می خواهید یک ویدیو موسیقی بسازید ، دوربین را روی Mute تنظیم کنید. شما صدا اضافی نمی خواهید ، فقط موسیقی. سپس به بخش "وارد کردن صدا یا موسیقی" بروید و آهنگی را انتخاب کنید. سپس آن را به جدول زمانی بکشید. همچنین می توانید موسیقی را با مثلث کوتاه کنید. 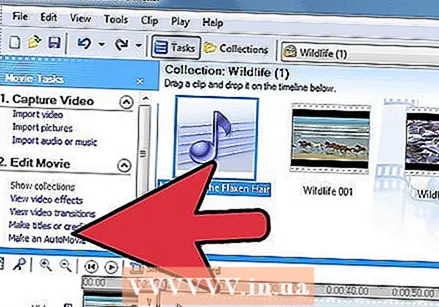 با کلیک روی پیوند مناسب در ستون سمت چپ ، عنوان یا عنوان فیلم اضافه کنید. در سمت چپ می توانید عملکردهایی مانند کارگردان ، تهیه کننده یا نقش را اضافه کنید. در سمت راست نام افرادی را که شرکت کرده اند قرار می دهید.
با کلیک روی پیوند مناسب در ستون سمت چپ ، عنوان یا عنوان فیلم اضافه کنید. در سمت چپ می توانید عملکردهایی مانند کارگردان ، تهیه کننده یا نقش را اضافه کنید. در سمت راست نام افرادی را که شرکت کرده اند قرار می دهید. 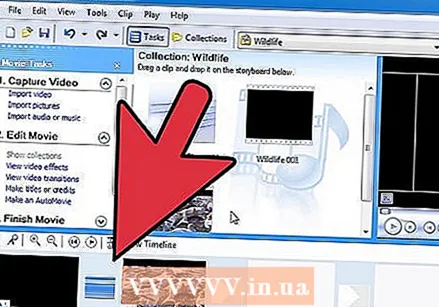 روی جدول زمانی کلیک کنید. اکنون می توانید جدول زمانی را با آهنگ ، عنوان ، فیلم ها ، جلوه ها و انتقال مشاهده کنید. سپس می توانید با فشار دادن play در سمت چپ صفحه ، فیلم را تماشا کنید.
روی جدول زمانی کلیک کنید. اکنون می توانید جدول زمانی را با آهنگ ، عنوان ، فیلم ها ، جلوه ها و انتقال مشاهده کنید. سپس می توانید با فشار دادن play در سمت چپ صفحه ، فیلم را تماشا کنید. 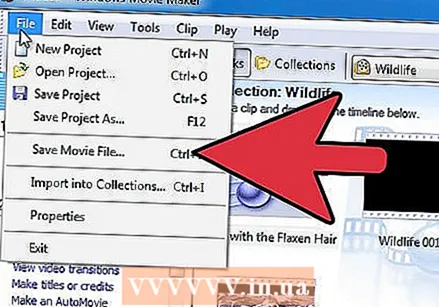 وقتی راضی بودید ، روی "ذخیره در رایانه من" کلیک کنید یا می توانید آن را در CD یا DVD رایت کنید.
وقتی راضی بودید ، روی "ذخیره در رایانه من" کلیک کنید یا می توانید آن را در CD یا DVD رایت کنید.
نکات
- اطمینان حاصل کنید که فیلم شما قالب صحیحی دارد. به عنوان مثال ، نمی توانید MP4 را در Movie Maker وارد کنید. می توانید ابتدا آن را تبدیل کنید ، مثلاً ابتدا با FFmpeg یا MEncoder.
- برای جلوه فلاش ، ویدیوی خود را به نصف ببرید و "fade out from white" را در وسط اضافه کنید. این با کلیپ های موسیقی خوب کار می کند.
- برای تنظیم میزان صدای کلیپ صوتی ، روی کلیپ کلیک راست کرده و کلیک کنید جلد. میزان صدا را با کشویی که ظاهر می شود تنظیم کنید.
هشدارها
- هرگز با کلیپ های دارای حق نسخه برداری فیلم بسازید ، مگر اینکه صریحاً اجازه داشته باشید.
- اطمینان حاصل کنید که پروژه خود را اغلب ذخیره کنید.