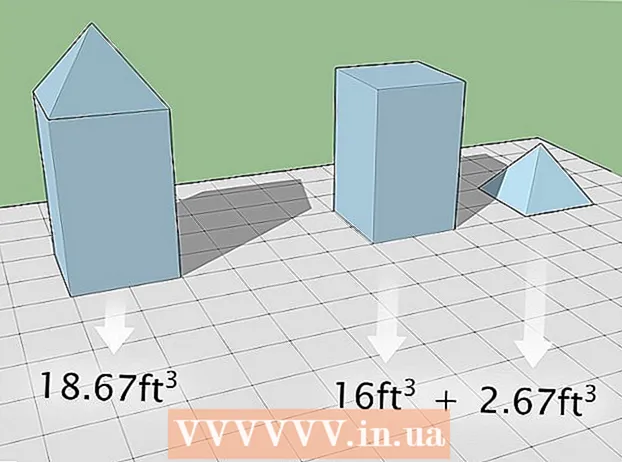نویسنده:
Roger Morrison
تاریخ ایجاد:
24 سپتامبر 2021
تاریخ به روزرسانی:
1 جولای 2024

محتوا
- گام برداشتن
- قسمت 1 از 4: یک فایل ISO 8 ویندوز ایجاد کنید
- قسمت 2 از 4: ایجاد یک USB قابل بوت
- قسمت 3 از 4: تنظیم کامپیوتر برای راه اندازی از طریق USB
- قسمت 4 از 4: ویندوز 8 را نصب کنید
- هشدارها
- ضروریات
اگر ویندوز را اغلب نصب می کنید ، می توانید زندگی خود را با یک درایو USB قابل بوت با ویندوز روی آن ساده کنید. پس دیگر نگران نخواهید بود که DVD نصب هر بار خراشیده شود یا بارگیری پرونده های نصب را انجام دهید. مراحل این مقاله را دنبال کنید تا یک درایو USB که در آن قرار دارید را به دستگاهی تبدیل کنید که می توانید برای نصب ویندوز 8 استفاده کنید!
گام برداشتن
قسمت 1 از 4: یک فایل ISO 8 ویندوز ایجاد کنید
 نصب یک برنامه رایگان برای رایت کردن. چندین گزینه رایگان در دسترس است. شما به برنامه ای نیاز دارید که بتواند فایلهای ISO ایجاد کند.
نصب یک برنامه رایگان برای رایت کردن. چندین گزینه رایگان در دسترس است. شما به برنامه ای نیاز دارید که بتواند فایلهای ISO ایجاد کند. - اگر کپی ویندوز 8 خود را به عنوان یک فایل ISO دریافت کردید ، می توانید از این بخش صرف نظر کرده و به قسمت بعدی بروید.
 DVD 8 Windows خود را در سینی CD قرار دهید. برنامه رایت جدید خود را باز کنید. به دنبال گزینه ای بنام "کپی در تصویر" یا "ایجاد تصویر" باشید. درایو DVD خود را به عنوان منبع انتخاب کنید.
DVD 8 Windows خود را در سینی CD قرار دهید. برنامه رایت جدید خود را باز کنید. به دنبال گزینه ای بنام "کپی در تصویر" یا "ایجاد تصویر" باشید. درایو DVD خود را به عنوان منبع انتخاب کنید.  فایل ISO خود را ذخیره کنید. نام و مکانی را انتخاب کنید که به راحتی به خاطر سپرده شود. اندازه پرونده ای که می خواهید ایجاد کنید همان دیسکی است که از آن کپی می کنید. این بدان معناست که می تواند چندین گیگابایت بر روی هارد دیسک شما را اشغال کند. بنابراین اطمینان حاصل کنید که فضای کافی در دسترس است.
فایل ISO خود را ذخیره کنید. نام و مکانی را انتخاب کنید که به راحتی به خاطر سپرده شود. اندازه پرونده ای که می خواهید ایجاد کنید همان دیسکی است که از آن کپی می کنید. این بدان معناست که می تواند چندین گیگابایت بر روی هارد دیسک شما را اشغال کند. بنابراین اطمینان حاصل کنید که فضای کافی در دسترس است. - ایجاد فایل ISO بسته به رایانه و درایو DVD شما می تواند مدت زیادی طول بکشد.
قسمت 2 از 4: ایجاد یک USB قابل بوت
 برنامه "Windows 7 USB / DVD download tool" را بارگیری کنید. می توانید این برنامه را به طور رایگان از مایکروسافت بارگیری کنید و برخلاف آنچه از نام آن مشخص است ، می تواند برای ویندوز 8 نیز استفاده شود. تقریباً برای همه نسخه های ویندوز می توانید از این برنامه استفاده کنید.
برنامه "Windows 7 USB / DVD download tool" را بارگیری کنید. می توانید این برنامه را به طور رایگان از مایکروسافت بارگیری کنید و برخلاف آنچه از نام آن مشخص است ، می تواند برای ویندوز 8 نیز استفاده شود. تقریباً برای همه نسخه های ویندوز می توانید از این برنامه استفاده کنید.  پرونده منبع را انتخاب کنید. این فایل ISO است که در بخش اول ایجاد یا بارگیری کرده اید. برای نشان دادن مکان پرونده ، روی "مرور" کلیک کنید. وقتی پرونده را انتخاب کردید ، روی "بعدی" کلیک کنید.
پرونده منبع را انتخاب کنید. این فایل ISO است که در بخش اول ایجاد یا بارگیری کرده اید. برای نشان دادن مکان پرونده ، روی "مرور" کلیک کنید. وقتی پرونده را انتخاب کردید ، روی "بعدی" کلیک کنید.  "دستگاه USB" را انتخاب کنید. این ابزار به شما امکان می دهد یک دی وی دی یا یک دیسک بوت USB ایجاد کنید. روی "دستگاه USB" کلیک کنید.
"دستگاه USB" را انتخاب کنید. این ابزار به شما امکان می دهد یک دی وی دی یا یک دیسک بوت USB ایجاد کنید. روی "دستگاه USB" کلیک کنید.  درایو USB خود را از لیست دستگاههای متصل انتخاب کنید. مطمئن شوید که USB USB شما شناخته شده است. برای کپی کردن پرونده های نصب ویندوز ، حداقل به 4 گیگابایت فضای خالی روی USB خود احتیاج دارید. روی "شروع کپی" کلیک کنید.
درایو USB خود را از لیست دستگاههای متصل انتخاب کنید. مطمئن شوید که USB USB شما شناخته شده است. برای کپی کردن پرونده های نصب ویندوز ، حداقل به 4 گیگابایت فضای خالی روی USB خود احتیاج دارید. روی "شروع کپی" کلیک کنید.  منتظر بمانید تا برنامه در حال اجرا باشد. این برنامه قالب USB را به دیسک راه اندازی کرده و سپس فایل ISO را روی آن قرار می دهد. روند کپی بسته به سرعت رایانه شما ممکن است 15 دقیقه طول بکشد.
منتظر بمانید تا برنامه در حال اجرا باشد. این برنامه قالب USB را به دیسک راه اندازی کرده و سپس فایل ISO را روی آن قرار می دهد. روند کپی بسته به سرعت رایانه شما ممکن است 15 دقیقه طول بکشد.
قسمت 3 از 4: تنظیم کامپیوتر برای راه اندازی از طریق USB
 وارد بایوس شوید. برای راه اندازی از طریق USB ، باید BIOS را به گونه ای تنظیم کنید که به جای هارد دیسک ابتدا از USB راه اندازی شود. رایانه خود را دوباره راه اندازی کنید و کلید نمایش داده شده را فشار دهید تا وارد BIOS شوید. کلید درست توسط سازنده متفاوت است ، اما معمولاً F2 ، F10 ، F12 یا Del است.
وارد بایوس شوید. برای راه اندازی از طریق USB ، باید BIOS را به گونه ای تنظیم کنید که به جای هارد دیسک ابتدا از USB راه اندازی شود. رایانه خود را دوباره راه اندازی کنید و کلید نمایش داده شده را فشار دهید تا وارد BIOS شوید. کلید درست توسط سازنده متفاوت است ، اما معمولاً F2 ، F10 ، F12 یا Del است.  به منوی Boot در BIOS بروید. اولین دستگاه بوت را به USB خود تغییر دهید. چوب شما باید متصل باشد یا نمی توانید آن را انتخاب کنید. بسته به سازنده ، "دستگاه متحرک" یا شماره مدل USB استیک خواهد بود.
به منوی Boot در BIOS بروید. اولین دستگاه بوت را به USB خود تغییر دهید. چوب شما باید متصل باشد یا نمی توانید آن را انتخاب کنید. بسته به سازنده ، "دستگاه متحرک" یا شماره مدل USB استیک خواهد بود.  تغییرات را ذخیره کرده و رایانه را دوباره راه اندازی کنید. اگر سفارش بوت را به درستی تنظیم کرده باشید ، پس از مشاهده آرم سازنده ، پرونده نصب ویندوز 8 بارگیری می شود.
تغییرات را ذخیره کرده و رایانه را دوباره راه اندازی کنید. اگر سفارش بوت را به درستی تنظیم کرده باشید ، پس از مشاهده آرم سازنده ، پرونده نصب ویندوز 8 بارگیری می شود.
قسمت 4 از 4: ویندوز 8 را نصب کنید
 زبان خود را انتخاب کنید. وقتی نصب ویندوز 8 شروع می شود ، ابتدا می توانید زبان ، قالب زمان و ارز و طرح صفحه کلید را انتخاب کنید. وقتی این مورد را انتخاب کردید ، روی "بعدی" کلیک کنید.
زبان خود را انتخاب کنید. وقتی نصب ویندوز 8 شروع می شود ، ابتدا می توانید زبان ، قالب زمان و ارز و طرح صفحه کلید را انتخاب کنید. وقتی این مورد را انتخاب کردید ، روی "بعدی" کلیک کنید.  روی "اکنون نصب کنید" کلیک کنید. اکنون مراحل نصب آغاز می شود. گزینه دیگر برای زمانی است که می خواهید نصب ویندوز موجود را تعمیر کنید.
روی "اکنون نصب کنید" کلیک کنید. اکنون مراحل نصب آغاز می شود. گزینه دیگر برای زمانی است که می خواهید نصب ویندوز موجود را تعمیر کنید.  کلید محصول را وارد کنید. این کد 25 کاراکتری است که به همراه نسخه خریداری شده شما از ویندوز 8 ارائه شده است. این را می توانید روی برچسب روی رایانه یا زیر لپ تاپ خود پیدا کنید.
کلید محصول را وارد کنید. این کد 25 کاراکتری است که به همراه نسخه خریداری شده شما از ویندوز 8 ارائه شده است. این را می توانید روی برچسب روی رایانه یا زیر لپ تاپ خود پیدا کنید. - لازم نیست بین گروه های نویسه خط تیره وارد کنید.

- این یک مرحله اختیاری نیست. با نسخه های قبلی ویندوز ، شما 60 روز فرصت داشتید تا محصول را ثبت کنید. قبل از شروع مراحل نصب ، باید کد را وارد کنید.
- لازم نیست بین گروه های نویسه خط تیره وارد کنید.
 با این شرایط موافقت می کنم. وقتی شرایط و ضوابط را مطالعه کردید ، می توانید کادر نشانگر موافقت خود را علامت بزنید. روی "بعدی" کلیک کنید.
با این شرایط موافقت می کنم. وقتی شرایط و ضوابط را مطالعه کردید ، می توانید کادر نشانگر موافقت خود را علامت بزنید. روی "بعدی" کلیک کنید.  بر روی "سفارشی" کلیک کنید. به دو روش می توانید ویندوز را نصب کنید. اگر "سفارشی" را انتخاب کنید می توانید نصب کاملی از ویندوز 8 را انجام دهید. اگر "ارتقا" را انتخاب کنید ، مشکلات ممکن است در زمان دیگری بوجود بیایند. بسیار توصیه می شود که یک نصب سفارشی تمیز را انجام دهید.
بر روی "سفارشی" کلیک کنید. به دو روش می توانید ویندوز را نصب کنید. اگر "سفارشی" را انتخاب کنید می توانید نصب کاملی از ویندوز 8 را انجام دهید. اگر "ارتقا" را انتخاب کنید ، مشکلات ممکن است در زمان دیگری بوجود بیایند. بسیار توصیه می شود که یک نصب سفارشی تمیز را انجام دهید.  پارتیشن را پاک کنید. پنجره ای ظاهر می شود که از شما می خواهد ویندوز 8 را کجا نصب کنید. برای انجام یک نصب تمیز ، باید پارتیشن قدیمی را پاک کنید و با یک صفحه تمیز شروع کنید. روی "گزینه های Drive (پیشرفته)" کلیک کنید. در اینجا می توانید پارتیشن ها را حذف و ایجاد کنید.
پارتیشن را پاک کنید. پنجره ای ظاهر می شود که از شما می خواهد ویندوز 8 را کجا نصب کنید. برای انجام یک نصب تمیز ، باید پارتیشن قدیمی را پاک کنید و با یک صفحه تمیز شروع کنید. روی "گزینه های Drive (پیشرفته)" کلیک کنید. در اینجا می توانید پارتیشن ها را حذف و ایجاد کنید. - پارتیشن سیستم عامل موجود خود را انتخاب کنید و روی دکمه "حذف" کلیک کنید.

- هنگامی که برای اولین بار یک سیستم عامل را بر روی این هارد دیسک نصب می کنید ، هیچ پارتیشنی برای پاک کردن وجود ندارد.

- اگر هارد دیسک شما دارای چندین پارتیشن است ، حتماً پارتیشن صحیح را پاک کنید. داده هایی که در یک پارتیشن پاک شده بودند برای همیشه از بین رفته اند.
- پاک کردن پارتیشن را تأیید کنید.

- پارتیشن سیستم عامل موجود خود را انتخاب کنید و روی دکمه "حذف" کلیک کنید.
 فضای اختصاص نیافته را انتخاب کرده و "بعدی" را کلیک کنید. قبل از نصب ویندوز 8 نیازی به ایجاد یک پارتیشن جدید نیست ، این کار به صورت خودکار انجام می شود.
فضای اختصاص نیافته را انتخاب کرده و "بعدی" را کلیک کنید. قبل از نصب ویندوز 8 نیازی به ایجاد یک پارتیشن جدید نیست ، این کار به صورت خودکار انجام می شود.  منتظر بمانید تا ویندوز پرونده ها را نصب کند. درصد کنار "پرونده های گسترده Windows" به آرامی افزایش می یابد. این قسمت از روند ممکن است تا نیم ساعت طول بکشد.
منتظر بمانید تا ویندوز پرونده ها را نصب کند. درصد کنار "پرونده های گسترده Windows" به آرامی افزایش می یابد. این قسمت از روند ممکن است تا نیم ساعت طول بکشد. - با اتمام مراحل ، ویندوز بطور خودکار راه اندازی می شود.

- با اتمام مراحل ، ویندوز بطور خودکار راه اندازی می شود.
 منتظر بمانید تا ویندوز اطلاعات را جمع آوری کند. پس از راه اندازی مجدد رایانه ، آرم ویندوز 8 را مشاهده خواهید کرد. در زیر آن ، یک درصد نشان می دهد که ویندوز با آماده سازی چقدر فاصله دارد. ویندوز اطلاعات مربوط به سخت افزار نصب شده را جمع آوری می کند.
منتظر بمانید تا ویندوز اطلاعات را جمع آوری کند. پس از راه اندازی مجدد رایانه ، آرم ویندوز 8 را مشاهده خواهید کرد. در زیر آن ، یک درصد نشان می دهد که ویندوز با آماده سازی چقدر فاصله دارد. ویندوز اطلاعات مربوط به سخت افزار نصب شده را جمع آوری می کند. - وقتی این کار تمام شد ، متن به "تقریباً تمام شده" تغییر می کند.
- رایانه شما دوباره راه اندازی می شود.
 تنظیمات شخصی خود را تنظیم کنید. وقتی رایانه دوباره راه اندازی شد ، می توانید برای ویندوز 8 یک طرح رنگی تنظیم کنید.
تنظیمات شخصی خود را تنظیم کنید. وقتی رایانه دوباره راه اندازی شد ، می توانید برای ویندوز 8 یک طرح رنگی تنظیم کنید. - همیشه می توانید بعداً در تنظیمات ویندوز 8 رنگ را تنظیم کنید.
 نام رایانه را وارد کنید. این نام رایانه موجود در شبکه شما است. هر دستگاه دیگری در شبکه قادر به شناسایی رایانه شما با این نام است.
نام رایانه را وارد کنید. این نام رایانه موجود در شبکه شما است. هر دستگاه دیگری در شبکه قادر به شناسایی رایانه شما با این نام است. - شبکه بی سیم خود را انتخاب کنید. اگر رایانه یا دستگاه دیگری با WiFi دارید ، اکنون منویی ظاهر می شود که می توانید شبکه بی سیم را انتخاب کنید. اگر هنوز درایور کارت شبکه را نصب نکرده اید ، این مرحله به طور خودکار حذف می شود.
 تنظیمات خود را انتخاب کنید. رایج ترین گزینه "تنظیمات سریع" است که به روزرسانی های خودکار ، Windows Defender ، ارسال پیام های خطا به مایکروسافت و موارد دیگر را فعال می کند.
تنظیمات خود را انتخاب کنید. رایج ترین گزینه "تنظیمات سریع" است که به روزرسانی های خودکار ، Windows Defender ، ارسال پیام های خطا به مایکروسافت و موارد دیگر را فعال می کند. - اگر ترجیح می دهید تنظیمات را خودتان تعیین کنید ، می توانید "تنظیم" را انتخاب کنید.

- اگر ترجیح می دهید تنظیمات را خودتان تعیین کنید ، می توانید "تنظیم" را انتخاب کنید.
 ایجاد یک حساب کاربری برای ورود به ویندوز به یک حساب نیاز دارید. مایکروسافت توصیه می کند از حساب Microsoft استفاده کنید تا بتوانید از فروشگاه Windows خرید کنید. اگر حساب Microsoft ندارید ، می توانید با آدرس ایمیل معتبر یکی را به صورت رایگان ایجاد کنید.
ایجاد یک حساب کاربری برای ورود به ویندوز به یک حساب نیاز دارید. مایکروسافت توصیه می کند از حساب Microsoft استفاده کنید تا بتوانید از فروشگاه Windows خرید کنید. اگر حساب Microsoft ندارید ، می توانید با آدرس ایمیل معتبر یکی را به صورت رایگان ایجاد کنید. - اگر آدرس ایمیل ندارید ، می توانید روی "ثبت نام برای آدرس ایمیل جدید" کلیک کنید تا آدرس ایجاد شود. برای این کار شما به یک اتصال اینترنتی فعال نیاز دارید.

- اگر ترجیح می دهید بدون حساب Microsoft به روش قدیمی وارد شوید ، می توانید روی پیوند موجود در پایین کلیک کنید. به این ترتیب می توانید به روشی مشابه سیستم های قبلی ویندوز وارد شوید.

- اگر آدرس ایمیل ندارید ، می توانید روی "ثبت نام برای آدرس ایمیل جدید" کلیک کنید تا آدرس ایجاد شود. برای این کار شما به یک اتصال اینترنتی فعال نیاز دارید.
 توضیحات را هنگام شروع ویندوز مشاهده کنید. بعد از اینکه همه تنظیمات برگزیده خود را تنظیم کردید ، ویندوز مراحل آخر نصب را انجام می دهد. هنگام انتظار می توانید نکات مربوط به استفاده از ویندوز 8 را مشاهده کنید. هنگامی که روند کار به پایان رسید ، صفحه شروع را مشاهده خواهید کرد. شما آماده استفاده از ویندوز 8 هستید.
توضیحات را هنگام شروع ویندوز مشاهده کنید. بعد از اینکه همه تنظیمات برگزیده خود را تنظیم کردید ، ویندوز مراحل آخر نصب را انجام می دهد. هنگام انتظار می توانید نکات مربوط به استفاده از ویندوز 8 را مشاهده کنید. هنگامی که روند کار به پایان رسید ، صفحه شروع را مشاهده خواهید کرد. شما آماده استفاده از ویندوز 8 هستید.
هشدارها
- با این کار همه چیزهایی که اکنون روی کارت USB شما هستند پاک می شوند. اطمینان حاصل کنید که از همه چیزهایی که می خواهید نگه دارید پشتیبان خوبی داشته باشید.
- نصب نسخه جدید ویندوز ممکن است اطلاعات شخصی شما مانند عکس ها ، موسیقی و بازی های ذخیره شده را پاک کند. قبل از نصب نسخه جدید ویندوز ، یک نسخه پشتیبان تهیه کنید.
ضروریات
- درایو USB - حداقل 4 گیگابایت
- فایل ISO یا DVD با ویندوز 8