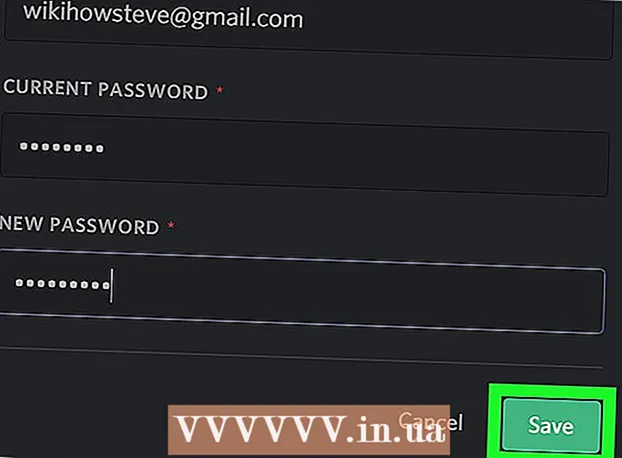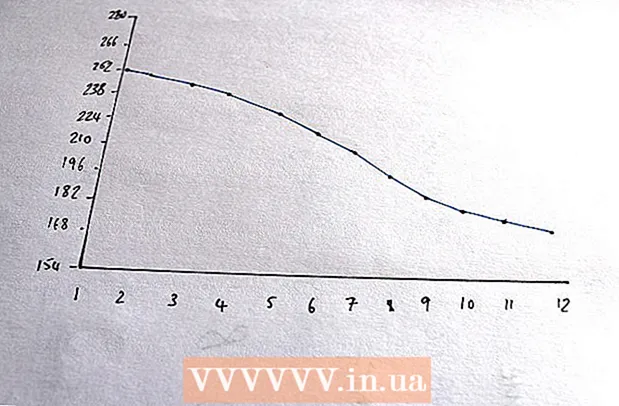نویسنده:
Judy Howell
تاریخ ایجاد:
3 جولای 2021
تاریخ به روزرسانی:
1 جولای 2024

محتوا
- گام برداشتن
- روش 1 از 3: Windows 7 را علاوه بر Windows 8 نصب کنید
- روش 2 از 3: استفاده از ماشین مجازی
- روش 3 از 3: ویندوز 8 را با ویندوز 7 جایگزین کنید
بسیاری از افراد ویندوز 7 را دوست دارند ، اما افراد کمتری مانند ویندوز 8 را دوست دارند. اگر به ویندوز 8 ارتقا یافته اید ، چند گزینه برای بازگشت به ویندوز 7 وجود دارد. شما می توانید علاوه بر ویندوز 8 ، ویندوز 7 را نصب کنید ، پس می توانید هنگام روشن کردن رایانه ، کدام سیستم عامل راه اندازی شود. شما همچنین می توانید ویندوز 7 را بر روی "ماشین مجازی" نصب کنید ، این یک کامپیوتر شبیه سازی شده است که در ویندوز 8 کار می کند. به این ترتیب می توانید ویندوز 7 و ویندوز 8 را همزمان بر روی کامپیوتر خود اجرا کنید. و آخرین گزینه این است که تمام راه را به ویندوز 7 برگردانید ، ویندوز 8 را حذف نصب کنید.
گام برداشتن
روش 1 از 3: Windows 7 را علاوه بر Windows 8 نصب کنید
- با ویندوز 7 شروع کنید. ویندوز 8 دارای یک برنامه بوت جدید (مدیر راه اندازی) است که نرم افزاری است که تعیین می کند کدام سیستم عامل بارگیری شود. یعنی اگر می خواهید ویندوز 7 و 8 را نصب کنید ، ویندوز 7 را نصب می کنید باید شروع کنید ، در غیر این صورت ویندوز 8 نمی تواند بوت شود.
- از کلیه اطلاعات مهم پشتیبان تهیه کنید. قبل از نصب دو سیستم عامل ، مهم است که از یک فایل پشتیبان تهیه کنید و از یک فایل پشتیبان تهیه کنید. نصب یک سیستم عامل تمام داده های فعلی را پاک می کند. برای راهنمایی دقیق در مورد نحوه تهیه نسخه پشتیبان اینجا را کلیک کنید.
- نصب ویندوز 7 را شروع کنید. DVD نصب Windows 7 را در رایانه خود وارد کرده و از این دیسک بوت کنید تا مراحل نصب آغاز شود. "سفارشی (پیشرفته)" را به عنوان نوع نصب انتخاب کنید و دستورالعمل ها را دنبال کنید تا به صفحه ای بروید که در آن می خواهید مکان Windows را نصب کنید.
- برای اطلاعات بیشتر در مورد نصب ویندوز 7 اینجا را کلیک کنید.
- دو پارتیشن ایجاد کنید. هنگامی که به این صفحه می رسید ، می توانید پارتیشن های مختلفی را بر روی هارد دیسک خود ایجاد و قالب بندی کنید. پارتیشن بخشی از درایو شما است که به طور جداگانه قالب بندی شده است و بنابراین حرف درایو خود را دارد. هر پارتیشن مانند یک هارددیسک جداگانه عمل می کند. توجه: اگر از قبل دو درایو سخت در رایانه خود نصب کرده اید ، نیازی به ایجاد پارتیشن نیست ، فقط می توانید هر سیستم عامل را روی درایو خود نصب کنید.
- بر روی گزینه "گزینه های Drive (پیشرفته)" کلیک کنید.
- همه پارتیشن های فعلی را حذف کنید. تمام فضای درایو شما در یک انبوه بزرگ "فضای تخصیص نیافته" ادغام شده است.
- فضای اختصاص نیافته را انتخاب کرده و "جدید" را کلیک کنید. تعیین کنید که می خواهید پارتیشنی را که ویندوز 7 روی آن قرار می گیرد بزرگ کنید. برای ایجاد پارتیشن برای ویندوز 8 این کار را تکرار کنید (تا بعداً از آن استفاده نمی کنید ، اما اکنون ایجاد پارتیشن آسان است). اگر قصد دارید برنامه های زیادی نصب کنید ، اطمینان حاصل کنید که هر پارتیشن حداقل 25 گیگابایت و بیشتر است.
- نصب ویندوز 7 را بر روی اولین پارتیشن ایجاد شده ادامه دهید. مراحل مقاله را دنبال کنید که پیوند آن را در مرحله 3 ارائه کردیم تا طبق معمول نصب را ادامه دهید.
- اکنون DVD نصب ویندوز 8 را در رایانه خود وارد کنید. پس از نصب صحیح ویندوز 7 بر روی پارتیشن اول ، می توانید با نصب ویندوز 8 بر روی پارتیشن دوم اقدام کنید.
- "سفارشی: فقط ویندوز (پیشرفته)" را در صفحه "چه نوع نصب می خواهید انجام دهید؟" را انتخاب کنید.
- اطمینان حاصل کنید که پارتیشن صحیح را در صفحه "کجا می خواهید Windows را نصب کنید؟" انتخاب کنید. پارتیشن ویندوز 7 اکنون "System" را در ستون "Type" نشان می دهد.
- راه اندازی از ویندوز 8. پس از نصب ویندوز 8 ، این سیستم عامل به عنوان سیستم عامل اصلی تنظیم می شود. بنابراین اگر سیستم عاملی را در "مدیر بوت" انتخاب نکرده باشید ، به طور خودکار شروع می شود.
- تنظیمات راه اندازی را تغییر دهید. اگر ترجیح می دهید در ویندوز 7 بوت شوید یا زمانی را که برای شروع بوت کامپیوتر انتخاب می کنید تنظیم کنید ، می توانید تنظیمات بوت را از ویندوز 8 تغییر دهید.
- مطبوعات . برنده شوید+آر، نوع msconfig و فشار دهید وارد شوید
- روی تب Startup کلیک کنید.
- از این پس سیستم عاملی را که می خواهید بوت شود انتخاب کرده و گزینه Set as default را کلیک کنید.
- با تغییر مقدار در بخش "Timeout" ، زمانی را که باید سیستم عامل را هنگام بوت شدن کامپیوتر خود انتخاب کنید تغییر دهید
- وقتی از تغییرات راضی هستید روی گزینه اعمال کلیک کنید.
روش 2 از 3: استفاده از ماشین مجازی
- Oracle VM VirtualBox را بارگیری و نصب کنید. با استفاده از این برنامه می توانید یک دیسک سخت مجازی بر روی رایانه خود ایجاد کنید ، سپس می توانید ویندوز 7 را بر روی آن نصب کنید. سپس می توانید ویندوز 7 را در پنجره ای که ویندوز 8 هنوز فعال است شروع کنید.
- اکثر کاربران می توانند گزینه های نصب را بدون تغییر بگذارند. می توانید برنامه را در اینجا بارگیری کنید virtualbox.org/
- Oracle VM VirtualBox یک برنامه رایگان است ، اگرچه گزینه های دیگری نیز در دسترس است.
- اگر می خواهید بدون نیاز به راه اندازی مجدد سریع به ویندوز 7 دسترسی پیدا کنید ، این روش بسیار خوب کار می کند. اما مراقب باشید: برنامه هایی که از کارت گرافیک مقدار زیادی طلب می کنند ، مانند بازی ها ، روی یک ماشین مجازی خوب کار نخواهند کرد.
- مطمئن شوید که فضای خالی کافی برای نصب ویندوز 7 دارید. هنگام استفاده از VirtualBox ، یک دیسک مجازی از فضای موجود بر روی دیسک شما ایجاد می شود. حداقل 20 گیگابایت فضای خالی داشته باشید و سپس می توانید ویندوز 7 را به درستی نصب و اجرا کنید. اگر می خواهید برنامه ها را نصب کنید فضای بیشتری را حفظ کنید.
- فضای کافی برای برنامه ها و پرونده های ویندوز 8 بگذارید.
- روی دکمه "جدید" در بالای پنجره VirtualBox کلیک کنید. با این کار نصب سیستم عامل مجازی جدید شروع می شود.
- اطلاعات اولیه ماشین مجازی خود را پر کنید. نامی وارد کرده و سیستم عامل را انتخاب کنید.
- شما می توانید هر نام دلخواه خود را انتخاب کنید ، اما "ویندوز 7" ممکن است بیشترین کاربرد را داشته باشد.
- "Microsoft Windows" را به عنوان نوع انتخاب کنید.
- بسته به اینکه کدام نسخه را نصب کنید ، "Windows 7 (32 bit)" یا "Windows 7 (64 bit)" را انتخاب کنید. DVD نصب خود را بررسی کنید تا ببینید کدام نسخه را دارید. نمی توانید یک ماشین مجازی 64 بیتی را روی یک کامپیوتر 32 بیتی اجرا کنید. برای اطلاعات بیشتر در مورد تعیین نسخه رایانه خود ، اینجا را کلیک کنید.
- مقدار حافظه کاری (RAM) را که می خواهید به دستگاه اختصاص دهید انتخاب کنید. شما فقط می توانید RAM را از مقدار RAM واقع در رایانه خود نصب کنید. ویندوز 7 حداقل به 1 گیگابایت (1024 مگابایت) نیاز دارد ، اما توصیه می شود تقریباً نیمی از RAM موجود را اختصاص دهید.
- تمام حافظه RAM موجود را اختصاص ندهید زیرا هنگام کار با ماشین مجازی این امر باعث بروز مشکل در سیستم عامل عادی می شود.
- "ایجاد یک درایو سخت جدید" را انتخاب کنید. اکنون یک دیسک مجازی برای نصب ویندوز 7 روی آن ایجاد شده است.
- "VDI" را به عنوان نوع پرونده انتخاب کنید. بیشتر کاربران انتخاب را همانطور که هست رها می کنند.
- "فضای ذخیره سازی قابل توسعه به صورت پویا" یا "فضای ذخیره سازی با اندازه ثابت" را انتخاب کنید. خودتان می توانید آن را انتخاب کنید. اندازه ثابت عملکرد بهتری را ارائه می دهد ، اما پویا ممکن است فضای کمتری را اشغال کند.
- اگر "Dynamic" را انتخاب کنید ، بعداً باید حداکثر اندازه دیسک را تعیین کنید.
- مکانی را برای دیسک مجازی انتخاب کنید. برای انتخاب مکان ، روی نماد پوشه کنار جعبه متن کلیک کنید. این امر به ویژه اگر می خواهید ماشین های مجازی خود را روی درایو خارجی نگه دارید بسیار مفید است.
- اندازه دیسک را تنظیم کنید. در زیر مکان اسلایدر مشاهده می کنید که می توانید با آن حداکثر اندازه را تنظیم کنید. اطمینان حاصل کنید که حداقل فضای کافی برای نصب ویندوز 7 (20 گیگابایت) را انتخاب کرده اید.
- صبر کنید تا دیسک ایجاد شود. این ممکن است کمی طول بکشد ، به خصوص اگر در حال ایجاد یک دیسک بزرگ با اندازه ثابت هستید.
- فایل ISO Windows 7 را بارگیری کنید یا دیسک نصب را در سینی DVD قرار دهید. برای هر دو گزینه به یک کلید محصول معتبر نیاز دارید.
- اگر ویندوز 7 را از وب سایت ویندوز خریداری کرده اید ، احتمالاً از یک فایل ISO استفاده می کنید.
- ماشین مجازی جدید خود را از صفحه اصلی VirtualBox انتخاب کنید. جزئیات سیستم را در پنجره اصلی مشاهده خواهید کرد.
- بر روی "شروع" کلیک کنید. این جادوگر راه اندازی را باز می کند ، جایی که می توانید دیسک نصب یا فایل ISO را انتخاب کنید.
- درایو DVD مجازی را انتخاب کنید. اینجا احتمالاً می گوید "خالی". ویژگی ها و اطلاعات در سمت راست لیست شده اند.
- روی دکمه کوچک دیسک در بخش "ویژگی ها" کلیک کنید. نحوه بارگیری دیسک نصب را انتخاب کنید.
- اگر به عنوان یک دیسک نصب در سینی DVD وجود دارد ، "میزبان درایو" مناسب را انتخاب کنید. اصطلاح "میزبان" به رایانه فیزیکی اطلاق می شود.
- در صورت نصب از ISO ، "انتخاب پرونده دیسک CD / DVD مجازی" را انتخاب کنید. اکنون پنجره ای باز می شود که در آن می توانید فایل ISO را انتخاب کنید.
- ماشین مجازی را راه اندازی کنید. پس از انتخاب منبع رسانه می توانید ماشین مجازی را راه اندازی کرده و ویندوز 7 را نصب کنید. ماشین مجازی ویندوز 7 را انتخاب کنید و "شروع" را کلیک کنید. اکنون یک پنجره جدید باز می شود ، مانند صفحه ای از رایانه دیگر به نظر می رسد.
- برای شروع نصب ، هر کلید را فشار دهید. پیامی ظاهر می شود که به شما می گوید برای ادامه هر کلید را فشار دهید.
- برای نصب ویندوز 7 دستورالعمل ها را دنبال کنید. از این پس ، نصب دقیقاً مانند نصب روی رایانه فیزیکی است. برای اطلاعات بیشتر در مورد نصب ویندوز 7 اینجا را کلیک کنید.
- ماشین مجازی را راه اندازی کنید. پس از نصب ویندوز 7 ، با باز کردن VirtualBox ، انتخاب ماشین مجازی ویندوز 7 و کلیک روی Start ، آن را راه اندازی کنید. همچنین می توانید بر روی ماشین مجازی در VirtualBox راست کلیک کنید تا میانبر در دسک تاپ خود ایجاد کنید. با این کار می توانید در آینده دستگاه را با یک کلیک ماوس شروع کنید.
روش 3 از 3: ویندوز 8 را با ویندوز 7 جایگزین کنید
- از پرونده های مهم پشتیبان تهیه کنید. جایگزینی ویندوز 8 با ویندوز 7 تمام داده های موجود در هارد دیسک شما را پاک می کند ، بنابراین مطمئن شوید که از یک نسخه پشتیبان تهیه شده در مکانی امن برخوردار هستید. برای راهنمایی دقیق در مورد نحوه تهیه نسخه پشتیبان اینجا را کلیک کنید.
- دیسک نصب ویندوز 7 خود را در درایو دیسک خود قرار دهید. اگر فقط یک فایل ISO دارید ، ابتدا باید آن را در DVD رایت کنید یا یک درایو USB را به عنوان دیسک بوت قالب بندی کنید.
- کامپیوتر خود را از طریق درایو دیسک با فایل نصب بوت کنید. می توانید سفارش بوت را از منوی BIOS تغییر دهید ، که با فشار دادن کلید مناسب هنگام بارگیری به آن دسترسی پیدا می کنید. معمولاً همین طور است F2, F10, F11 یا دل.
- برای تغییر ترتیب درایوهای بوت به منوی بوت (BOOT) بروید. درایو را با فایل نصب به عنوان اولین درایو بوت تنظیم کنید.
- تغییرات خود را ذخیره کرده و راه اندازی مجدد کنید. اکنون از شما خواسته می شود تا برای شروع نصب یک کلید را فشار دهید.
- برای شروع نصب دستورالعمل ها را دنبال کنید. از جمله اینکه می توانید زبان مورد نظر را تنظیم کنید و باید با شرایط موافقت کنید.
- وقتی از شما خواسته شد که کجا نصب شود ، پارتیشن Windows 8 را انتخاب کنید. پارتیشن ویندوز 7 اکنون "System" را در ستون "Type" نشان می دهد.
- اگر ویندوز 7 را بر روی پارتیشنی که ویندوز 8 در آن بود نصب کنید ، تمام داده ها پاک می شوند.
- روش نصب را کامل کنید. برای تکمیل نصب ، دستورالعمل های بعدی را دنبال کنید. برای اطلاعات بیشتر در مورد نصب ویندوز 7 اینجا را کلیک کنید.