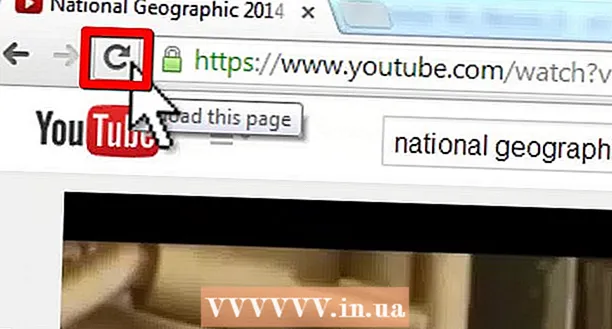نویسنده:
Roger Morrison
تاریخ ایجاد:
4 سپتامبر 2021
تاریخ به روزرسانی:
1 جولای 2024
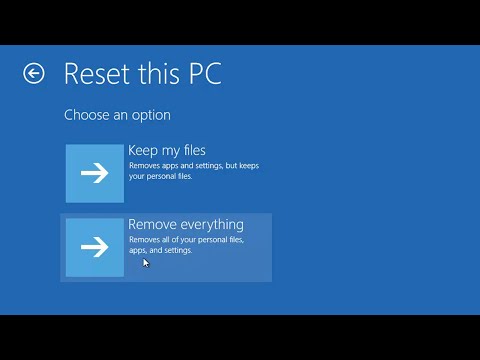
محتوا
این wikiHow نحوه تنظیم مجدد رایانه و سیستم ویندوز 10 را به شما می آموزد. ویندوز 10 تنظیم مجدد کل سیستم شما و حذف همه پرونده های شخصی ، برنامه ها و تنظیمات سفارشی را از منوی تنظیمات آسان می کند.
گام برداشتن
 منوی شروع را باز کنید. برای باز کردن منوی شروع ، روی نماد Windows در گوشه پایین سمت چپ صفحه کلیک کنید.
منوی شروع را باز کنید. برای باز کردن منوی شروع ، روی نماد Windows در گوشه پایین سمت چپ صفحه کلیک کنید.  کلیک کنید تنظیمات در فهرست شروع. این گزینه در کنار نماد چرخ دنده در فهرست قرار دارد. منوی تنظیمات در یک پنجره جدید باز می شود.
کلیک کنید تنظیمات در فهرست شروع. این گزینه در کنار نماد چرخ دنده در فهرست قرار دارد. منوی تنظیمات در یک پنجره جدید باز می شود.  روی گزینه کلیک کنید بروزرسانی و امنیت. این گزینه در منوی تنظیمات مانند یک فلش چرخان آبی است.
روی گزینه کلیک کنید بروزرسانی و امنیت. این گزینه در منوی تنظیمات مانند یک فلش چرخان آبی است.  کلیک کنید بهبود در نوار کناری سمت چپ گزینه های بروزرسانی و امنیتی در یک منوی پیمایش در سمت چپ پنجره ذکر شده است. اینجا را کلیک کنید بهبود-گزینه.
کلیک کنید بهبود در نوار کناری سمت چپ گزینه های بروزرسانی و امنیتی در یک منوی پیمایش در سمت چپ پنجره ذکر شده است. اینجا را کلیک کنید بهبود-گزینه.  دکمه را فشار دهید برای کار در بخش "Reset this PC". با استفاده از این گزینه می توانید سیستم عامل Windows را مجدداً در رایانه خود نصب کرده و کل سیستم خود را مجدداً تنظیم کنید.
دکمه را فشار دهید برای کار در بخش "Reset this PC". با استفاده از این گزینه می توانید سیستم عامل Windows را مجدداً در رایانه خود نصب کرده و کل سیستم خود را مجدداً تنظیم کنید.  کلیک کنید همه چیز را حذف کنید. این گزینه بدون ذخیره هرگونه پشتیبان گیری ، کلیه پرونده ها ، برنامه ها و تنظیمات شخصی شما را حذف می کند.
کلیک کنید همه چیز را حذف کنید. این گزینه بدون ذخیره هرگونه پشتیبان گیری ، کلیه پرونده ها ، برنامه ها و تنظیمات شخصی شما را حذف می کند. - اگر می خواهید از پرونده های شخصی خود پشتیبان تهیه کنید ، اینجا را انتخاب کنید پرونده های من را نگه دارید. با این کار تمام برنامه ها و تنظیمات شما در حین بازنشانی حذف می شود ، اما حتماً از همه پرونده های خود مانند عکس ، موسیقی و اسناد پشتیبان تهیه کنید.
 کلیک کنید پرونده ها را پاک کنید و درایو را تمیز کنید. این گزینه همه موارد را در رایانه شما حذف کرده و یک بازنشانی کامل و کامل سیستم را انجام می دهد.
کلیک کنید پرونده ها را پاک کنید و درایو را تمیز کنید. این گزینه همه موارد را در رایانه شما حذف کرده و یک بازنشانی کامل و کامل سیستم را انجام می دهد. - اگر وقت کافی ندارید ، فقط در اینجا بمانید فقط پرونده ها را حذف کنید برای انتخاب. بخاطر داشته باشید که این گزینه از امنیت کمتری برخوردار است و تمام داده های موجود در درایو شما را پاک نمی کند.
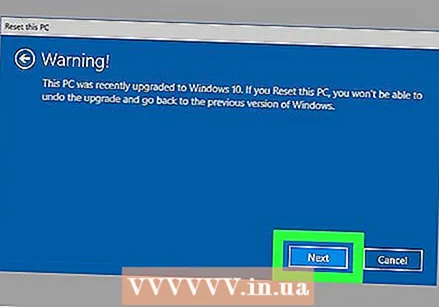 کلیک کنید بعدی در پنجره هشدار این تأیید می کند که می خواهید رایانه خود را مجدداً تنظیم کنید و اکنون می توانید این کار را در صفحه بعد شروع کنید.
کلیک کنید بعدی در پنجره هشدار این تأیید می کند که می خواهید رایانه خود را مجدداً تنظیم کنید و اکنون می توانید این کار را در صفحه بعد شروع کنید.  دکمه را فشار دهید تنظیم مجدد / تنظیم مجدد در پنجره "آماده برای تنظیم مجدد این رایانه". رایانه به طور خودکار راه اندازی مجدد می شود و روند بازنشانی سیستم را شروع می کند.
دکمه را فشار دهید تنظیم مجدد / تنظیم مجدد در پنجره "آماده برای تنظیم مجدد این رایانه". رایانه به طور خودکار راه اندازی مجدد می شود و روند بازنشانی سیستم را شروع می کند. - در اینجا رایانه شما مجدداً سیستم عامل ویندوز 10 را برای قالب بندی کل سیستم شما نصب می کند.
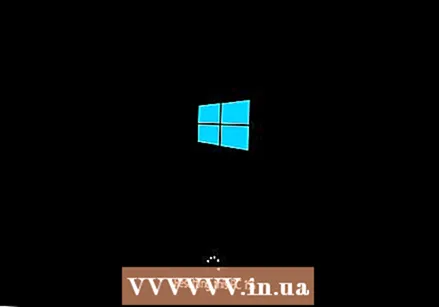 صبر کنید تا سیستم دوباره تنظیم شود. بسته به اندازه درایو ، پرونده ها و قدرت پردازش رایانه ، تنظیم مجدد از چند دقیقه تا چند ساعت طول می کشد.
صبر کنید تا سیستم دوباره تنظیم شود. بسته به اندازه درایو ، پرونده ها و قدرت پردازش رایانه ، تنظیم مجدد از چند دقیقه تا چند ساعت طول می کشد. - وقتی تنظیم مجدد انجام شد ، صفحه "انتخاب یک گزینه" را مشاهده خواهید کرد.
 دکمه را فشار دهید سوار شو در صفحه "گزینه ای را انتخاب کنید". سپس ویندوز 10 راه اندازی می شود و می توانید از رایانه تنظیم مجدد استفاده کنید.
دکمه را فشار دهید سوار شو در صفحه "گزینه ای را انتخاب کنید". سپس ویندوز 10 راه اندازی می شود و می توانید از رایانه تنظیم مجدد استفاده کنید.