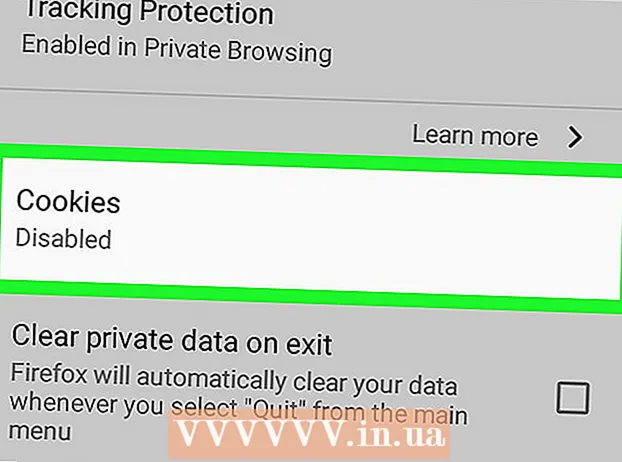نویسنده:
Judy Howell
تاریخ ایجاد:
4 جولای 2021
تاریخ به روزرسانی:
1 جولای 2024

محتوا
- گام برداشتن
- قسمت 1 از 2: پشتیبان گیری و راه اندازی مجدد Mac خراب شده
- قسمت 2 از 2: از خراب شدن Mac خود جلوگیری کنید
آیا Mac شما کاملاً خراب شده است؟ آیا هنگام تلاش برای کنترل مجدد کامپیوتر خود ، می توانید توپ ساحلی را در حال چرخش و چرخش ببیند؟ خرابی و یخ زدگی در سیستم عامل X نادر است ، اما در صورت وقوع می تواند عواقب فاجعه باری را به همراه داشته باشد. این راهنما را دنبال کنید تا کامپیوتر خراب دوباره اجرا شود و بفهمید که در ابتدا چه کاری باعث خراب شدن رایانه می شود.
گام برداشتن
قسمت 1 از 2: پشتیبان گیری و راه اندازی مجدد Mac خراب شده
 نمای فعالیتها را روی دستگاهی کند باز کنید. اگر هنوز هم می توانید به چیزهایی دسترسی پیدا کنید ، اما سرعت آن بسیار کند است ، می توانید از نمای فعالیت استفاده کنید تا ببینید رایانه شما با چه مشکلاتی دست و پنجه نرم می کند. می توانید نمایه فعالیت ها را در زیر پوشه Utilities در پوشه Applications پیدا کنید.
نمای فعالیتها را روی دستگاهی کند باز کنید. اگر هنوز هم می توانید به چیزهایی دسترسی پیدا کنید ، اما سرعت آن بسیار کند است ، می توانید از نمای فعالیت استفاده کنید تا ببینید رایانه شما با چه مشکلاتی دست و پنجه نرم می کند. می توانید نمایه فعالیت ها را در زیر پوشه Utilities در پوشه Applications پیدا کنید. - Activity View را براساس CPU مرتب کنید. می توانید عنوان ستون را کلیک کنید تا لیست براساس آن مقدار تنظیم شود. مقدار CPU به عنوان درصدی از CPU که برنامه ها استفاده می کنند نمایش داده می شود. برنامه هایی که از درصد بالایی CPU استفاده می کنند می توانند سرعت کامپیوتر شما را کم کنند.
- فعالیتها را براساس حافظه مرتب کنید. در زیر این ستون می توانید ببینید که چند برنامه حافظه برای اجرا استفاده می کنند. بسیاری از برنامه های جدید از حافظه زیادی برای اجرا استفاده می کنند ، اما اگر یک برنامه در این بین وجود داشته باشد که میزان شیر حافظه را اشغال کند ، این می تواند مقصر باشد.
- برنامه را که باعث ایجاد مشکلات می شود ببندید. هنگامی که متوجه شدید کدام برنامه باعث تأخیر شده است ، می توانید آن را از لیست انتخاب کرده و روی دکمه گوشه بالا سمت چپ کلیک کنید ("توقف روند"). تغییرات ذخیره نشده در آن برنامه از بین می رود.
 مجبور کردن یک برنامه خراب شده را متوقف کنید. بیشتر خرابی ها ناشی از برنامه هایی است که به درستی اجرا نمی شوند و باعث قفل شدن سیستم می شوند. با فشار دادن Command + Option + Esc می توانید یک برنامه فعال را مجبور کنید. برنامه ای را که پاسخ نمی دهد انتخاب کنید و "Force Quit" را کلیک کنید.
مجبور کردن یک برنامه خراب شده را متوقف کنید. بیشتر خرابی ها ناشی از برنامه هایی است که به درستی اجرا نمی شوند و باعث قفل شدن سیستم می شوند. با فشار دادن Command + Option + Esc می توانید یک برنامه فعال را مجبور کنید. برنامه ای را که پاسخ نمی دهد انتخاب کنید و "Force Quit" را کلیک کنید. - تغییرات ذخیره نشده در برنامه ای که مجبور به ترک آن خواهید شد ، از بین می روند.
 Mac خود را دوباره راه اندازی کنید. اگر نمی توانید مکان نما را حرکت دهید یا عملکرد دیگری را ادامه دهید ، پس باید Mac خود را مجدداً راه اندازی کنید تا دوباره کارها انجام شود. از آنجا که احتمالاً نمی توانید به منوی Apple دسترسی پیدا کنید ، مجبورید کامپیوتر را به طور فیزیکی خاموش کنید.
Mac خود را دوباره راه اندازی کنید. اگر نمی توانید مکان نما را حرکت دهید یا عملکرد دیگری را ادامه دهید ، پس باید Mac خود را مجدداً راه اندازی کنید تا دوباره کارها انجام شود. از آنجا که احتمالاً نمی توانید به منوی Apple دسترسی پیدا کنید ، مجبورید کامپیوتر را به طور فیزیکی خاموش کنید. - دکمه روشن بودن رایانه را برای چند ثانیه فشار دهید و نگه دارید. این دکمه را فشار دهید و نگه دارید تا سیستم خاموش شود.
- سیم برق را از برق جدا نکنید تا کامپیوتر خاموش شود.
- اگر رایانه خاموش است ، کمی صبر کنید و سپس آن را مانند حالت عادی دوباره روشن کنید.
قسمت 2 از 2: از خراب شدن Mac خود جلوگیری کنید
 مقداری از فضای هارد خود را آزاد کنید. اگر در هارد دیسک اولیه کمتر از 10 گیگابایت رایگان باشد ، احتمالاً رایانه کمی کند می شود. هرچه فضای خالی کمتری داشته باشید ، احتمال بروز مشکل بیشتر است.
مقداری از فضای هارد خود را آزاد کنید. اگر در هارد دیسک اولیه کمتر از 10 گیگابایت رایگان باشد ، احتمالاً رایانه کمی کند می شود. هرچه فضای خالی کمتری داشته باشید ، احتمال بروز مشکل بیشتر است.  بررسی کنید که سند خراب است. اگر هنگام باز کردن سند یا پرونده خاصی ، رایانه شما خراب شود ، اما سایر پرونده ها به خوبی کار می کنند ، ممکن است خراب یا آسیب دیده باشد. بنابراین ، پرونده را باز نکنید و در صورت امکان سعی کنید آن را حذف کنید. در بعضی موارد ، می توانید برخی از داده ها را بازیابی کنید ، بنابراین آنلاین به دنبال روش های بازیابی مربوط به آن نوع پرونده باشید.
بررسی کنید که سند خراب است. اگر هنگام باز کردن سند یا پرونده خاصی ، رایانه شما خراب شود ، اما سایر پرونده ها به خوبی کار می کنند ، ممکن است خراب یا آسیب دیده باشد. بنابراین ، پرونده را باز نکنید و در صورت امکان سعی کنید آن را حذف کنید. در بعضی موارد ، می توانید برخی از داده ها را بازیابی کنید ، بنابراین آنلاین به دنبال روش های بازیابی مربوط به آن نوع پرونده باشید.  نرم افزار خود را به روز کنید. مطمئن شوید که همیشه جدیدترین نسخه OS X را نصب کرده اید و تمام نرم افزارهای شما به روز هستند. با باز کردن App Store و مشاهده Updates ، می توانید نرم افزار OS X و App Store خود را به روز کنید. (در نسخه های قدیمی OS X ، روی منوی Apple کلیک کرده و "Software Update" را انتخاب کنید).
نرم افزار خود را به روز کنید. مطمئن شوید که همیشه جدیدترین نسخه OS X را نصب کرده اید و تمام نرم افزارهای شما به روز هستند. با باز کردن App Store و مشاهده Updates ، می توانید نرم افزار OS X و App Store خود را به روز کنید. (در نسخه های قدیمی OS X ، روی منوی Apple کلیک کرده و "Software Update" را انتخاب کنید). - برای برنامه های به دست آمده در جای دیگر ، باید ابزار بروزرسانی را از داخل خود برنامه باز کنید یا آخرین نسخه را از وب سایت توسعه دهنده بارگیری کنید.
 هارد دیسک خود را بررسی و تعمیر کنید. دیسک می تواند حاوی خطاهایی باشد که باعث می شود کامپیوتر قطع شود و یا واکنش نشان ندهد. برای اجرای تست های تشخیصی بر روی هارد دیسک می توانید از Disk Utility استفاده کنید. می توانید Disk Utility را در زیر پوشه Utilities در پوشه Applications پیدا کنید.
هارد دیسک خود را بررسی و تعمیر کنید. دیسک می تواند حاوی خطاهایی باشد که باعث می شود کامپیوتر قطع شود و یا واکنش نشان ندهد. برای اجرای تست های تشخیصی بر روی هارد دیسک می توانید از Disk Utility استفاده کنید. می توانید Disk Utility را در زیر پوشه Utilities در پوشه Applications پیدا کنید. - درایو را از منوی سمت چپ انتخاب کنید. بر روی Disk First Aid و سپس Check Disk کلیک کنید. در صورت مشاهده هرگونه خطا ، به شما امکان می دهد تا درایو را تعمیر کنید.
- برای بازیابی درایو ممکن است نیاز به راه اندازی مجدد رایانه داشته باشید.
- برای تعمیر دیسک ممکن است لازم باشد کامپیوتر خود را دوباره راه اندازی کنید.
 کامپیوتر را در حالت Safe Mode راه اندازی کنید. Safe Mode تست های تشخیصی را روی ساختار هارد و پوشه اجرا می کند و فقط پرونده هایی را که کامپیوتر برای راه اندازی آنها نیاز دارد بارگیری می کند. این می تواند به شما کمک کند تا مشخص کنید برنامه دیگری وجود دارد که باعث قطع شدن رایانه می شود.
کامپیوتر را در حالت Safe Mode راه اندازی کنید. Safe Mode تست های تشخیصی را روی ساختار هارد و پوشه اجرا می کند و فقط پرونده هایی را که کامپیوتر برای راه اندازی آنها نیاز دارد بارگیری می کند. این می تواند به شما کمک کند تا مشخص کنید برنامه دیگری وجود دارد که باعث قطع شدن رایانه می شود. - Mac را کاملاً خاموش کنید.سپس Mac را دوباره روشن کنید. دکمه Shift را به محض شنیدن صدای زنگ راه انداز فشار داده و نگه دارید.
- دکمه Shift را پایین نگه دارید تا زمانی که ببینید یک آرم خاکستری اپل و نماد پیشرفت چرخش ظاهر می شود. با توجه به تشخیص ، مراحل راه اندازی بیشتر از حد معمول طول می کشد.
- ببینید آیا رایانه در حالت Safe Mode نیز آویزان است. وقتی در حالت Safe Mode هستید ، می توانید رایانه را مانند حالت عادی راه اندازی مجدد کنید.
 برنامه های مشکل ساز را دوباره نصب کنید. اگر برنامه خاصی وجود دارد که مرتباً شما را دچار مشکل می کند ، می توانید دوباره آن را نصب کنید - این گاهی اوقات کمک می کند. نحوه حذف برنامه ها و پرونده های آنها را می توانید در مقاله "حذف نصب برنامه ها در Mac" در اینجا در wikihow بیاموزید.
برنامه های مشکل ساز را دوباره نصب کنید. اگر برنامه خاصی وجود دارد که مرتباً شما را دچار مشکل می کند ، می توانید دوباره آن را نصب کنید - این گاهی اوقات کمک می کند. نحوه حذف برنامه ها و پرونده های آنها را می توانید در مقاله "حذف نصب برنامه ها در Mac" در اینجا در wikihow بیاموزید. - در حین حذف برنامه ها ، می توانید آنچه را که نصب کرده اید مرور کنید و برنامه هایی را که دیگر از آنها استفاده نمی کنید و نیازی به آنها ندارید ، حذف کنید. این نه تنها باعث صرفه جویی در فضای ذخیره سازی شما می شود ، بلکه از اجرای برنامه هایی در پس زمینه و بدون اطلاع شما جلوگیری می کند و باعث کند شدن سرعت کامپیوتر می شود.
 درایور را دوباره نصب کنید. اگر همه موارد دیگر خراب شود و رایانه شما مدام خراب شود ، ممکن است لازم باشد درایو را کاملاً پاک کرده و درایور را دوباره نصب کنید. شما تمام داده های موجود در هارد دیسک را از دست خواهید داد ، بنابراین مطمئن شوید که از همه آنچه در واقع نیاز دارید پشتیبان تهیه کنید. این کار را روی یک هارد اکسترنال یا ابر انجام دهید.
درایور را دوباره نصب کنید. اگر همه موارد دیگر خراب شود و رایانه شما مدام خراب شود ، ممکن است لازم باشد درایو را کاملاً پاک کرده و درایور را دوباره نصب کنید. شما تمام داده های موجود در هارد دیسک را از دست خواهید داد ، بنابراین مطمئن شوید که از همه آنچه در واقع نیاز دارید پشتیبان تهیه کنید. این کار را روی یک هارد اکسترنال یا ابر انجام دهید. - نحوه انجام این کار را می توانید در عرض چند دقیقه در مقاله "پاک کردن هارد دیسک Mac" در wikiHow بیاموزید.
 RAM خود را ارتقا دهید. در بعضی موارد ، کامپیوتر فقط RAM کافی برای اجرای برنامه هایی را که می خواهید استفاده کنید ندارد. اگر در نمای فعالیت مشاهده کردید که حافظه موجود رایانه به طور مداوم در حال مصرف است ، اضافه کردن RAM اضافی را در نظر بگیرید. رایانه شما برای افزودن RAM اضافی به اسلات حافظه موجود نیاز دارد.
RAM خود را ارتقا دهید. در بعضی موارد ، کامپیوتر فقط RAM کافی برای اجرای برنامه هایی را که می خواهید استفاده کنید ندارد. اگر در نمای فعالیت مشاهده کردید که حافظه موجود رایانه به طور مداوم در حال مصرف است ، اضافه کردن RAM اضافی را در نظر بگیرید. رایانه شما برای افزودن RAM اضافی به اسلات حافظه موجود نیاز دارد. - می توانید اطلاعات بیشتر در مورد حداکثر گسترش RAM در هر رایانه و همچنین دستورالعمل های نصب RAM را در وب سایت اپل پیدا کنید.