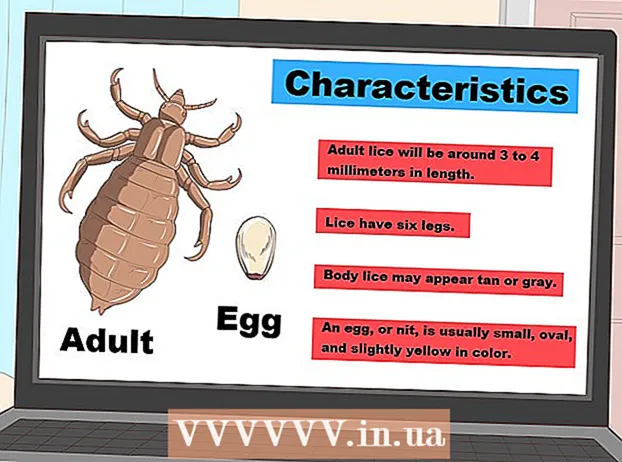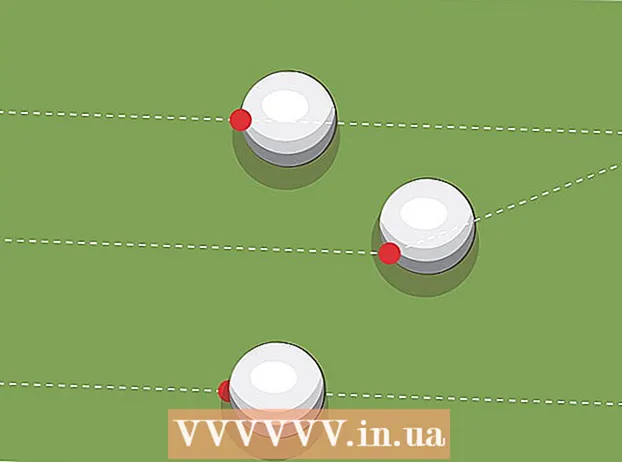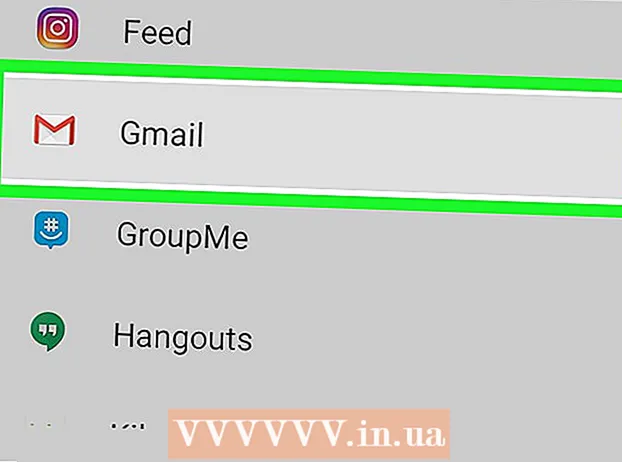نویسنده:
John Pratt
تاریخ ایجاد:
11 فوریه 2021
تاریخ به روزرسانی:
1 جولای 2024
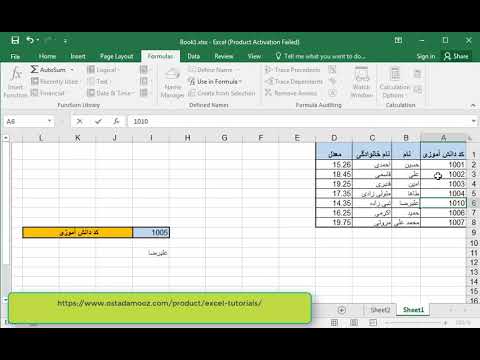
محتوا
- گام برداشتن
- روش 1 از 3: درک VLOOKUP
- روش 2 از 3: مقادیر VLOOKUP را درک کنید
- روش 3 از 3: استفاده از VLOOKUP
- نکات
به نظر می رسد استفاده از عملکرد VLOOKUP در Microsoft Excel فقط برای افراد حرفه ای است ، اما انجام این کار واقعاً آسان است. فقط با یادگیری کمی کد ، می توانید دریافت اطلاعات از هر صفحه گسترده را بسیار ساده تر کنید.
گام برداشتن
روش 1 از 3: درک VLOOKUP
 بدانید چه موقع از VLOOKUP استفاده کنید. VLOOKUP تابعی در اکسل است که به شما امکان می دهد مقدار سلول را تایپ کنید تا مقدار سلول مربوطه را در همان ردیف پیدا کنید.
بدانید چه موقع از VLOOKUP استفاده کنید. VLOOKUP تابعی در اکسل است که به شما امکان می دهد مقدار سلول را تایپ کنید تا مقدار سلول مربوطه را در همان ردیف پیدا کنید. - اگر به دنبال داده در صفحه گسترده بزرگ هستید یا به دنبال داده های تکراری هستید ، از این مورد استفاده کنید.
- تصور کنید شما یک معلم هستید که دارای لیست دانش آموزان در اکسل است. می توانید از VLOOKUP برای نوشتن نام دانشجو استفاده کنید و بلافاصله نمره او را از سلول مربوطه بگیرید.
- VLOOKUP در صورت خرده فروشی کار می کند. می توانید موردی را با نام آن جستجو کنید و در نتیجه شماره کالا یا قیمت آن را دریافت خواهید کرد.
 اطمینان حاصل کنید که صفحه گسترده شما به درستی سازمان یافته است. "v" در VLOOKUP مخفف "vertical" است. این بدان معنی است که صفحه گسترده شما باید در لیست های عمودی سازمان یافته باشد ، زیرا این عملکرد فقط ستون ها را جستجو می کند نه ردیف ها.
اطمینان حاصل کنید که صفحه گسترده شما به درستی سازمان یافته است. "v" در VLOOKUP مخفف "vertical" است. این بدان معنی است که صفحه گسترده شما باید در لیست های عمودی سازمان یافته باشد ، زیرا این عملکرد فقط ستون ها را جستجو می کند نه ردیف ها.  برای یافتن تخفیف از VLOOKUP استفاده کنید. اگر از VLOOKUP برای مشاغل استفاده می کنید ، می توانید آن را در جدولی قالب بندی کنید که قیمت یا تخفیف یک مورد خاص را محاسبه می کند.
برای یافتن تخفیف از VLOOKUP استفاده کنید. اگر از VLOOKUP برای مشاغل استفاده می کنید ، می توانید آن را در جدولی قالب بندی کنید که قیمت یا تخفیف یک مورد خاص را محاسبه می کند.
روش 2 از 3: مقادیر VLOOKUP را درک کنید
 "مقدار جستجو" را درک کنید.این سلولی است که از آنجا شروع می کنید. جایی که کد VLOOKUP را وارد می کنید.
"مقدار جستجو" را درک کنید.این سلولی است که از آنجا شروع می کنید. جایی که کد VLOOKUP را وارد می کنید. - این تعداد سلول است ، مانند F3. این به مکان جستجو اشاره دارد.
- شما کد VLOOKUP را در اینجا وارد می کنید. هر مقدار جستجو را که در اینجا وارد می کنید باید از اولین ستون صفحه گسترده شما باشد.
- حذف این چند سلول از بقیه صفحه کار مفید است تا آن را با بقیه داده ها اشتباه نگیرید.
 درک کنید که "ماتریس جدول" چیست. اینها سلولهای کل دامنه داده هستند.
درک کنید که "ماتریس جدول" چیست. اینها سلولهای کل دامنه داده هستند. - شماره اول گوشه بالا سمت چپ صفحه کار و شماره دوم گوشه پایین سمت راست داده های شما است.
- ما دوباره از معلم و لیست دانش آموزان مثال می زنیم. فرض کنید شما 2 ستون دارید. در اولی نام دانش آموزان و در درجه دوم معدل آنها است. اگر 30 دانش آموز داشته باشید ، از A2 شروع می کنید ، اولین ستون A2-A31 اجرا می شود. ستون دوم با اعداد از B2-B31 می رود. بنابراین آرایه جدول A2: B31 است.
- عناوین ستون را حتماً وارد نکنید. این بدان معنی است که شما نام هر ستون را در ماتریس جدول خود مانند "نام دانشجو" و "میانگین" وارد نمی کنید. شکل". اینها به احتمال زیاد در صفحه کار شما A1 و B1 خواهند بود.
 "شاخص ستون را پیدا کنید.این تعداد ستونی است که در آن به دنبال داده می گردید.
"شاخص ستون را پیدا کنید.این تعداد ستونی است که در آن به دنبال داده می گردید. - برای کار با VLOOKUP ، باید از شماره ستون و نه از نام استفاده کنید. بنابراین حتی اگر در نمرات متوسط دانش آموزان جستجو کنید ، باز هم "2" را به عنوان شماره شاخص ستون قرار می دهید ، زیرا نمره متوسط در آن ستون است.
- از حرف برای این استفاده نکنید ، فقط از شماره ای که به ستون تعلق دارد. VLOOKUP "B" را به عنوان ستون صحیح تشخیص نمی دهد ، فقط "2" را تشخیص می دهد.
- اگر با یک صفحه گسترده بسیار بزرگ کار می کنید ، مجبور خواهید بود که به معنای واقعی کلمه از کدام ستون استفاده کنید.
 معنی "رویکرد" را بفهمید. این بخشی از VLOOKUP است که می توانید نشان دهید آیا به دنبال یک عدد دقیق هستید یا تعداد تخمینی.
معنی "رویکرد" را بفهمید. این بخشی از VLOOKUP است که می توانید نشان دهید آیا به دنبال یک عدد دقیق هستید یا تعداد تخمینی. - اگر عددی دقیق می خواهید و نه عددی که گرد شده باشد ، باید "FALSE" را در عملکرد VLOOKUP نشان دهید.
- اگر می خواهید مقدار تخمینی جمع شده یا از یک سلول همسایه قرض گرفته شود ، "TRUE" را در تابع قرار دهید.
- اگر مطمئن نیستید که به چه چیزی نیاز دارید ، معمولاً استفاده از "FALSE" برای دریافت پاسخ دقیق جستجوی صفحه کار بی خطر است.
روش 3 از 3: استفاده از VLOOKUP
 کاربرگ ایجاد کنید. برای عملکرد VLOOKUP حداقل به 2 ستون داده نیاز دارید ، اما می توانید از هر تعداد که می خواهید استفاده کنید
کاربرگ ایجاد کنید. برای عملکرد VLOOKUP حداقل به 2 ستون داده نیاز دارید ، اما می توانید از هر تعداد که می خواهید استفاده کنید  در یک سلول خالی ، فرمول VLOOKUP را تایپ کنید. در سلول فرمول زیر را وارد کنید: = VLOOKUP (مقدار جستجو ، جدول_آرایه ، column_index_num ، [تقریبی]).
در یک سلول خالی ، فرمول VLOOKUP را تایپ کنید. در سلول فرمول زیر را وارد کنید: = VLOOKUP (مقدار جستجو ، جدول_آرایه ، column_index_num ، [تقریبی]). - برای این کار می توانید از هر سلولی که می خواهید استفاده کنید ، اما حتماً از کد آن سلول به عنوان "مقدار جستجو" در کد عملکرد خود استفاده کنید.
- برای اطلاعات در مورد آنچه که هر یک از مقادیر موجود در تابع باید انجام دهد ، به راهنمای بالا مراجعه کنید. ما از لیست Student Student با مقادیری که قبلاً بحث شد ، مجدداً پیروی می کنیم ، که فرمول VLOOKUP را به این شکل در می آورد:
 VLOOKUP را گسترش دهید تا سلولهای بیشتری در آن گنجانده شود. سلول را در کد VLOOKUP انتخاب کنید. در گوشه پایین سمت راست ، دسته سلول را انتخاب کنید و آن را بکشید تا یک یا چند سلول اضافی در ماتریس وارد شود.
VLOOKUP را گسترش دهید تا سلولهای بیشتری در آن گنجانده شود. سلول را در کد VLOOKUP انتخاب کنید. در گوشه پایین سمت راست ، دسته سلول را انتخاب کنید و آن را بکشید تا یک یا چند سلول اضافی در ماتریس وارد شود. - به شما امکان می دهد با VLOOKUP جستجو کنید ، زیرا برای ورود / خروجی داده حداقل به 2 ستون نیاز دارید.
- شما می توانید هدف هر سلول را در یک سلول مجاور (اما به اشتراک گذاشته نشده) قرار دهید. به عنوان مثال ، در سمت چپ دوره ای که به دنبال دانشجو هستید ، می توانید "نام دانشجو" را قرار دهید.
 VLOOKUP را امتحان کنید. این کار را با وارد کردن مقدار جستجو انجام می دهید. در مثال ، این نام دانشجو است ، همانطور که در کد VLOOKUP وجود دارد ، در یکی از سلول ها وارد می شود. پس از آن ، VLOOKUP باید به طور خودکار نمره متوسط دانش آموز گفته شده را در سلول مجاور بازگرداند.
VLOOKUP را امتحان کنید. این کار را با وارد کردن مقدار جستجو انجام می دهید. در مثال ، این نام دانشجو است ، همانطور که در کد VLOOKUP وجود دارد ، در یکی از سلول ها وارد می شود. پس از آن ، VLOOKUP باید به طور خودکار نمره متوسط دانش آموز گفته شده را در سلول مجاور بازگرداند.
نکات
- برای جلوگیری از تغییر مقدار سلول در کد VLOOKUP هنگام ویرایش یا افزودن سلول در جدول ، در مقابل هر حرف / تعداد آرایه جدول خود "$" قرار دهید. به عنوان مثال ، کد VLOOKUP ما به = VLOOKUP تغییر می کند (F3 ، $ 2 $: $ B 32.2 $ ، FALSE)
- فضاهای قبل یا بعد از داده ها را در سلول ها ، یا علامت های نقل قول ناقص و ناسازگار قرار ندهید.