نویسنده:
Christy White
تاریخ ایجاد:
3 ممکن است 2021
تاریخ به روزرسانی:
1 جولای 2024
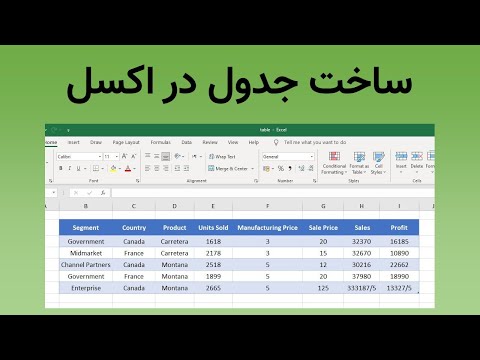
محتوا
- گام برداشتن
- قسمت 1 از 8: ساخت میز
- قسمت 2 از 8: بزرگتر کردن و کاهش جدول
- قسمت 3 از 8: درج و حذف سطرها و ستون های جدول
- قسمت 4 از 8: مرتب سازی ردیف های جدول
- قسمت 5 از 8: فیلتر کردن داده ها در جداول
- قسمت 6 از 8: افزودن یک ردیف Totals به یک جدول
- قسمت 7 از 8: یک ستون محاسبه به یک جدول اضافه کنید
- قسمت 8 از 8: تغییر سبک میز
- نکات
علاوه بر امکانات معمول به عنوان صفحه گسترده ، مایکروسافت اکسل امکان ایجاد جداول در یک صفحه گسترده را نیز ارائه می دهد. اینها در Excel 2003 "لیست" یا لیست نامیده می شوند و می توانند به طور مستقل از داده های آن صفحه کار یا هر داده دیگری در صفحه گسترده مدیریت شوند. برای راهنمایی در مورد نحوه ایجاد و ویرایش جداول در Microsoft Excel به مرحله 1 زیر مراجعه کنید.
گام برداشتن
قسمت 1 از 8: ساخت میز
 محدوده ای از سلول ها را انتخاب کنید. سلول ها می توانند حاوی داده باشند ، اما همچنین می توانند خالی باشند ، یا هر دو. اگر مطمئن نیستید ، لازم نیست سلول ها را قبل از ایجاد جدول انتخاب کنید.
محدوده ای از سلول ها را انتخاب کنید. سلول ها می توانند حاوی داده باشند ، اما همچنین می توانند خالی باشند ، یا هر دو. اگر مطمئن نیستید ، لازم نیست سلول ها را قبل از ایجاد جدول انتخاب کنید.  جدول را وارد کنید. برای شروع ایجاد جدول ، ابتدا باید جدول را در صفحه گسترده وارد کنید.
جدول را وارد کنید. برای شروع ایجاد جدول ، ابتدا باید جدول را در صفحه گسترده وارد کنید. - در اکسل 2003 ، روی منوی Data کلیک کرده و List را انتخاب کنید.
- در اکسل 2007 ، 2010 و 2013 ، یا "Table" را از فهرست Insert در نوار یا "Format as Table" را از گروه Styles در Home (Start) انتخاب کنید. اولین گزینه مربوط به سبک پیش فرض یک جدول اکسل است ، در حالی که گزینه دیگر به شما امکان می دهد هنگام ایجاد جدول ، یک سبک را انتخاب کنید. بعداً می توانید با انتخاب یکی از گزینه های گروه سبک ها در Table Tools Design ، سبک جدول خود را تغییر دهید.
 اطمینان حاصل کنید که جدول شما دارای یک منبع داده است. اگر در مرحله اولیه گروهی از سلول ها را انتخاب نکرده اید ، لازم است اکنون این کار را انجام دهید. پس از انتخاب دامنه ، یک جعبه گفتگو ظاهر می شود ، یا ایجاد جدول - گفتگوی ایجاد لیست در Excel 2003 یا قالب بندی به عنوان جدول.
اطمینان حاصل کنید که جدول شما دارای یک منبع داده است. اگر در مرحله اولیه گروهی از سلول ها را انتخاب نکرده اید ، لازم است اکنون این کار را انجام دهید. پس از انتخاب دامنه ، یک جعبه گفتگو ظاهر می شود ، یا ایجاد جدول - گفتگوی ایجاد لیست در Excel 2003 یا قالب بندی به عنوان جدول. - قسمت "داده های جدول شما کجاست؟" (داده های جدول کجاست) مرجع مطلق سلول های فعلی انتخاب شده را نمایش می دهد. اگر می خواهید این اطلاعات را تغییر دهید ، می توانید سلولهای دیگر یا محدوده دیگری را وارد کنید.
 مشخص کنید که آیا میزهای شما هدر نیز دارند. اگر میز شما دارای سربرگ است ، کادر "جدول من دارای سربرگ است" را علامت بزنید. اگر این مورد را علامت نزنید ، جدول نام سرصفحه پیش فرض را نشان می دهد ("ستون 1" ، "ستون 2" و غیره).
مشخص کنید که آیا میزهای شما هدر نیز دارند. اگر میز شما دارای سربرگ است ، کادر "جدول من دارای سربرگ است" را علامت بزنید. اگر این مورد را علامت نزنید ، جدول نام سرصفحه پیش فرض را نشان می دهد ("ستون 1" ، "ستون 2" و غیره). - با انتخاب سرصفحه و تایپ نام در نوار فرمول می توانید نام ستون را تغییر دهید.
قسمت 2 از 8: بزرگتر کردن و کاهش جدول
 گوشه میز را بگیرید. نشانگر ماوس را روی دسته تغییر اندازه در گوشه پایین سمت راست جدول حرکت دهید. مکان نما به یک پیکان مورب 2 طرفه تغییر می کند. این دکمه را فشار داده و نگه دارید تا گوشه را بگیرید.
گوشه میز را بگیرید. نشانگر ماوس را روی دسته تغییر اندازه در گوشه پایین سمت راست جدول حرکت دهید. مکان نما به یک پیکان مورب 2 طرفه تغییر می کند. این دکمه را فشار داده و نگه دارید تا گوشه را بگیرید.  اندازه جدول را تغییر دهید. نشانگر را به داخل بکشید تا جدول کوچک شود ، تا بزرگ شود. با کشیدن تعداد ردیف ها و ستون ها تغییر می یابد.
اندازه جدول را تغییر دهید. نشانگر را به داخل بکشید تا جدول کوچک شود ، تا بزرگ شود. با کشیدن تعداد ردیف ها و ستون ها تغییر می یابد. - با کشیدن مکان نما به سمت بالای سر ستون تعداد ردیف های جدول کاهش می یابد ، در حالی که کشیدن مکان نما به پایین تعداد ردیف ها را افزایش می دهد.
- با کشیدن مکان نما به سمت چپ تعداد ستون های جدول کاهش می یابد ، در حالی که با کشیدن به سمت راست تعداد ستون ها افزایش می یابد. با اضافه شدن ستون جدید ، یک عنوان جدید ایجاد می شود.
قسمت 3 از 8: درج و حذف سطرها و ستون های جدول
 روی سلول جدول که می خواهید یک سطر یا ستون را در آن وارد یا حذف کنید ، کلیک راست کنید. یک منوی بازشو ظاهر می شود.
روی سلول جدول که می خواهید یک سطر یا ستون را در آن وارد یا حذف کنید ، کلیک راست کنید. یک منوی بازشو ظاهر می شود.  "درج" را از فهرست بازشو انتخاب کنید. یکی از گزینه ها را از زیر منوی Insert انتخاب کنید.
"درج" را از فهرست بازشو انتخاب کنید. یکی از گزینه ها را از زیر منوی Insert انتخاب کنید. - برای افزودن ستون جدید به جدول ، "درج ستونها به سمت چپ" یا "درج ستونها به سمت راست" را انتخاب کنید.
- برای افزودن یک ردیف جدید به جدول ، "Insert Rows above" یا "Insert Rows above" را انتخاب کنید.
 "Delete" را از فهرست بازشو انتخاب کنید. یکی از گزینه ها را از زیر منوی Delete انتخاب کنید.
"Delete" را از فهرست بازشو انتخاب کنید. یکی از گزینه ها را از زیر منوی Delete انتخاب کنید. - برای حذف کل ستونهای سلولهای انتخاب شده ، "ستونهای جدول" را انتخاب کنید.
- برای حذف کل ردیف ها با سلول های انتخاب شده ، "Table Rows" را انتخاب کنید.
قسمت 4 از 8: مرتب سازی ردیف های جدول
 روی پیکان رو به پایین در سمت راست عنوان ستونی که می خواهید مرتب شوید کلیک کنید. یک منوی کشویی ظاهر می شود.
روی پیکان رو به پایین در سمت راست عنوان ستونی که می خواهید مرتب شوید کلیک کنید. یک منوی کشویی ظاهر می شود.  یکی از گزینه های مرتب سازی نمایش داده شده را انتخاب کنید. گزینه های مرتب سازی در بالای منوی کشویی ظاهر می شوند.
یکی از گزینه های مرتب سازی نمایش داده شده را انتخاب کنید. گزینه های مرتب سازی در بالای منوی کشویی ظاهر می شوند. - برای مرتب سازی موارد به ترتیب صعودی "مرتب سازی A به Z" (یا "مرتب سازی کوچکترین تا بزرگترین" در صورت عددی بودن داده ها) را انتخاب کنید.
- برای مرتب سازی موارد به ترتیب نزولی "مرتب سازی Z به A" (یا "مرتب سازی بزرگترین تا کوچکترین" در صورت عددی بودن داده ها) را انتخاب کنید.
- برای مرتب سازی سفارشی ، "مرتب سازی بر اساس رنگ" را انتخاب کرده و سپس "مرتب سازی سفارشی" را از زیر منو انتخاب کنید. اگر داده های شما در چند رنگ نشان داده شده است ، می توانید رنگی را برای مرتب سازی داده ها براساس آن انتخاب کنید.
 دسترسی به گزینه های اضافی. با کلیک راست روی هر خانه در یک ستون و انتخاب "مرتب سازی" از فهرست بازشو ، می توانید گزینه های مرتب سازی اضافی را پیدا کنید. علاوه بر گزینه های بالا ، می توانید براساس رنگ سلول یا حرف نیز مرتب کنید.
دسترسی به گزینه های اضافی. با کلیک راست روی هر خانه در یک ستون و انتخاب "مرتب سازی" از فهرست بازشو ، می توانید گزینه های مرتب سازی اضافی را پیدا کنید. علاوه بر گزینه های بالا ، می توانید براساس رنگ سلول یا حرف نیز مرتب کنید.
قسمت 5 از 8: فیلتر کردن داده ها در جداول
 روی پیکان رو به پایین در سمت راست سرآیند ستونی که می خواهید فیلتر کنید کلیک کنید. یک منوی کشویی ظاهر می شود.
روی پیکان رو به پایین در سمت راست سرآیند ستونی که می خواهید فیلتر کنید کلیک کنید. یک منوی کشویی ظاهر می شود.  یکی از گزینه های فیلتر را که نمایش داده می شود ، انتخاب کنید. سه گزینه فیلتر در دسترس است: "فیلتر براساس رنگ" ، "فیلترهای متن" و "تعداد فیلترها". (گزینه "فیلترهای متن" فقط زمانی نشان داده می شود که ستونها حاوی متن باشند ، در حالی که گزینه "تعداد فیلترها" فقط وقتی ستونها حاوی اعداد باشند نشان داده می شوند.) در زیر آن یک سری کادرهای انتخاب خواهید یافت.
یکی از گزینه های فیلتر را که نمایش داده می شود ، انتخاب کنید. سه گزینه فیلتر در دسترس است: "فیلتر براساس رنگ" ، "فیلترهای متن" و "تعداد فیلترها". (گزینه "فیلترهای متن" فقط زمانی نشان داده می شود که ستونها حاوی متن باشند ، در حالی که گزینه "تعداد فیلترها" فقط وقتی ستونها حاوی اعداد باشند نشان داده می شوند.) در زیر آن یک سری کادرهای انتخاب خواهید یافت. - گزینه "Filter by Color" وقتی متن یا اعداد در چند رنگ نمایش داده می شوند ، فعال است. رنگی را که می خواهید داده ها را برای آن فیلتر کنید ، انتخاب کنید.
- گزینه "فیلترهای متن" همچنین شامل گزینه های "برابر" ، "برابر نیست" ، "بزرگتر از" ، "آغاز می شود" ، "با پایان می یابد" ، "حاوی" ، "شامل نمی شود" و "فیلتر سفارشی" است.
- گزینه "تعداد فیلترها" همچنین شامل گزینه های "برابر" ، "برابر نیست" ، "بزرگتر از" ، "بزرگتر از یا برابر" ، "کمتر از" ، "کمتر از برابر" ، "بین" "10 مورد برتر" ، "بالاتر از میانگین" ، "زیر میانگین" و "فیلتر سفارشی".
- کادرهای تأیید زیر این گزینه ها شامل "انتخاب همه" و گزینه "جاهای خالی" برای نمایش تمام داده هایی است که با فیلترها یا تمام ردیف های دارای سلول خالی مطابقت دارند ، علاوه بر لیستی از هر عنصر داده منحصر به فرد (مانند همان نام) در آن ستون ترکیبی از کادرها را علامت بزنید تا فقط آن ردیف ها با سلول هایی که از معیارهای تعیین شده مطابقت دارند نشان داده شود ، مانند تیک زدن عناصری مانند "اسمیت" و "جونز" تا فقط تعداد آن دو نفر نشان داده شود.
- اکسل 2010 و 2013 گزینه فیلتر اضافی را ارائه می دهد: متن یا عددی را در قسمت جستجو وارد کنید و فقط آن ردیف ها با یک آیتم در ستون نشان داده می شود که با مقدار قسمت جستجو مطابقت دارد.
 فیلتر را که تمام کردید ، از بین ببرید. برای بازیابی نمای اصلی ، "پاک کردن فیلتر از [نام ستون]" را از فهرست کشویی انتخاب کنید. (با این گزینه نام واقعی ستون نشان داده می شود.)
فیلتر را که تمام کردید ، از بین ببرید. برای بازیابی نمای اصلی ، "پاک کردن فیلتر از [نام ستون]" را از فهرست کشویی انتخاب کنید. (با این گزینه نام واقعی ستون نشان داده می شود.)
قسمت 6 از 8: افزودن یک ردیف Totals به یک جدول
 بر روی هر خانه در جدول کلیک راست کنید. با این کار یک منوی زمینه نمایش داده می شود. "Table" را از فهرست بازشو انتخاب کنید.
بر روی هر خانه در جدول کلیک راست کنید. با این کار یک منوی زمینه نمایش داده می شود. "Table" را از فهرست بازشو انتخاب کنید.  "ردیف کل" را از زیر منوی Table انتخاب کنید. یک سطر Totals در زیر آخرین سطر جدول ظاهر می شود ، در مجموع تمام داده های عددی در هر ستون.
"ردیف کل" را از زیر منوی Table انتخاب کنید. یک سطر Totals در زیر آخرین سطر جدول ظاهر می شود ، در مجموع تمام داده های عددی در هر ستون.  مقدار نمایش داده شده را تغییر دهید. برای مقداری که می خواهید تنظیم کنید ، روی منوی روی خط کل کلیک کنید. می توانید عملکردی را که می خواهید نمایش دهید انتخاب کنید. شما می توانید مجموع ، میانگین و کل را از جمله موارد دیگر نمایش دهید.
مقدار نمایش داده شده را تغییر دهید. برای مقداری که می خواهید تنظیم کنید ، روی منوی روی خط کل کلیک کنید. می توانید عملکردی را که می خواهید نمایش دهید انتخاب کنید. شما می توانید مجموع ، میانگین و کل را از جمله موارد دیگر نمایش دهید.
قسمت 7 از 8: یک ستون محاسبه به یک جدول اضافه کنید
 یک سلول را در یک ستون خالی انتخاب کنید. در صورت لزوم ، ابتدا باید یک ستون خالی اضافه کنید. برای روشهای انجام این کار ، به "بزرگ کردن و کوچک کردن جدول" و "درج و حذف سطرها و ستونهای جدول" مراجعه کنید.
یک سلول را در یک ستون خالی انتخاب کنید. در صورت لزوم ، ابتدا باید یک ستون خالی اضافه کنید. برای روشهای انجام این کار ، به "بزرگ کردن و کوچک کردن جدول" و "درج و حذف سطرها و ستونهای جدول" مراجعه کنید.  فرمول محاسبه را در سلول خالی وارد کنید ، اما نه در عنوان. فرمول شما به طور خودکار در تمام سلولهای ستون ، چه در بالا و چه در زیر سلول محل ورود فرمول ، کپی می شود. همچنین می توانید این کار را به صورت دستی انجام دهید.
فرمول محاسبه را در سلول خالی وارد کنید ، اما نه در عنوان. فرمول شما به طور خودکار در تمام سلولهای ستون ، چه در بالا و چه در زیر سلول محل ورود فرمول ، کپی می شود. همچنین می توانید این کار را به صورت دستی انجام دهید. - فرمول را می توانید در هر ردیف از صفحه کار زیر جدول وارد کنید ، اما نمی توانید به سلول های موجود در آن ردیف ها در مرجع جدول مراجعه کنید.
- می توانید فرمول را تایپ کنید یا آن را به ستونی منتقل کنید که قبلاً حاوی داده است ، اما برای تبدیل آن به یک ستون محاسبه ، باید روی گزینه "گزینه های تصحیح خودکار" کلیک کنید تا داده های موجود را بازنویسی کنید. اگر فرمول را کپی کنید ، باید با کپی فرمول در آن سلول ها ، داده ها را به صورت دستی بازنویسی کنید.
 موارد استثنایی ایجاد کنید. پس از ایجاد یک ستون محاسبه ، می توانید با تایپ کردن داده هایی غیر از فرمول در سلول ها ، فرمول موجود در آن سلول ها را حذف کنید ، یا می توانید فرمول دیگری را در سلول ها کپی کنید ، دوباره بازگردید و در مرحله بعد استثنائاتی ایجاد کنید. موارد استثنایی در فرمول ستون محاسبه غیر از حذف فرمول به وضوح مشخص شده است.
موارد استثنایی ایجاد کنید. پس از ایجاد یک ستون محاسبه ، می توانید با تایپ کردن داده هایی غیر از فرمول در سلول ها ، فرمول موجود در آن سلول ها را حذف کنید ، یا می توانید فرمول دیگری را در سلول ها کپی کنید ، دوباره بازگردید و در مرحله بعد استثنائاتی ایجاد کنید. موارد استثنایی در فرمول ستون محاسبه غیر از حذف فرمول به وضوح مشخص شده است.
قسمت 8 از 8: تغییر سبک میز
 یک سبک از پیش تعریف شده را انتخاب کنید. شما می توانید از بین تعدادی ترکیب رنگ از پیش تعیین شده برای میز خود انتخاب کنید. برای انتخاب آن در هر کجای جدول کلیک کنید ، سپس اگر از قبل باز نیست ، روی برگه Design کلیک کنید.
یک سبک از پیش تعریف شده را انتخاب کنید. شما می توانید از بین تعدادی ترکیب رنگ از پیش تعیین شده برای میز خود انتخاب کنید. برای انتخاب آن در هر کجای جدول کلیک کنید ، سپس اگر از قبل باز نیست ، روی برگه Design کلیک کنید. - یکی از سبک های موجود در Style Table را انتخاب کنید. روی دکمه More در سمت راست کلیک کنید و لیست را گسترش دهید تا همه گزینه ها را ببینید.
 یک سبک سفارشی ایجاد کنید. روی دکمه بیشتر در سمت راست لیست سبکهای از پیش تعیین شده کلیک کنید. روی "New Table Style" در پایین منو کلیک کنید. با این کار پنجره "New Table Quick Style" باز می شود.
یک سبک سفارشی ایجاد کنید. روی دکمه بیشتر در سمت راست لیست سبکهای از پیش تعیین شده کلیک کنید. روی "New Table Style" در پایین منو کلیک کنید. با این کار پنجره "New Table Quick Style" باز می شود. - سبک خود را نامگذاری کنید. اگر می خواهید سبک جدید را به سرعت پیدا کنید ، نامی به آن بدهید که بتوانید آن را به خاطر بسپارید یا سبک را به خوبی توصیف کند.
- عنصری را که می خواهید تنظیم کنید انتخاب کنید. لیستی از عناصر جدول را مشاهده خواهید کرد. عنصری را که می خواهید ویرایش کنید انتخاب کنید و روی دکمه "قالب" کلیک کنید.
- خصوصیات مربوط به طرح عنصر را انتخاب کنید. می توانید قلم را تنظیم کنید ، رنگ و سبک حاشیه ها را پر کنید. این قالب بندی روی عنصری که انتخاب کرده اید اعمال خواهد شد.
 جدول خود را به صفحه کار عادی تغییر دهید. وقتی کار با داده ها را در یک جدول جداگانه تمام کردید ، می توانید آنها را بدون از دست دادن داده ها ، به صفحه کار عادی برگردانید. برای انتخاب هرجای جدول کلیک کنید.
جدول خود را به صفحه کار عادی تغییر دهید. وقتی کار با داده ها را در یک جدول جداگانه تمام کردید ، می توانید آنها را بدون از دست دادن داده ها ، به صفحه کار عادی برگردانید. برای انتخاب هرجای جدول کلیک کنید. - روی تب Design کلیک کنید.
- تبدیل به محدوده و سپس بله را کلیک کنید.
- قالب بندی جدول حذف خواهد شد ، اما سبک باقی خواهد ماند. دیگر نمی توان داده ها را مرتب و یا فیلتر کرد.
نکات
- اگر دیگر به جدول احتیاج ندارید ، می توانید آن را کاملاً حذف کنید یا دوباره به مجموعه ای از داده ها در صفحه کار خود تبدیل کنید. برای حذف کامل جدول ، جدول را انتخاب کرده و کلید "Delete" را فشار دهید. برای تبدیل دوباره آن به محدوده داده ها ، روی یکی از سلول ها کلیک راست کنید ، "Table" را از فهرست بازشو انتخاب کرده و سپس "Convert to Range" را از زیر منوی Table انتخاب کنید. فلشهای مرتب سازی و فیلتر از عناوین ستون ناپدید می شوند و منابع جدول در فرمولهای سلول حذف می شوند. عناوین ستون و قالب بندی جدول حفظ می شود.
- اگر جدول را طوری قرار دهید که هدر ستون در گوشه بالا سمت چپ صفحه کار باشد (سلول A1) ، هنگام اسکرول به بالا ، هدرهای ستون جایگزین هدرهای صفحه کار می شوند. اگر جدول را به جای دیگری منتقل کنید ، هنگام حرکت به سمت بالا ، سرآیند ستون ها از دید خارج می شوند و برای نمایش مداوم آنها باید از Freeze Panes استفاده کنید
.



