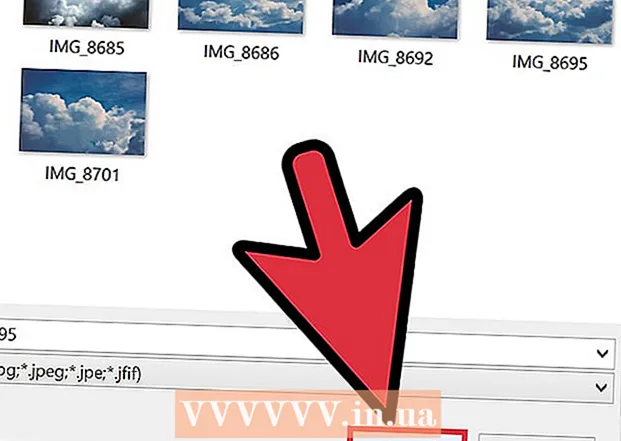نویسنده:
Roger Morrison
تاریخ ایجاد:
17 سپتامبر 2021
تاریخ به روزرسانی:
19 ژوئن 2024

محتوا
گاهی اوقات ویندوز پس از نصب برنامه یا درایور کند می شود. با استفاده از System Restore ، می توانید فایل ها و برنامه های سیستم را به زمانی بازگردانید که همه چیز هنوز به درستی کار نمی کند و از صرف ساعتها عیب یابی جلوگیری می کنید. هیچ تأثیری بر اسناد ، تصاویر یا سایر داده های شما ندارد. نحوه کار را در اینجا بخوانید.
گام برداشتن
- روی دکمه Start کلیک کنید تا System Restore باز شود. در سیستم جستجو "بازگرداندن سیستم" را تایپ کرده و در لیست نتایج جستجو روی بازگرداندن سیستم کلیک کنید. اگر از شما گذرواژه یا تأیید مدیر خواسته شد ، گذرواژه را تایپ کنید یا تأیید را ارائه دهید.
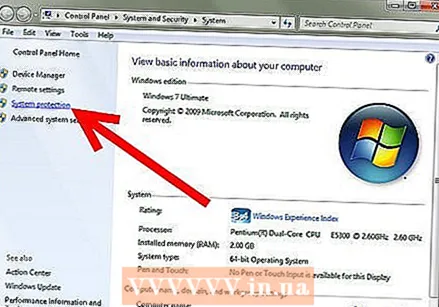 از ویژگی "امنیت سیستم" استفاده کنید. بازیابی سیستم مرتباً نقاط بازیابی ایجاد می کند که با استفاده از ویژگی System Protection در رایانه شما ذخیره می شوند. این نقاط بازیابی حاوی اطلاعات مربوط به تنظیمات رجیستری و سایر اطلاعات سیستم مورد استفاده ویندوز است. همچنین می توانید به صورت دستی نقاط بازیابی را ایجاد کنید.
از ویژگی "امنیت سیستم" استفاده کنید. بازیابی سیستم مرتباً نقاط بازیابی ایجاد می کند که با استفاده از ویژگی System Protection در رایانه شما ذخیره می شوند. این نقاط بازیابی حاوی اطلاعات مربوط به تنظیمات رجیستری و سایر اطلاعات سیستم مورد استفاده ویندوز است. همچنین می توانید به صورت دستی نقاط بازیابی را ایجاد کنید. - در پنجره "System Properties" برگه "System Security" را باز کنید. این برگه باید به طور خودکار انتخاب شود.

- درایوی را که می خواهید از System Restore در آن استفاده کنید انتخاب کرده و "پیکربندی" را کلیک کنید.
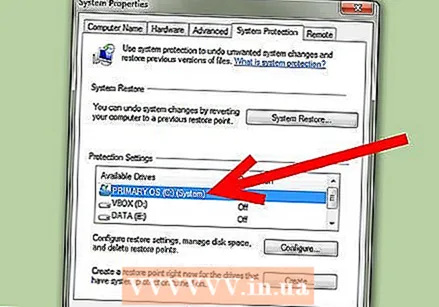
- در پنجره "System Properties" برگه "System Security" را باز کنید. این برگه باید به طور خودکار انتخاب شود.
- با استفاده از System Restore آنچه را که می خواهید محافظت کنید انتخاب کنید.
- در کادر گفتگویی که اکنون ظاهر می شود ، می توانیم آنچه را که می خواهیم با استفاده از System Restore محافظت کنیم ، انتخاب کنیم. "بازیابی تنظیمات سیستم و بازیابی نسخه های قبلی پرونده" را انتخاب کنید. اگر فضای زیادی اختصاص داده اید یا می خواهید فضای هارد دیسک خود را آزاد کنید ، می توانید "حذف همه نقاط بازیابی" را انتخاب کنید. اگر می خواهید تغییرات را حفظ کنید ، "تأیید" را کلیک کنید ، در غیر این صورت "لغو" را کلیک کنید. برای مراحل بعدی پنجره را باز نگه دارید.

- در کادر گفتگویی که اکنون ظاهر می شود ، می توانیم آنچه را که می خواهیم با استفاده از System Restore محافظت کنیم ، انتخاب کنیم. "بازیابی تنظیمات سیستم و بازیابی نسخه های قبلی پرونده" را انتخاب کنید. اگر فضای زیادی اختصاص داده اید یا می خواهید فضای هارد دیسک خود را آزاد کنید ، می توانید "حذف همه نقاط بازیابی" را انتخاب کنید. اگر می خواهید تغییرات را حفظ کنید ، "تأیید" را کلیک کنید ، در غیر این صورت "لغو" را کلیک کنید. برای مراحل بعدی پنجره را باز نگه دارید.
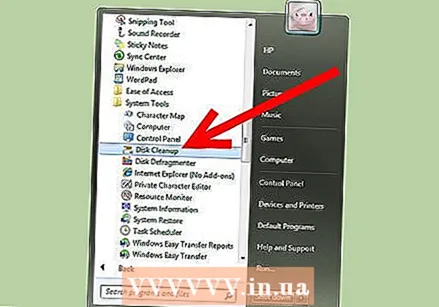 برنامه "Disk Cleanup" را باز کنید. اگر می خواهید همه نقاط بازیابی سیستم به جز آخرین نقطه بازیابی سیستم را حذف کنید ، می توانید از برنامه "Disk Cleanup" استفاده کنید. با کلیک بر روی دکمه Start ، پاکسازی دیسک را باز کنید. "پاک کردن دیسک" را در کادر جستجو تایپ کنید ، سپس روی "پاک کردن دیسک" در لیست نتایج جستجو کلیک کنید.
برنامه "Disk Cleanup" را باز کنید. اگر می خواهید همه نقاط بازیابی سیستم به جز آخرین نقطه بازیابی سیستم را حذف کنید ، می توانید از برنامه "Disk Cleanup" استفاده کنید. با کلیک بر روی دکمه Start ، پاکسازی دیسک را باز کنید. "پاک کردن دیسک" را در کادر جستجو تایپ کنید ، سپس روی "پاک کردن دیسک" در لیست نتایج جستجو کلیک کنید. - در لیست درایوها ، روی هارددیسک که می خواهید از آن استفاده کنید سیستم بازیابی را کلیک کنید و OK را کلیک کنید. اکنون دیسک سخت اسکن می شود. منتظر بمانید تا اسکن تمام شود.

- در لیست درایوها ، روی هارددیسک که می خواهید از آن استفاده کنید سیستم بازیابی را کلیک کنید و OK را کلیک کنید. اکنون دیسک سخت اسکن می شود. منتظر بمانید تا اسکن تمام شود.
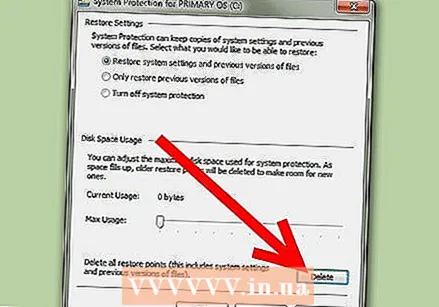 نقاط بازیابی را حذف کنید. هنگامی که اسکن به پایان رسید ، یک پنجره جدید باز می شود. برگه "گزینه های بیشتر" را انتخاب کنید. در اینجا می توانید با حذف تمام نقاط بازیابی به جز آخرین مورد ایجاد شده ، فضای هارد خود را آزاد کنید. اگر رایانه شما به طور عادی در حال کار است ، با حذف نقاط بازیابی قبلی می توانید بدون مشکل فضای دیسک را آزاد کنید. بر روی "Clearance" و سپس "Delete" کلیک کنید.
نقاط بازیابی را حذف کنید. هنگامی که اسکن به پایان رسید ، یک پنجره جدید باز می شود. برگه "گزینه های بیشتر" را انتخاب کنید. در اینجا می توانید با حذف تمام نقاط بازیابی به جز آخرین مورد ایجاد شده ، فضای هارد خود را آزاد کنید. اگر رایانه شما به طور عادی در حال کار است ، با حذف نقاط بازیابی قبلی می توانید بدون مشکل فضای دیسک را آزاد کنید. بر روی "Clearance" و سپس "Delete" کلیک کنید. 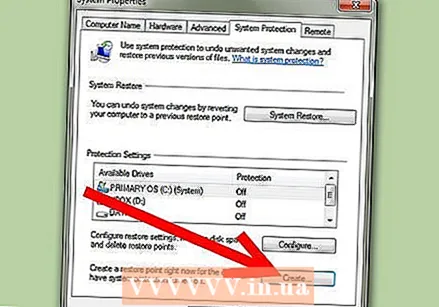 یک نقطه بازیابی به صورت دستی ایجاد کنید. اکنون که می دانید چگونه نقاط بازیابی غیرضروری را حذف کنید ، وقت آن است که یاد بگیرید چگونه یک نقطه بازیابی را خودتان تنظیم کنید. به پنجره "System Properties" بازگردید. بر روی دکمه "ایجاد" کلیک کنید ، پنجره ای ظاهر می شود که از شما می خواهد توضیحی را تایپ کنید تا بعداً نقطه بازیابی را شناسایی کنید. به عنوان مثال ، "دستی بازگرداندن نقطه" را تایپ کنید. اکنون پنجره ای ظاهر می شود که می توانید پیشرفت ایجاد نقطه بازیابی را مشاهده کنید. این نباید زیاد طول بکشد. ایجاد دستی بازگرداندن نقطه.
یک نقطه بازیابی به صورت دستی ایجاد کنید. اکنون که می دانید چگونه نقاط بازیابی غیرضروری را حذف کنید ، وقت آن است که یاد بگیرید چگونه یک نقطه بازیابی را خودتان تنظیم کنید. به پنجره "System Properties" بازگردید. بر روی دکمه "ایجاد" کلیک کنید ، پنجره ای ظاهر می شود که از شما می خواهد توضیحی را تایپ کنید تا بعداً نقطه بازیابی را شناسایی کنید. به عنوان مثال ، "دستی بازگرداندن نقطه" را تایپ کنید. اکنون پنجره ای ظاهر می شود که می توانید پیشرفت ایجاد نقطه بازیابی را مشاهده کنید. این نباید زیاد طول بکشد. ایجاد دستی بازگرداندن نقطه. 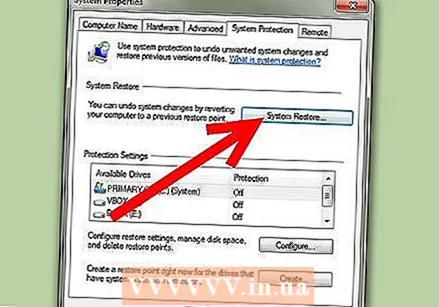 از System Restore استفاده کنید. در "Properties System" ، روی دکمه "System Restore" کلیک کنید. در پنجره باز شده ، "بعدی" را کلیک کنید. نقطه بازیابی ایجاد شده در مرحله قبل با نام "نقطه بازیابی دستی" را انتخاب کنید. روی "بعدی" کلیک کنید.
از System Restore استفاده کنید. در "Properties System" ، روی دکمه "System Restore" کلیک کنید. در پنجره باز شده ، "بعدی" را کلیک کنید. نقطه بازیابی ایجاد شده در مرحله قبل با نام "نقطه بازیابی دستی" را انتخاب کنید. روی "بعدی" کلیک کنید. 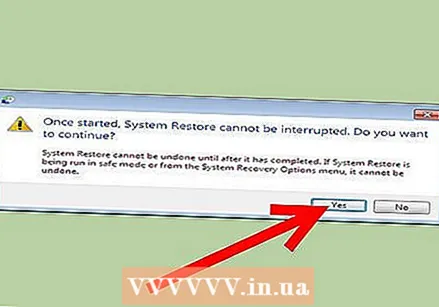 روی "پایان" کلیک کنید. وقتی روی "پایان" کلیک کنید ، اخطار دریافت می کنید مبنی بر اینکه روند کار نباید قطع شود. اکنون دستورالعمل هایی را که در صفحه شما ظاهر می شوند دنبال کنید. پرونده های سیستم اکنون در نقطه بازیابی "نقطه بازیابی دستی" بازیابی می شوند.
روی "پایان" کلیک کنید. وقتی روی "پایان" کلیک کنید ، اخطار دریافت می کنید مبنی بر اینکه روند کار نباید قطع شود. اکنون دستورالعمل هایی را که در صفحه شما ظاهر می شوند دنبال کنید. پرونده های سیستم اکنون در نقطه بازیابی "نقطه بازیابی دستی" بازیابی می شوند.
نکات
- همیشه به نقطه بازیابی ایجاد شده نامی معنی دار بدهید. به عنوان مثال ، اگر می خواهید یک برنامه بزرگ نصب کنید ، می توانید یک نقطه بازیابی به نام "قبل از نصب ..." ایجاد کنید.
- اگر System Restore مشکلی را برطرف نکرد ، می توانید تغییرات را واگرد کنید. ویندوز از شما می پرسد که آیا می خواهید تغییرات را پس از استفاده از System Restore لغو کنید.
- معمولاً در عرض چند روز مشکلی را کشف می کنید ، بنابراین نگهداری نقاط بازیابی قدیمی معمولاً لازم نیست. اگر هنوز می خواهید چندین ماه به عقب برگردید ، می توانید فضای دیسک موجود در System Restore را افزایش دهید.
هشدارها
- وقتی مراحل این مقاله را دنبال می کنید مطمئن شوید که به عنوان مدیر وارد سیستم شده اید.
- ابتدا همه پرونده های باز را ذخیره کرده و قبل از شروع همه برنامه ها را ببندید. شما نباید روند بازیابی سیستم را قطع کنید.
ضروریات
- رایانه ای با ویندوز 7