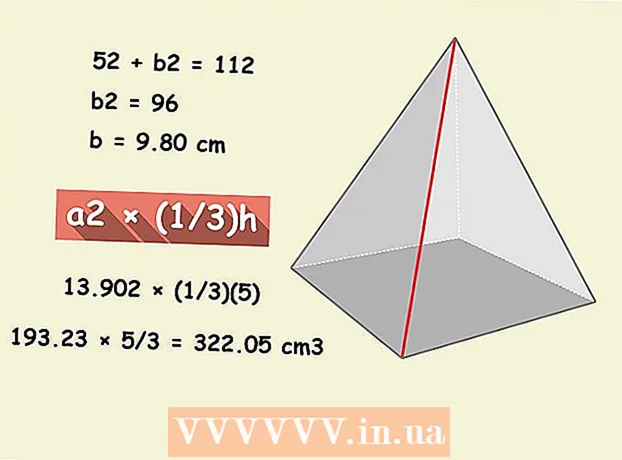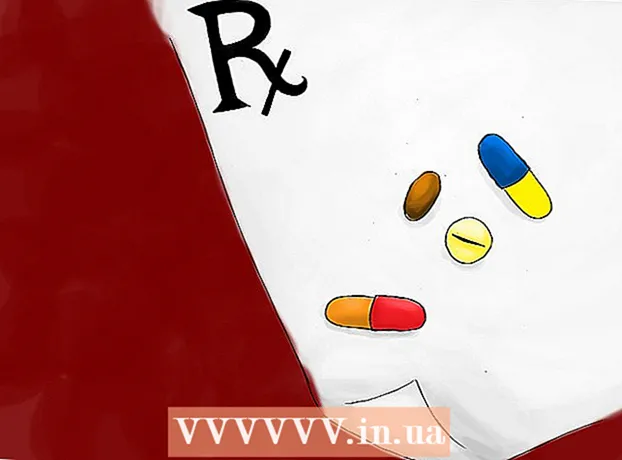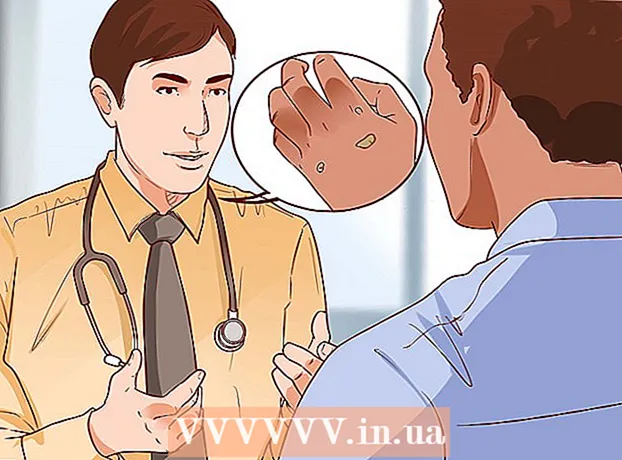نویسنده:
John Pratt
تاریخ ایجاد:
18 فوریه 2021
تاریخ به روزرسانی:
20 ممکن است 2024

محتوا
- گام برداشتن
- قسمت 1 از 3: باز کردن پاکسازی دیسک
- قسمت 2 از 3: انتخاب پرونده ها برای حذف
- قسمت 3 از 3: حذف پرونده های غیر ضروری
- نکات
- هشدارها
- ضروریات
وقتی دیسک سخت شما پر می شود ، ممکن است رایانه شما مانند گذشته کار نکند. اگر ویندوز کند شده است ، می توانید فایل ها و برنامه ها را حذف کنید تا فضا را خالی کنید. می توانید فایل ها را به صورت دستی حذف کنید یا از Disk Cleanup ، یک ابزار ویندوز برای حذف مجموعه های بزرگ فایلهای غیرضروری استفاده کنید. همچنین می توانید برنامه هایی را که زیاد استفاده نمی کنید اما فضای زیادی را اشغال می کنند حذف کنید.
گام برداشتن
قسمت 1 از 3: باز کردن پاکسازی دیسک
 از فهرست شروع به کنترل پنل بروید. با کلیک روی پرچم Windows در گوشه پایین سمت چپ صفحه ، منوی Start را باز کنید. به دنبال ورودی "Control Panel" در سمت راست منوی Start بگردید.
از فهرست شروع به کنترل پنل بروید. با کلیک روی پرچم Windows در گوشه پایین سمت چپ صفحه ، منوی Start را باز کنید. به دنبال ورودی "Control Panel" در سمت راست منوی Start بگردید. - گزینه دیگر: اگر می دانید می خواهید درایو را تمیز کنید (C :) به پوشه Computer بروید. "Computer" را از فهرست شروع باز کنید ، روی نماد Local Disk (C :) کلیک راست کنید. "Properties" را از فهرست گشودنی انتخاب کنید. در زیر زبانه "عمومی" اعداد و نمودار دایره ای را به عنوان نمایانگر فضای آزاد و مورد استفاده در درایو (C :) خود مشاهده خواهید کرد. برای محاسبه میزان فضای خالی بر روی دکمه "پاکسازی دیسک" کلیک کنید.
 در Control Panel ، "System and Security" را انتخاب کنید. صفحه "سیستم و امنیت" شامل گزینه ای برای "آزاد کردن فضای دیسک" است که ابزار پاک سازی دیسک را باز می کند. این منو همچنین شامل اقدامات و داده هایی است که می تواند به شما کمک کند ، مانند: مشاهده و تغییر وضعیت و امنیت سیستم ، تنظیمات کپی و ذخیره تنظیمات پرونده و سیستم ، به روزرسانی رایانه ، مشاهده حافظه RAM و سرعت پردازنده و بررسی فایروال.
در Control Panel ، "System and Security" را انتخاب کنید. صفحه "سیستم و امنیت" شامل گزینه ای برای "آزاد کردن فضای دیسک" است که ابزار پاک سازی دیسک را باز می کند. این منو همچنین شامل اقدامات و داده هایی است که می تواند به شما کمک کند ، مانند: مشاهده و تغییر وضعیت و امنیت سیستم ، تنظیمات کپی و ذخیره تنظیمات پرونده و سیستم ، به روزرسانی رایانه ، مشاهده حافظه RAM و سرعت پردازنده و بررسی فایروال.  "آزاد کردن فضای دیسک" را انتخاب کنید.پیوند را با کوچک در زیر عنوان "مدیریت سیستم ها" در پایین صفحه پیدا کنید. از شما خواسته می شود که کدام درایو را تمیز کنید.
"آزاد کردن فضای دیسک" را انتخاب کنید.پیوند را با کوچک در زیر عنوان "مدیریت سیستم ها" در پایین صفحه پیدا کنید. از شما خواسته می شود که کدام درایو را تمیز کنید.  انتخاب کنید کدام درایو را تمیز کنید. شما باید گزینه تمیز کردن Local Disk (C :) یا Local Disk (D :) را داشته باشید. درایو (C :) را انتخاب کنید ، مگر اینکه آگاهانه پرونده های شخصی را در درایو (D :) ذخیره کرده باشید. به طور پیش فرض ، تمام اسناد ، بایگانی ها و پرونده های برنامه شما در درایو (C :) ذخیره می شوند ، در حالی که (D :) حاوی فایلهای مهم بازیابی سیستم است که از قبل توسط سازنده کامپیوتر نصب شده است. پس از انتخاب ایستگاه ، برای ادامه "تأیید" را کلیک کنید.
انتخاب کنید کدام درایو را تمیز کنید. شما باید گزینه تمیز کردن Local Disk (C :) یا Local Disk (D :) را داشته باشید. درایو (C :) را انتخاب کنید ، مگر اینکه آگاهانه پرونده های شخصی را در درایو (D :) ذخیره کرده باشید. به طور پیش فرض ، تمام اسناد ، بایگانی ها و پرونده های برنامه شما در درایو (C :) ذخیره می شوند ، در حالی که (D :) حاوی فایلهای مهم بازیابی سیستم است که از قبل توسط سازنده کامپیوتر نصب شده است. پس از انتخاب ایستگاه ، برای ادامه "تأیید" را کلیک کنید. - با پرونده های سیستم در درایو (D :) خراب نشوید. اگر نمی دانید چیزی چیست ، فقط تصور کنید که این کار برای عملکرد سیستم یا تهیه نسخه پشتیبان از رایانه ضروری است. اگر فایلی مخرب است یا نباید جایی باشد ، در اینترنت جستجو کنید تا بفهمید چه چیزی است - یا با تیم پشتیبانی سازنده رایانه خود تماس بگیرید.
قسمت 2 از 3: انتخاب پرونده ها برای حذف
 منتظر تمیز کردن دیسک باشید تا محاسبه کنید که چه میزان فضای خالی می توانید خالی کنید. این روش ممکن است از چند ثانیه تا چند دقیقه طول بکشد. به طور کلی ، هرچه یک دیسک بیشتر جمع شود ، مدت زمان بیشتری برای اسکن آن لازم است. یک پنجره بازشو مشاهده خواهید کرد: "Disk Cleanup محاسبه می کند که چه مقدار فضای درایو C: می تواند آزاد شود." این ممکن است چند دقیقه طول بکشد..'
منتظر تمیز کردن دیسک باشید تا محاسبه کنید که چه میزان فضای خالی می توانید خالی کنید. این روش ممکن است از چند ثانیه تا چند دقیقه طول بکشد. به طور کلی ، هرچه یک دیسک بیشتر جمع شود ، مدت زمان بیشتری برای اسکن آن لازم است. یک پنجره بازشو مشاهده خواهید کرد: "Disk Cleanup محاسبه می کند که چه مقدار فضای درایو C: می تواند آزاد شود." این ممکن است چند دقیقه طول بکشد..'  پرونده هایی را که می خواهید حذف کنید انتخاب کنید. هر گزینه را انتخاب کنید تا ببینید کدام پرونده ها در این گروه هستند و دقیقاً چه مواردی را حذف خواهید کرد. ببینید هر نوع پرونده چه میزان فضای را اشغال می کند - اگر فقط چند کیلوبایت (KB) فایل موقت اینترنتی دارید ، حذف آنها به سختی بر تجربه کاربر شما تأثیر می گذارد. تصمیم بگیرید که آیا حذف این پرونده ها تاثیری در کار شما دارد یا خیر. اگر به دنبال جا هستید ، خیال خود را راحت کنید و همه چیز را از لیست انتخاب کنید.
پرونده هایی را که می خواهید حذف کنید انتخاب کنید. هر گزینه را انتخاب کنید تا ببینید کدام پرونده ها در این گروه هستند و دقیقاً چه مواردی را حذف خواهید کرد. ببینید هر نوع پرونده چه میزان فضای را اشغال می کند - اگر فقط چند کیلوبایت (KB) فایل موقت اینترنتی دارید ، حذف آنها به سختی بر تجربه کاربر شما تأثیر می گذارد. تصمیم بگیرید که آیا حذف این پرونده ها تاثیری در کار شما دارد یا خیر. اگر به دنبال جا هستید ، خیال خود را راحت کنید و همه چیز را از لیست انتخاب کنید.  پرونده های برنامه بارگیری شده را حذف کنید. این پوشه حاوی کنترل های ActiveX و برنامه های جاوا است که با به اشتراک گذاشتن صفحات خاص به طور خودکار بارگیری می شوند. آنها در پوشه Downloaded Program Files در هارد دیسک شما ذخیره می شوند. اگر این پرونده ها را حذف کنید ، هنگام بازدید از آن صفحه ، دوباره بارگیری می شوند.
پرونده های برنامه بارگیری شده را حذف کنید. این پوشه حاوی کنترل های ActiveX و برنامه های جاوا است که با به اشتراک گذاشتن صفحات خاص به طور خودکار بارگیری می شوند. آنها در پوشه Downloaded Program Files در هارد دیسک شما ذخیره می شوند. اگر این پرونده ها را حذف کنید ، هنگام بازدید از آن صفحه ، دوباره بارگیری می شوند.  پرونده های موقت اینترنت را حذف کنید. اینها کپی از وب سایت هایی است که برای مشاهده سریع در هارد دیسک شما ذخیره شده است. می توانید با اطمینان این پوشه را خالی کنید: هیچگونه تنظیمات شخصی یا اطلاعات ورود به سیستم صفحه وب را از دست نخواهید داد ، بنابراین تجربه آنلاین شما لطمه ای نخواهد دید.
پرونده های موقت اینترنت را حذف کنید. اینها کپی از وب سایت هایی است که برای مشاهده سریع در هارد دیسک شما ذخیره شده است. می توانید با اطمینان این پوشه را خالی کنید: هیچگونه تنظیمات شخصی یا اطلاعات ورود به سیستم صفحه وب را از دست نخواهید داد ، بنابراین تجربه آنلاین شما لطمه ای نخواهد دید.  پرونده های اخبار بازی و پرونده های آمار بازی را حذف کنید. این فایل ها نباید فضای زیادی را اشغال کنند مگر اینکه بازی های زیادی را در رایانه خود انجام دهید. با خیال راحت آنها را حذف کنید تا فضای بیشتری آزاد شود. عملکرد هر نوع پرونده را درک کنید:
پرونده های اخبار بازی و پرونده های آمار بازی را حذف کنید. این فایل ها نباید فضای زیادی را اشغال کنند مگر اینکه بازی های زیادی را در رایانه خود انجام دهید. با خیال راحت آنها را حذف کنید تا فضای بیشتری آزاد شود. عملکرد هر نوع پرونده را درک کنید: - فایلهای اخبار بازی خوراکهای RSS را به کتابخانه بازی شما ارائه می دهند. اگر بازی های زیادی روی رایانه خود انجام نمی دهید ، یا فکر نمی کنید که به طور مداوم آنها را به روز کنید ، حذف آنها مهم نیست.
- پرونده های آمار بازی از آمار مختلف بازی پشتیبانی می کنند. مانند پرونده های Game News ، حذف این فایل ها نباید در تجربه کاربری شما تداخل ایجاد کند.
 سطل زباله را خالی کنید. سطل زباله شامل تمام پرونده هایی است که حذف کرده اید. این پرونده ها تا زمانی که این پوشه را خالی نکنید برای همیشه حذف نمی شوند. این پوشه می تواند بسیار پر یا تقریباً خالی باشد ، بسته به اینکه چند پرونده اخیراً پاک کرده اید و چند بار سطل زباله را خالی می کنید.
سطل زباله را خالی کنید. سطل زباله شامل تمام پرونده هایی است که حذف کرده اید. این پرونده ها تا زمانی که این پوشه را خالی نکنید برای همیشه حذف نمی شوند. این پوشه می تواند بسیار پر یا تقریباً خالی باشد ، بسته به اینکه چند پرونده اخیراً پاک کرده اید و چند بار سطل زباله را خالی می کنید.  پرونده های موقت را حذف کنید. پاک کردن این دسته اغلب بیشترین فضا را آزاد می کند. سیستم عامل شما به طور خودکار این پرونده های موقتی را ایجاد می کند تا از آنچه روی آن کار می کنید محافظت کند. این پرونده ها را می توان به اسناد Word ، تصاویر ویرایش شده یا بارگیری های ناقص و لغو شده پیوست کرد (از مرورگرها و برنامه هایی که به روزرسانی ها ، افزونه ها و غیره را بارگیری می کنند) فایلهای موقتی را که حداقل در هفته گذشته تغییر نداده اید حذف کنید.
پرونده های موقت را حذف کنید. پاک کردن این دسته اغلب بیشترین فضا را آزاد می کند. سیستم عامل شما به طور خودکار این پرونده های موقتی را ایجاد می کند تا از آنچه روی آن کار می کنید محافظت کند. این پرونده ها را می توان به اسناد Word ، تصاویر ویرایش شده یا بارگیری های ناقص و لغو شده پیوست کرد (از مرورگرها و برنامه هایی که به روزرسانی ها ، افزونه ها و غیره را بارگیری می کنند) فایلهای موقتی را که حداقل در هفته گذشته تغییر نداده اید حذف کنید. - هنگام خاموش کردن رایانه ، سیستم شما معمولاً همه پرونده های موقتی را حذف می کند. اگر رایانه شما خراب شود ، دیگر پاسخ ندهد یا به طور ناگهانی خاموش شود ، به این پرونده ها دستور داده نمی شود که آنها را حذف کنید و پشت سر می گذارند. اگر رایانه خود را به میزان کافی خاموش نمی کنید اما آن را در حالت "خواب" قرار می دهید و کاملاً خاموش نمی کنید - پرونده های موقتی نیز می توانند جمع شوند.
 هر تصویر کوچک یا کوچک را حذف کنید. ویندوز کپی تمام عکسهای کوچک عکس ، ویدئو و اسناد را در حافظه پنهان می کند. به این ترتیب هنگام باز كردن پوشه ، سیستم می تواند سریعتر پرونده ها را نشان دهد. این پرونده ها می توانند با ایجاد فهرست های جدید و به تدریج نادیده گرفتن فهرست های قدیمی ، ایجاد شوند. اگر این پرونده های کوچک را حذف کنید ، سیستم شما در صورت لزوم به طور خودکار آنها را دوباره ایجاد می کند.
هر تصویر کوچک یا کوچک را حذف کنید. ویندوز کپی تمام عکسهای کوچک عکس ، ویدئو و اسناد را در حافظه پنهان می کند. به این ترتیب هنگام باز كردن پوشه ، سیستم می تواند سریعتر پرونده ها را نشان دهد. این پرونده ها می توانند با ایجاد فهرست های جدید و به تدریج نادیده گرفتن فهرست های قدیمی ، ایجاد شوند. اگر این پرونده های کوچک را حذف کنید ، سیستم شما در صورت لزوم به طور خودکار آنها را دوباره ایجاد می کند.  در صورت لزوم پرونده های سیستم را تمیز کنید. در منوی Disk Cleanup یک دکمه با عنوان "پاک کردن پرونده های سیستم" وجود دارد. اگر می خواهید فضای دیسک اضافی را آزاد کنید ، این مورد را انتخاب کنید و منتظر بمانید تا برنامه محاسبه کند که چه مقدار حافظه را می توانید با خیال راحت حذف کنید. ظرف یک یا دو دقیقه ، همان منوی Disk Cleanup با دسته های فایل اضافی برای حذف دوباره ظاهر می شود. بدانید که هر یک از این انواع پرونده به چه معناست و در مورد ایمن بودن حذف آنها تصمیم بگیرید:
در صورت لزوم پرونده های سیستم را تمیز کنید. در منوی Disk Cleanup یک دکمه با عنوان "پاک کردن پرونده های سیستم" وجود دارد. اگر می خواهید فضای دیسک اضافی را آزاد کنید ، این مورد را انتخاب کنید و منتظر بمانید تا برنامه محاسبه کند که چه مقدار حافظه را می توانید با خیال راحت حذف کنید. ظرف یک یا دو دقیقه ، همان منوی Disk Cleanup با دسته های فایل اضافی برای حذف دوباره ظاهر می شود. بدانید که هر یک از این انواع پرونده به چه معناست و در مورد ایمن بودن حذف آنها تصمیم بگیرید: - فایلهای پشتیبان Service Pack: ویندوز نسخه های قدیمی پرونده های به روز شده توسط سرویس های بسته را نگه می دارد. توجه داشته باشید که در صورت حذف این پرونده ها ، قادر به حذف سرویس بسته نخواهید بود.
- پرونده های نصب موقت ویندوز: اینها پرونده های نصب هستند که با نصب ویندوز استفاده می شوند. این پرونده ها پس از نصب پشت سر گذاشته شده و دیگر نیازی به آنها ندارید. می توانید با خیال راحت آنها را حذف کنید.
- Windows Clean Update: ویندوز یک نسخه از هر به روزرسانی ویندوز تازه نصب شده را نگه می دارد ، حتی اگر به روزرسانی جدیدتری داشته باشید. Windows Update Cleanup نسخه های قدیمی به روزرسانی هایی را که دیگر نیازی به آنها ندارید حذف کرده و فضای دیسک سخت شما را پر می کند. احتمالاً باید رایانه را دوباره راه اندازی کنید.
قسمت 3 از 3: حذف پرونده های غیر ضروری
 پس از پایان کار ، برای تأیید روی تأیید کلیک کنید. مطمئن شوید که کادرهای مربوط به هر یک از دسته های پرونده را که می خواهید پاک کنید علامت زده اید.
پس از پایان کار ، برای تأیید روی تأیید کلیک کنید. مطمئن شوید که کادرهای مربوط به هر یک از دسته های پرونده را که می خواهید پاک کنید علامت زده اید.  تأیید کنید که می خواهید پرونده ها را حذف کنید. این برنامه به شما پاسخ می دهد: "آیا مطمئنید که می خواهید این پرونده ها را به طور دائمی حذف کنید؟" در مورد تمام پرونده هایی که انتخاب کرده اید با دقت فکر کنید. اگر مطمئن هستید ، برای تکمیل کار و آزاد کردن فضای دیسک ، "حذف" را کلیک کنید. اگر کاملاً مطمئن نیستید ، به کادر انتخاب پرونده برگردید و مطمئن شوید که دسته های صحیح را انتخاب کرده اید.
تأیید کنید که می خواهید پرونده ها را حذف کنید. این برنامه به شما پاسخ می دهد: "آیا مطمئنید که می خواهید این پرونده ها را به طور دائمی حذف کنید؟" در مورد تمام پرونده هایی که انتخاب کرده اید با دقت فکر کنید. اگر مطمئن هستید ، برای تکمیل کار و آزاد کردن فضای دیسک ، "حذف" را کلیک کنید. اگر کاملاً مطمئن نیستید ، به کادر انتخاب پرونده برگردید و مطمئن شوید که دسته های صحیح را انتخاب کرده اید.  منتظر بمانید تا برنامه فضای دیسک را آزاد کند. اگر روی "حذف" کلیک کنید ، یک پنجره بازشو با این پیام ظاهر می شود: "Disk Cleanup پاک کردن پرونده های غیرضروری از رایانه است." نوار پیشرفت سبز را تماشا کنید تا روند روند حذف را بررسی کنید. بسته به فضای دیسک که آزاد می کنید (از چند کیلوبایت تا چند گیگابایت) ، این برنامه از یک دقیقه تا 20 دقیقه قابل اجرا است.
منتظر بمانید تا برنامه فضای دیسک را آزاد کند. اگر روی "حذف" کلیک کنید ، یک پنجره بازشو با این پیام ظاهر می شود: "Disk Cleanup پاک کردن پرونده های غیرضروری از رایانه است." نوار پیشرفت سبز را تماشا کنید تا روند روند حذف را بررسی کنید. بسته به فضای دیسک که آزاد می کنید (از چند کیلوبایت تا چند گیگابایت) ، این برنامه از یک دقیقه تا 20 دقیقه قابل اجرا است. - اگر به هر دلیلی تردید دارید ، روی دکمه "لغو" در سمت راست نوار پیشرفت سبز کلیک کنید. پرونده هایی که حذف شده اند قابل بازیابی نیستند ، اما از حذف پرونده های بیشتر از برنامه جلوگیری خواهید کرد.
- زیر نوار پیشرفت را بررسی کنید تا ببینید کدام پرونده ها در حال حذف هستند. این به شما امکان می دهد روند را کنترل کرده و تصمیم بگیرید که آیا لازم است چیزی را لغو کنید.
 برنامه های قدیمی را حذف کنید تا فضای دیسک آزاد شود. با کلیک روی Start> Control Panel> Programs ، سپس Programs and Features ، منوی Programs and Features را باز کنید. منتظر بمانید تا لیست تمام برنامه های موجود در رایانه شما کامپایل شود. به دنبال برنامه هایی باشید که فضای زیادی را اشغال کرده و اغلب از آنها استفاده نمی کنید. یک برنامه را انتخاب کنید و روی حذف نصب کلیک کنید.
برنامه های قدیمی را حذف کنید تا فضای دیسک آزاد شود. با کلیک روی Start> Control Panel> Programs ، سپس Programs and Features ، منوی Programs and Features را باز کنید. منتظر بمانید تا لیست تمام برنامه های موجود در رایانه شما کامپایل شود. به دنبال برنامه هایی باشید که فضای زیادی را اشغال کرده و اغلب از آنها استفاده نمی کنید. یک برنامه را انتخاب کنید و روی حذف نصب کلیک کنید. - برخی از برنامه ها علاوه بر حذف ، امکان تعمیر یا تغییر دارند اما در بسیاری از موارد فقط گزینه حذف وجود دارد. برای تغییر برنامه ، روی تغییر یا بازیابی کلیک کنید.
- 1 کیلوبایت (KB) 1000 بایت است. 1 مگابایت (MB) 1000 کیلوبایت است. 1 گیگابایت (GB) 1000 مگابایت و 1 ترابایت (TB) 1000 گیگابایت است. اندازه برنامه های شما احتمالاً از MB تا GB است.
- در صورت درخواست رمز ورود یا تأیید مدیر ، گذرواژه یا تأیید را وارد کنید. اگر نمی توانید تأیید کنید ، ممکن است مدیر این رایانه نباشید و نتوانید این برنامه را حذف کنید.
- پرونده های نصب قدیمی را حذف کنید. وقتی برنامه ای را از اینترنت بارگیری می کنید ، به احتمال زیاد یک فایل exe / msi با آن است برپایی به عنوان نام پس از اجرای این فایل و نصب برنامه ، می توانید با خیال راحت آن را حذف کنید.
نکات
- https://www.youtube.com/watch؟v=MwPZwYOEbO0
- صبور باش! ممکن است 1-20 دقیقه طول بکشد!
- هنگام پاک کردن پرونده ها ، صفحه ممکن است سوسو بزند. این طبیعی است.
هشدارها
- مراقب باشید داده ها و برنامه های ارزشمند را حذف نکنید. اگر نمی دانید پرونده خاصی چیست ، آن را تنها بگذارید.
ضروریات
- یک کامپیوتر ویندوز 7
- صبر