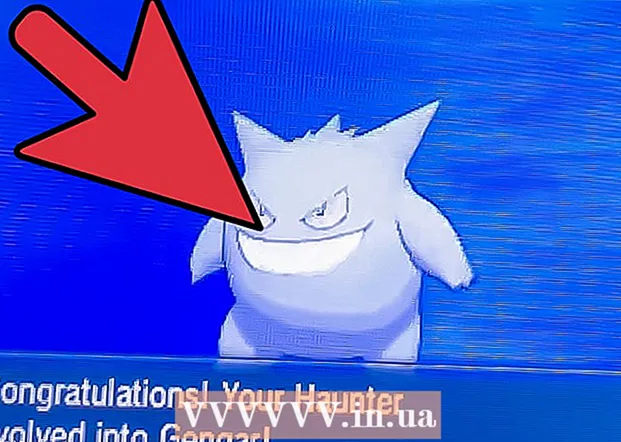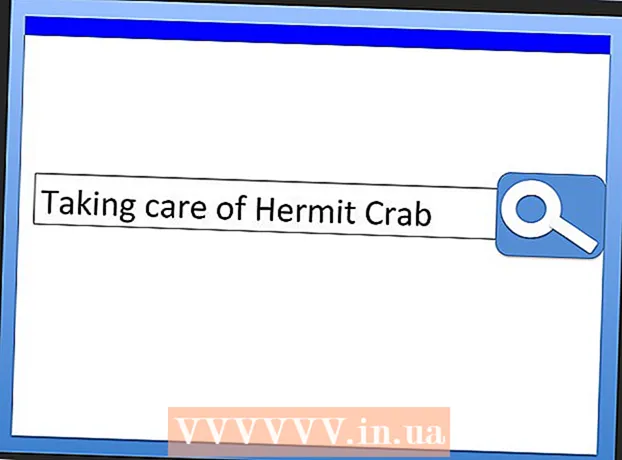نویسنده:
Morris Wright
تاریخ ایجاد:
26 ماه آوریل 2021
تاریخ به روزرسانی:
26 ژوئن 2024

محتوا
- گام برداشتن
- روش 1 از 3: به صورت دستی به روز کنید
- روش 2 از 3: استفاده از تجربه GeForce
- روش 3 از 3: درایورهای اوبونتو را به روز کنید
انویدیا به طور مداوم روی نرم افزار اساسی کارت های گرافیک خود کار می کند. به روزرسانی درایورها هر چند هفته یک بار ظاهر می شود. نصب جدیدترین درایورها باعث می شود که بازی های شما به درستی کار کنند.
گام برداشتن
روش 1 از 3: به صورت دستی به روز کنید
 ابزار DirectX را باز کنید. این سریعترین راه برای یافتن نوع کارت گرافیک شماست.
ابزار DirectX را باز کنید. این سریعترین راه برای یافتن نوع کارت گرافیک شماست. - مطبوعات . برنده شوید+آر و تایپ کنید dxdiag.
- روی تب Monitor کلیک کنید. عبارت "Chip Type" را جستجو کنید.
- روی تب System کلیک کنید. "سیستم عامل" را علامت بزنید تا ببینید نسخه ویندوز شما 32 بیتی است یا 64 بیتی.
 به وب سایت Nvidia GeForce بروید. آخرین درایورها را می توانید از وب سایت GeForce بارگیری کنید (geforce.com).
به وب سایت Nvidia GeForce بروید. آخرین درایورها را می توانید از وب سایت GeForce بارگیری کنید (geforce.com).  روی زبانه "Drivers" کلیک کنید. بیشتر کارتهای گرافیک انویدیا کارتهای "GeForce" هستند. به وب سایت بروید nvidia.com اگر کارت شما بخشی از مجموعه دیگری است.
روی زبانه "Drivers" کلیک کنید. بیشتر کارتهای گرافیک انویدیا کارتهای "GeForce" هستند. به وب سایت بروید nvidia.com اگر کارت شما بخشی از مجموعه دیگری است.  کارت گرافیک خود را انتخاب کنید. برای انتخاب درایور سه روش وجود دارد:
کارت گرافیک خود را انتخاب کنید. برای انتخاب درایور سه روش وجود دارد: - به روزرسانی خودکار درایور - برای مدیریت به روزرسانی درایور از برنامه Nvidia GeForce Experience استفاده کنید. برای اطلاعات بیشتر ، به روش بعدی مراجعه کنید.
- جستجوی دستی درایورها - از اطلاعات مرحله 1 برای انتخاب درایور صحیح استفاده کنید. چهار راننده جدید نمایش داده می شود.
- به طور خودکار GPU را شناسایی کنید - وب سایت Nvidia سعی می کند کارت گرافیک رایانه شما را تشخیص دهد و بر اساس آن درایورهای صحیح را نشان دهد. برای این کار باید جاوا را روی رایانه خود نصب کنید. با این حال ، از آنجا که این روش منسوخ شده است ، ممکن است در این مرحله موفقیت بیشتری با سایر روش ها داشته باشید.
 جدیدترین درایورها را بارگیری کنید. برای بارگیری آخرین نسخه درایور ، روی پیوند کلیک کنید. همیشه آخرین نسخه را بارگیری کنید ، مگر اینکه دلیل خوبی برای استفاده از نسخه قدیمی داشته باشید. آخرین نسخه بهترین نتیجه را می دهد.
جدیدترین درایورها را بارگیری کنید. برای بارگیری آخرین نسخه درایور ، روی پیوند کلیک کنید. همیشه آخرین نسخه را بارگیری کنید ، مگر اینکه دلیل خوبی برای استفاده از نسخه قدیمی داشته باشید. آخرین نسخه بهترین نتیجه را می دهد.  نصب را اجرا کنید. برای به روزرسانی درایورها ، نصب بارگیری شده را اجرا کنید. نصب کننده به طور خودکار درایورهای قدیمی را حذف کرده و آخرین نسخه را نصب می کند.
نصب را اجرا کنید. برای به روزرسانی درایورها ، نصب بارگیری شده را اجرا کنید. نصب کننده به طور خودکار درایورهای قدیمی را حذف کرده و آخرین نسخه را نصب می کند. - بیشتر کاربران می توانند هنگام نصب گزینه "Express" را انتخاب کنند.
- ممکن است هنگام نصب صفحه شما چشمک بزند یا اینکه صفحه برای لحظه ای سیاه شود.
 اگر درایور جدید مشکلی ایجاد کرد ، از System Restore استفاده کنید. هنگامی که به روز رسانی درایور نصب شد ، یک نقطه بازیابی سیستم به طور خودکار ایجاد می شود. به این ترتیب می توانید به وضعیت سیستم قبل از نصب درایور برگردید.
اگر درایور جدید مشکلی ایجاد کرد ، از System Restore استفاده کنید. هنگامی که به روز رسانی درایور نصب شد ، یک نقطه بازیابی سیستم به طور خودکار ایجاد می شود. به این ترتیب می توانید به وضعیت سیستم قبل از نصب درایور برگردید. - برای اطلاعات بیشتر در مورد نحوه انجام بازیابی سیستم اینجا را کلیک کنید.
روش 2 از 3: استفاده از تجربه GeForce
 برنامه GeForce Experience را بارگیری و نصب کنید. این یک برنامه از Nvidia است که درایورها و تنظیمات بازی شما را مدیریت می کند. می توانید نصب را در اینجا بارگیری کنید geforce.com/geforce- تجربه.
برنامه GeForce Experience را بارگیری و نصب کنید. این یک برنامه از Nvidia است که درایورها و تنظیمات بازی شما را مدیریت می کند. می توانید نصب را در اینجا بارگیری کنید geforce.com/geforce- تجربه. - نصب کننده سیستم شما را برای سخت افزار پشتیبانی شده اسکن می کند. اگر کارت گرافیک انویدیا منسوخ نشده یا ندارید ، احتمالاً با خطا مواجه خواهید شد.
- پس از اتمام بارگیری ، برنامه را اجرا کنید.
 به GeForce Experience اجازه دهید به روز شود. وقتی GeForce Experience را شروع می کنید ، برنامه بررسی می کند که آیا به روزرسانی در دسترس است.
به GeForce Experience اجازه دهید به روز شود. وقتی GeForce Experience را شروع می کنید ، برنامه بررسی می کند که آیا به روزرسانی در دسترس است.  روی زبانه "Drivers" کلیک کنید. اگر به روزرسانی در دسترس باشد ، در اینجا نشان داده می شود. اگر GeForce Experience به طور خودکار این مورد را بررسی نکرده است ، بر روی دکمه "بررسی به روزرسانی ها" کلیک کنید.
روی زبانه "Drivers" کلیک کنید. اگر به روزرسانی در دسترس باشد ، در اینجا نشان داده می شود. اگر GeForce Experience به طور خودکار این مورد را بررسی نکرده است ، بر روی دکمه "بررسی به روزرسانی ها" کلیک کنید.  برای بارگیری به روزرسانی موجود ، روی دکمه "بارگیری درایور" کلیک کنید. GeForce Experience ممکن است قبلاً پرونده ها را بارگیری کرده باشد.
برای بارگیری به روزرسانی موجود ، روی دکمه "بارگیری درایور" کلیک کنید. GeForce Experience ممکن است قبلاً پرونده ها را بارگیری کرده باشد.  بر روی دکمه "نصب سریع" کلیک کنید. کاربران باتجربه می توانند گزینه "سفارشی" را انتخاب کنند ، اما گزینه "نصب سریع" برای اکثر کاربران کافی است.
بر روی دکمه "نصب سریع" کلیک کنید. کاربران باتجربه می توانند گزینه "سفارشی" را انتخاب کنند ، اما گزینه "نصب سریع" برای اکثر کاربران کافی است. - در نصب سفارشی می توانید درایورهایی را نصب کنید.
 صبر کنید تا درایور نصب شود. GeForce Experience درایورهای صحیح را برای شما نصب می کند. ممکن است هنگام نصب صفحه شما چشمک بزند یا اینکه صفحه برای لحظه ای سیاه شود.
صبر کنید تا درایور نصب شود. GeForce Experience درایورهای صحیح را برای شما نصب می کند. ممکن است هنگام نصب صفحه شما چشمک بزند یا اینکه صفحه برای لحظه ای سیاه شود.  اگر مشکلی پیش آمد ، از System Restore استفاده کنید. هنگام نصب به روزرسانی های Nvidia ، ویندوز یک نقطه بازیابی ایجاد می کند. در صورت لزوم ، می توانید به حالت Safe Mode راه اندازی کرده و به محلی که به روزرسانی ها نصب شده است برگردید.
اگر مشکلی پیش آمد ، از System Restore استفاده کنید. هنگام نصب به روزرسانی های Nvidia ، ویندوز یک نقطه بازیابی ایجاد می کند. در صورت لزوم ، می توانید به حالت Safe Mode راه اندازی کرده و به محلی که به روزرسانی ها نصب شده است برگردید. - برای اطلاعات بیشتر در مورد نحوه انجام بازیابی سیستم اینجا را کلیک کنید.
روش 3 از 3: درایورهای اوبونتو را به روز کنید
 پنجره "رانندگان اضافی" را باز کنید. اگر از اوبونتو استفاده می کنید ، درایورهای Nvidia به طور خودکار نصب نمی شوند. اوبونتو از درایورهای منبع باز استفاده می کند که قدرت کمتری دارند. می توانید درایورهای Nvidia را از پنجره "رانندگان اضافی" نصب کنید.
پنجره "رانندگان اضافی" را باز کنید. اگر از اوبونتو استفاده می کنید ، درایورهای Nvidia به طور خودکار نصب نمی شوند. اوبونتو از درایورهای منبع باز استفاده می کند که قدرت کمتری دارند. می توانید درایورهای Nvidia را از پنجره "رانندگان اضافی" نصب کنید. - Dash خود را باز کرده و "درایورها" را تایپ کنید تا پنجره "رانندگان اضافی" باز شود.
 صبر کنید تا لیست درایورهای موجود بارگیری شود. این ممکن است مدتی طول بکشد.
صبر کنید تا لیست درایورهای موجود بارگیری شود. این ممکن است مدتی طول بکشد.  آخرین راننده را از لیست انتخاب کنید. راننده Nvidia را انتخاب کنید و نه راننده "Nouveau". درایور را انتخاب کرده و بارگیری را شروع کنید.
آخرین راننده را از لیست انتخاب کنید. راننده Nvidia را انتخاب کنید و نه راننده "Nouveau". درایور را انتخاب کرده و بارگیری را شروع کنید.  روی دکمه "اعمال تغییرات" کلیک کنید. درایور انویدیا نصب خواهد شد. صفحه شما ممکن است در طول مراحل نصب چشمک بزند یا کاملاً خاموش شود.
روی دکمه "اعمال تغییرات" کلیک کنید. درایور انویدیا نصب خواهد شد. صفحه شما ممکن است در طول مراحل نصب چشمک بزند یا کاملاً خاموش شود.  رایانه خود را دوباره راه اندازی کنید. برای تکمیل مراحل نصب ، رایانه خود را مجدداً راه اندازی کنید.
رایانه خود را دوباره راه اندازی کنید. برای تکمیل مراحل نصب ، رایانه خود را مجدداً راه اندازی کنید.