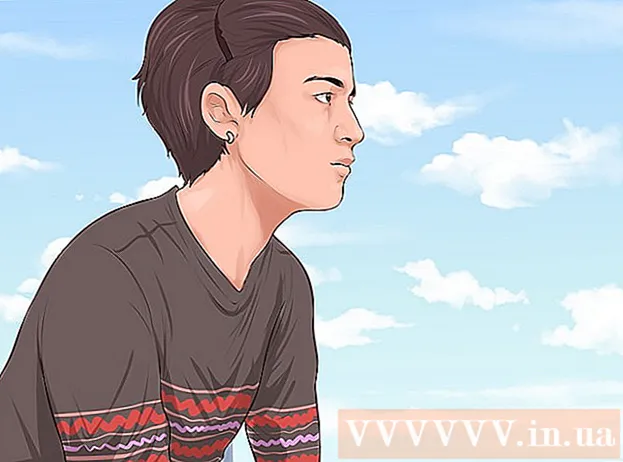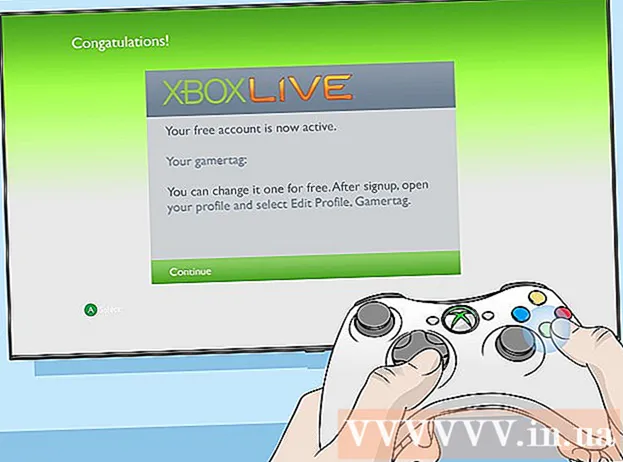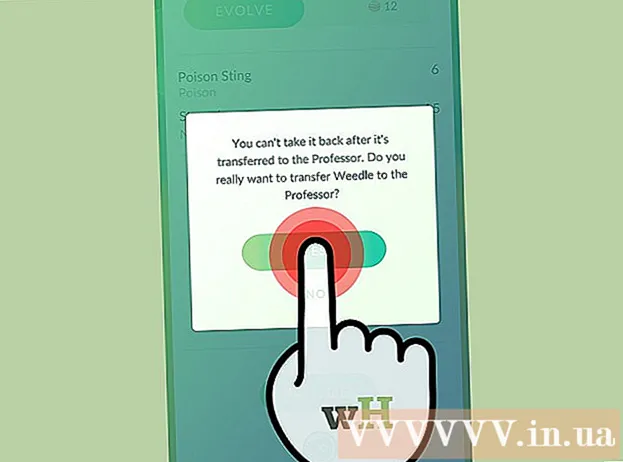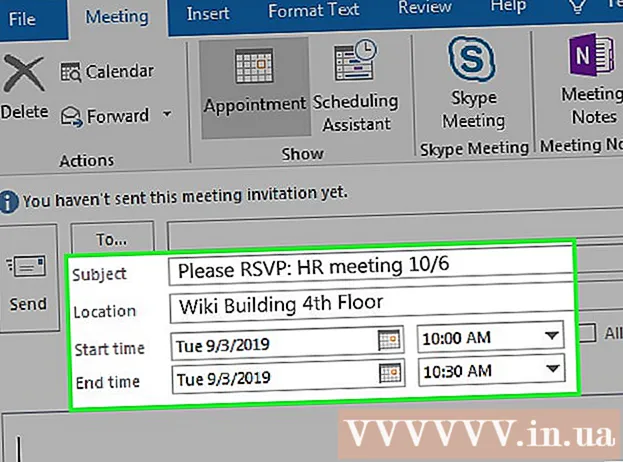نویسنده:
Judy Howell
تاریخ ایجاد:
6 جولای 2021
تاریخ به روزرسانی:
1 جولای 2024

محتوا
آیا می خواهید مجموعه موسیقی را از Windows Media Player به دستگاه iOS خود منتقل کنید؟ ساده ترین راه برای انجام این کار با iTunes است ، اما پس از آن شما باید ابتدا تمام موسیقی خود را به کتابخانه iTunes اضافه کنید. نیازی به انتقال پرونده نیستید ، اما باید بدانید که همه موسیقی در رایانه شما کجا ذخیره شده است.
گام برداشتن
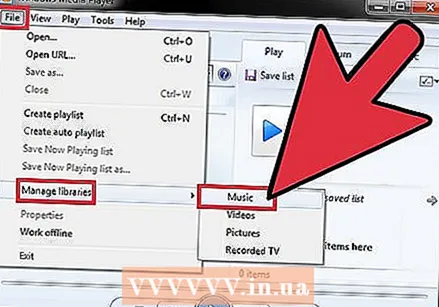 مکانی را که موسیقی از Windows Media Player ذخیره می شود پیدا کنید. Windows Media Player پرونده های موسیقی را از رایانه شما بارگیری می کند. برای بارگذاری این آهنگ در iTunes ، فقط باید از مکان همه پرونده های موسیقی خود مطلع شوید.
مکانی را که موسیقی از Windows Media Player ذخیره می شود پیدا کنید. Windows Media Player پرونده های موسیقی را از رایانه شما بارگیری می کند. برای بارگذاری این آهنگ در iTunes ، فقط باید از مکان همه پرونده های موسیقی خود مطلع شوید. - Windows Media Player را باز کنید.
- کلیک فایل → کتابخانه ها را مدیریت کنید → موسیقی. اگر نوار منو را نمی بینید ، دکمه را فشار دهید Alt-تست.
- به تمام مکانهای پوشه هایی که Windows Media Player به دنبال فایل های موسیقی است توجه کنید. این پوشه ها حاوی تمام فایل های موسیقی Windows Media Player هستند.
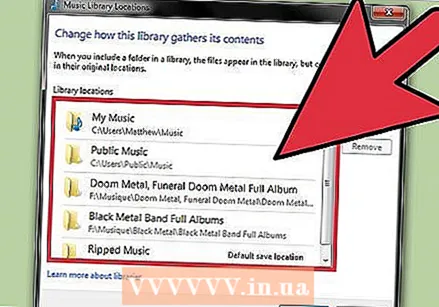 همچنین می توانید تمام پرونده های موسیقی خود را ادغام کنید. اگر در کتابخانه Windows Media Player خود پوشه زیادی دارید ، اگر همه پرونده ها را در مکان مرکزی ذخیره کنید ، آسان تر است که بتوانید آنها را به iTunes منتقل کنید. iTunes تمام زیر پوشه ها را جستجو می کند ، بنابراین همه موسیقی های شما را در یک پوشه واحد ترکیب می کند موسیقیپوشه از استفاده از زیر پوشه های آن برای سازماندهی موسیقی شما جلوگیری نمی کند.
همچنین می توانید تمام پرونده های موسیقی خود را ادغام کنید. اگر در کتابخانه Windows Media Player خود پوشه زیادی دارید ، اگر همه پرونده ها را در مکان مرکزی ذخیره کنید ، آسان تر است که بتوانید آنها را به iTunes منتقل کنید. iTunes تمام زیر پوشه ها را جستجو می کند ، بنابراین همه موسیقی های شما را در یک پوشه واحد ترکیب می کند موسیقیپوشه از استفاده از زیر پوشه های آن برای سازماندهی موسیقی شما جلوگیری نمی کند. 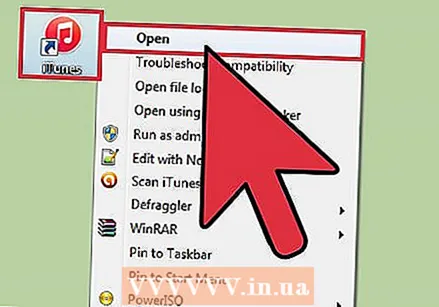 iTunes را باز کنید. پس از دانستن اینکه فایلهای موسیقی شما در کجا ذخیره شده اند ، می توانید آنها را به کتابخانه iTunes وارد کنید.
iTunes را باز کنید. پس از دانستن اینکه فایلهای موسیقی شما در کجا ذخیره شده اند ، می توانید آنها را به کتابخانه iTunes وارد کنید. 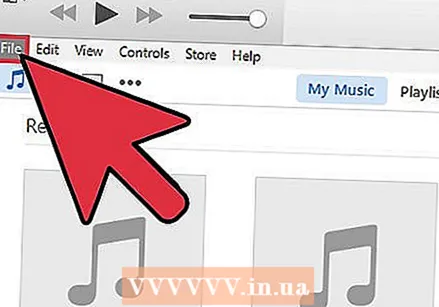 روی منو کلیک کنید فایل. اگر نوار منو را نمی بینید ، کلید را فشار دهید Alt.
روی منو کلیک کنید فایل. اگر نوار منو را نمی بینید ، کلید را فشار دهید Alt. 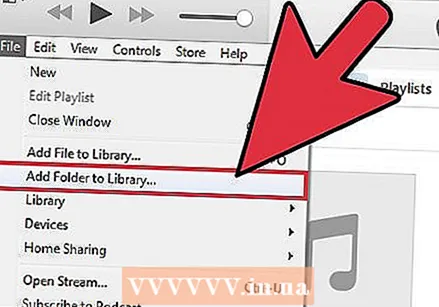 انتخاب کنید پوشه را به کتابخانه اضافه کنید. با این کار پنجره ای باز می شود که به شما امکان می دهد رایانه خود را جستجو کنید.
انتخاب کنید پوشه را به کتابخانه اضافه کنید. با این کار پنجره ای باز می شود که به شما امکان می دهد رایانه خود را جستجو کنید. 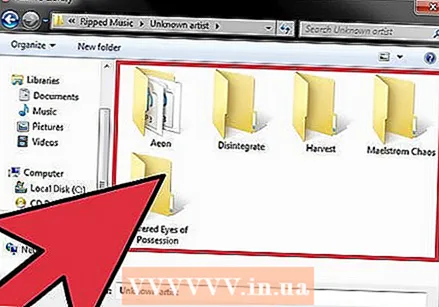 پوشه مورد نظر جهت افزودن را انتخاب کنید. برای این کار ، از یادداشت هایی که درباره مکان پوشه های موسیقی خود ایجاد کرده اید استفاده کنید و به قسمت اول بروید. می توانید یک پوشه پیش فرض انتخاب کنید که پس از آن همه زیرشاخه ها به طور خودکار اضافه شوند. حتی می توانید هارد دیسک را انتخاب کنید (C: ، D: و غیره) و تمام فایلهای موسیقی که پیدا می کند اضافه می شوند.
پوشه مورد نظر جهت افزودن را انتخاب کنید. برای این کار ، از یادداشت هایی که درباره مکان پوشه های موسیقی خود ایجاد کرده اید استفاده کنید و به قسمت اول بروید. می توانید یک پوشه پیش فرض انتخاب کنید که پس از آن همه زیرشاخه ها به طور خودکار اضافه شوند. حتی می توانید هارد دیسک را انتخاب کنید (C: ، D: و غیره) و تمام فایلهای موسیقی که پیدا می کند اضافه می شوند. - با افزودن کل دیسک ، فایلهای صوتی و موسیقی برنامه هایی را که نمی خواهید در iTunes نمی خواهید اضافه می کند.
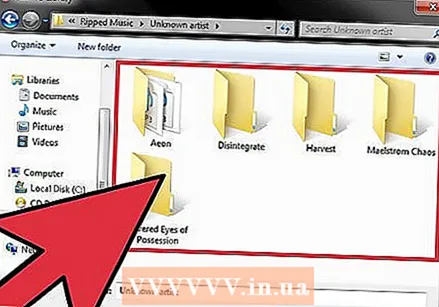 این کار را برای همه پوشه های اضافی تکرار کنید. اگر همه موسیقی های خود را در یک پوشه اصلی ادغام کرده اید ، فقط باید آن را اضافه کنید. اگر موسیقی شما در همه جا و جایی در رایانه شما نیست ، پس باید هر پوشه ای را که می خواهید در کتابخانه قرار گیرد اضافه کنید.
این کار را برای همه پوشه های اضافی تکرار کنید. اگر همه موسیقی های خود را در یک پوشه اصلی ادغام کرده اید ، فقط باید آن را اضافه کنید. اگر موسیقی شما در همه جا و جایی در رایانه شما نیست ، پس باید هر پوشه ای را که می خواهید در کتابخانه قرار گیرد اضافه کنید. 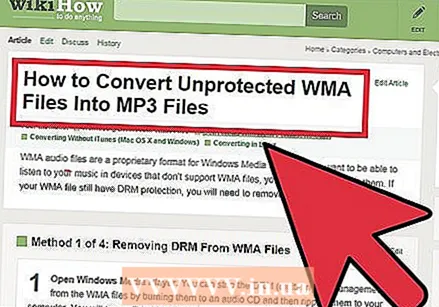 تبدیل پرونده های WMA محافظت شده. نمی توانید پرونده های WMA محافظت شده را به کتابخانه iTunes خود اضافه کنید. اینها پرونده های Windows Media Player با محافظت از کپی هستند. برای افزودن این پرونده ها ، ابتدا باید محافظت را حذف کنید. برای دستورالعمل های دقیق به wikiHow مراجعه کنید.
تبدیل پرونده های WMA محافظت شده. نمی توانید پرونده های WMA محافظت شده را به کتابخانه iTunes خود اضافه کنید. اینها پرونده های Windows Media Player با محافظت از کپی هستند. برای افزودن این پرونده ها ، ابتدا باید محافظت را حذف کنید. برای دستورالعمل های دقیق به wikiHow مراجعه کنید.