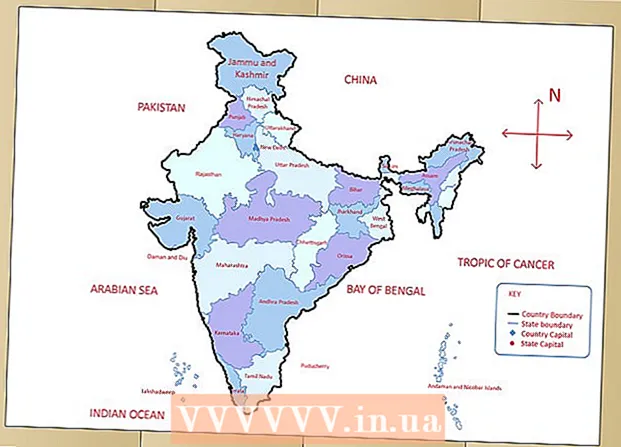نویسنده:
Judy Howell
تاریخ ایجاد:
26 جولای 2021
تاریخ به روزرسانی:
23 ژوئن 2024

محتوا
تقسیم هارد دیسک به چندین واحد منطقی را پارتیشن بندی می گویند. پارتیشن های دیسک اغلب انتخاب نمی شوند ، اما مزایای بسیاری دارند. به خصوص که با پارتیشن بندی هارد دیسک ، می توانید سیستم عامل خود را از داده های خود جدا کنید و بنابراین احتمال آسیب دیدن داده های خود را کاهش دهید.
گام برداشتن
 مدیریت رایانه را باز کنید. منوی شروع را باز کنید. "Computer Management" را در نوار جستجوی منوی Start تایپ کنید و Enter را فشار دهید.
مدیریت رایانه را باز کنید. منوی شروع را باز کنید. "Computer Management" را در نوار جستجوی منوی Start تایپ کنید و Enter را فشار دهید.  Disk Management را انتخاب کنید. کلیک کنید مدیریت دیسک در جعبه سمت چپ پنجره ، و باید تمام درایوها و پارتیشن های رایانه خود را ببینید.
Disk Management را انتخاب کنید. کلیک کنید مدیریت دیسک در جعبه سمت چپ پنجره ، و باید تمام درایوها و پارتیشن های رایانه خود را ببینید. - در مثال نشان داده شده ، 1 دیسک با دو پارتیشن وجود دارد.
 فضا را برای پارتیشن جدید آزاد کنید. بر روی پارتیشن مورد نظر برای تغییر اندازه راست کلیک راست کرده و گزینه را انتخاب کنید کاهش حجم ....
فضا را برای پارتیشن جدید آزاد کنید. بر روی پارتیشن مورد نظر برای تغییر اندازه راست کلیک راست کرده و گزینه را انتخاب کنید کاهش حجم .... - در مثال تصویر ایستگاه است (C :) استفاده شده.
- توجه داشته باشید: ممکن است شما یک پارتیشن بنامید رزرو شده توسط سیستم پیدا می کند بهتره این یکی رو تنها بذار
 ایستگاه را کوچک کنید. اندازه را در مگابایت وارد کنید (1000 مگابایت = 1 گیگابایت) که می خواهید درایو را برای آن کوچک کنید. سپس بر روی دکمه کلیک کنید کوچک شدن.
ایستگاه را کوچک کنید. اندازه را در مگابایت وارد کنید (1000 مگابایت = 1 گیگابایت) که می خواهید درایو را برای آن کوچک کنید. سپس بر روی دکمه کلیک کنید کوچک شدن. - در این مثال ، درایو 10000 مگابایت یا 10 گیگابایت کوچک می شود.
- توجه داشته باشید: کوچک کردن حجم بیشتر از اندازه مشخص شده در جعبه امکان پذیر نیست مقدار فضای موجود برای کوچک شدن (در مگابایت).
 یک جلد جدید ایجاد کنید. اکنون یک پارتیشن اختصاص نیافته در خود خواهید دید مدیریت دیسک-پنجره بر روی کلیک راست کنید منصوب نشده پارتیشن بندی کنید و گزینه را انتخاب کنید حجم ساده جدید ....
یک جلد جدید ایجاد کنید. اکنون یک پارتیشن اختصاص نیافته در خود خواهید دید مدیریت دیسک-پنجره بر روی کلیک راست کنید منصوب نشده پارتیشن بندی کنید و گزینه را انتخاب کنید حجم ساده جدید ....  از جادوگر New Simple Volume استفاده کنید. جادوگر حجم جدید ساده ایجاد کنید اکنون باید ظاهر شود دکمه را فشار دهید بعدی برای ادامه
از جادوگر New Simple Volume استفاده کنید. جادوگر حجم جدید ساده ایجاد کنید اکنون باید ظاهر شود دکمه را فشار دهید بعدی برای ادامه  اندازه پارتیشن جدید را وارد کنید. مقدار حافظه ای را که می خواهید به پارتیشن جدید خود اختصاص دهید وارد کنید و روی دکمه کلیک کنید بعدی.
اندازه پارتیشن جدید را وارد کنید. مقدار حافظه ای را که می خواهید به پارتیشن جدید خود اختصاص دهید وارد کنید و روی دکمه کلیک کنید بعدی. - در تصویر نمونه ، حداکثر حافظه موجود به حجم جدید اختصاص یافته است.
- توجه داشته باشید: نمی توانید حجم جدید خود را از حداکثر میزان حافظه موجود بزرگتر کنید.
 به جلد جدید یک نامه یا نام مسیر بدهید. نامی را برای حرف پارتیشن جدید خود از منو انتخاب کنید و روی دکمه "بعدی" کلیک کنید.
به جلد جدید یک نامه یا نام مسیر بدهید. نامی را برای حرف پارتیشن جدید خود از منو انتخاب کنید و روی دکمه "بعدی" کلیک کنید. - نامه ای که در این مثال انتخاب شده است (E :).
- نامه یا مسیر انتخاب شده توسط ویندوز برای شناسایی و پیمایش حجم جدید شما استفاده خواهد شد.
 تنظیمات مربوط به حجم جدید را تنظیم کنید.
تنظیمات مربوط به حجم جدید را تنظیم کنید.- کلیک کنید این حجم را با توجه به تنظیمات زیر قالب بندی کنید:
- اگر سیستم فایل خود را انتخاب کنید NTFS.
- در مقابل اندازه خوشه شما انتخاب می کنید استاندارد.
- اگر نام حجم برای ایستگاه جدید خود نام دلخواهی را تایپ کنید.
- کلیک کنید فرمت سریع.
- اکنون بر روی دکمه کلیک کنید بعدی.
 جلد جدید ایجاد کنید. به تنظیمات خود نگاه کنید و سپس روی دکمه کلیک کنید کامل.
جلد جدید ایجاد کنید. به تنظیمات خود نگاه کنید و سپس روی دکمه کلیک کنید کامل.  جلد جدید را فرمت کنید.
جلد جدید را فرمت کنید.- یک پنجره بازشو دریافت خواهید کرد که از شما می خواهد درایو جدید خود را تقسیم کنید. دکمه را فشار دهید دیسک را فرمت کنید.
- یک پنجره جدید ظاهر خواهد شد. تنظیمات را تغییر ندهید و روی دکمه کلیک کنید شروع کنید.
- پنجره ای ظاهر می شود. کلیک کنید خوب.
 جلد جدید را بررسی کنید. اگر همه چیز خوب پیش رفته باشد ، اکنون ایستگاه جدید را از پنجره پنجره خواهید شنید مدیریت دیسک بر روی صفحه نمایش.
جلد جدید را بررسی کنید. اگر همه چیز خوب پیش رفته باشد ، اکنون ایستگاه جدید را از پنجره پنجره خواهید شنید مدیریت دیسک بر روی صفحه نمایش.
هشدارها
- از تمام اطلاعات خود پشتیبان تهیه کنید قبل از شروع به کار در رایانه یا درایو خارجی دیگر. در صورت بروز اشتباه ، این امر از از دست رفتن داده ها جلوگیری می کند.