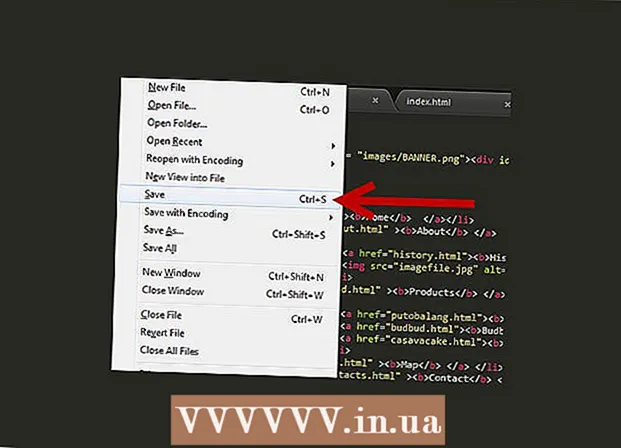نویسنده:
Roger Morrison
تاریخ ایجاد:
1 سپتامبر 2021
تاریخ به روزرسانی:
1 جولای 2024
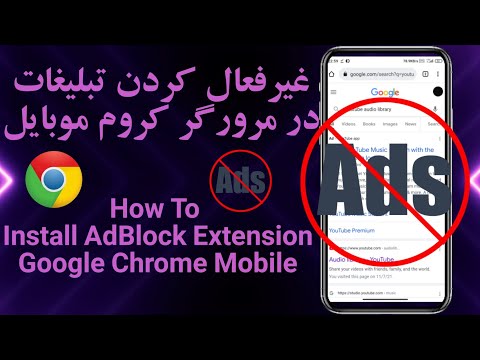
محتوا
مسدودکننده های تبلیغات برای متوقف کردن تبلیغات مزاحم و پنجره های بازشو مفید هستند ، اما همچنین می توانند از دسترسی شما به برخی از وب سایت ها یا قسمت های یک سایت جلوگیری کنند. می توانید برنامه های افزودنی را در منوی برنامه های افزودنی خاموش یا مسدود کننده تبلیغات خود را برای برخی از سایت ها خاموش کنید. در این مقاله نحوه غیرفعال کردن مسدود کننده تبلیغات در مرورگرهای تلفن همراه و دسک تاپ به شما آموزش داده می شود.
گام برداشتن
روش 1 از 7: استفاده از منوی Ad Blocker
 به وب سایتی بروید که مسدود کننده تبلیغات شما را مسدود کرده است. این می تواند یک وب سایت با تبلیغاتی باشد که می خواهید مشاهده کنید یا وب سایتی است که مسدود کننده تبلیغات مانع عملکرد می شود.
به وب سایتی بروید که مسدود کننده تبلیغات شما را مسدود کرده است. این می تواند یک وب سایت با تبلیغاتی باشد که می خواهید مشاهده کنید یا وب سایتی است که مسدود کننده تبلیغات مانع عملکرد می شود.  روی نماد افزونه مسدود کننده تبلیغات کلیک کنید. این در گوشه سمت راست بالای مرورگر اینترنت شما ، کنار نوار آدرس است. این معمولاً یک آیکون قرمز رنگ دارد که داخل آن حروف اولیه مسدود کننده تبلیغات است. با این کار یک منوی کشویی برای پسوند مسدود کننده تبلیغات نمایش داده می شود.
روی نماد افزونه مسدود کننده تبلیغات کلیک کنید. این در گوشه سمت راست بالای مرورگر اینترنت شما ، کنار نوار آدرس است. این معمولاً یک آیکون قرمز رنگ دارد که داخل آن حروف اولیه مسدود کننده تبلیغات است. با این کار یک منوی کشویی برای پسوند مسدود کننده تبلیغات نمایش داده می شود.  روی گزینه غیرفعال کردن مسدود کننده تبلیغات کلیک کنید. این بسته به پسوند متفاوت است. این نماد می تواند نمادی باشد که شبیه یک دایره با یک خط در بالای آن است ، یک نماد جعبه تأیید در کنار "فعال" ، یک دکمه فعال / غیرفعال یا موارد مشابه است. برنامه افزودنی تنظیمات برگزیده شما برای وب سایت را به خاطر می آورد.
روی گزینه غیرفعال کردن مسدود کننده تبلیغات کلیک کنید. این بسته به پسوند متفاوت است. این نماد می تواند نمادی باشد که شبیه یک دایره با یک خط در بالای آن است ، یک نماد جعبه تأیید در کنار "فعال" ، یک دکمه فعال / غیرفعال یا موارد مشابه است. برنامه افزودنی تنظیمات برگزیده شما برای وب سایت را به خاطر می آورد.  کلیک کنید
کلیک کنید  Google Chrome را باز کنید. نماد Google Chrome شبیه چرخ های قرمز ، سبز و زرد است که یک نقطه آبی در مرکز آن قرار دارد. بر روی این نماد کلیک کنید تا Google Chrome باز شود. در Google Chrome ، مسدود کننده های تبلیغات به عنوان پسوند مرورگر عمل می کنند.
Google Chrome را باز کنید. نماد Google Chrome شبیه چرخ های قرمز ، سبز و زرد است که یک نقطه آبی در مرکز آن قرار دارد. بر روی این نماد کلیک کنید تا Google Chrome باز شود. در Google Chrome ، مسدود کننده های تبلیغات به عنوان پسوند مرورگر عمل می کنند.  کلیک کنید ⋮. این نماد با سه نقطه عمودی در گوشه بالا سمت راست مرورگر است. با این کار منو باز می شود.
کلیک کنید ⋮. این نماد با سه نقطه عمودی در گوشه بالا سمت راست مرورگر است. با این کار منو باز می شود. - اگر از نسخه قدیمی Chrome استفاده می کنید ، ممکن است این دکمه مانند سه خط افقی به نظر برسد.
 کلیک کنید ابزارهای بیشتر. این قسمت نزدیک به پایین منو است که با کلیک روی منوی سه نقطه ظاهر می شود. با این کار یک زیر منو در کنار منو نمایش داده می شود.
کلیک کنید ابزارهای بیشتر. این قسمت نزدیک به پایین منو است که با کلیک روی منوی سه نقطه ظاهر می شود. با این کار یک زیر منو در کنار منو نمایش داده می شود.  کلیک کنید برنامه های افزودنی. این در نوار کناری سمت چپ پنجره است. با این کار لیستی از افزونه ها و افزونه های Google Chrome نمایش داده می شود.
کلیک کنید برنامه های افزودنی. این در نوار کناری سمت چپ پنجره است. با این کار لیستی از افزونه ها و افزونه های Google Chrome نمایش داده می شود.  مسدود کننده تبلیغات خود را در لیست برنامه های افزودنی پیدا کنید. هر برنامه افزودنی جعبه گزینه های خاص خود را در صفحه برنامه های افزودنی دارد. همه برنامه های افزودنی به ترتیب حروف الفبا لیست شده اند.
مسدود کننده تبلیغات خود را در لیست برنامه های افزودنی پیدا کنید. هر برنامه افزودنی جعبه گزینه های خاص خود را در صفحه برنامه های افزودنی دارد. همه برنامه های افزودنی به ترتیب حروف الفبا لیست شده اند. - اگر نام آن را می دانید ، می توانید با فشار دادن "Command" + "F" (Mac) یا "Ctrl" + "F" (ویندوز) به طور خاص جستجو کنید و سپس نام را در نوار جستجو در گوشه بالا سمت راست تایپ کنید.
 کلید را فشار دهید
کلید را فشار دهید  Google Chrome را باز کنید. نماد Google Chrome شبیه چرخ های قرمز ، سبز و زرد است که یک نقطه آبی در مرکز آن قرار دارد. نماد Google Chrome را در صفحه اصلی خود فشار دهید تا Google Chrome در Android شما باز شود.
Google Chrome را باز کنید. نماد Google Chrome شبیه چرخ های قرمز ، سبز و زرد است که یک نقطه آبی در مرکز آن قرار دارد. نماد Google Chrome را در صفحه اصلی خود فشار دهید تا Google Chrome در Android شما باز شود. - در Google Chrome ، مسدود کننده تبلیغات در iPhone و iPad اجرا نمی شود. با این حال ، می توانید مسدود کننده تبلیغات را غیرفعال کنید.
 مطبوعات ⋮. این نماد سه نقطه عمودی در گوشه بالا سمت راست Google Chrome است. با این کار منو نمایش داده می شود.
مطبوعات ⋮. این نماد سه نقطه عمودی در گوشه بالا سمت راست Google Chrome است. با این کار منو نمایش داده می شود.  مطبوعات تنظیمات. این قسمت نزدیک به پایین منوی Google Chrome است که با فشار دادن نماد سه نقطه عمودی ظاهر می شود.
مطبوعات تنظیمات. این قسمت نزدیک به پایین منوی Google Chrome است که با فشار دادن نماد سه نقطه عمودی ظاهر می شود.  مطبوعات تنظیمات وب سایت. این در پایین منوی تنظیمات است.
مطبوعات تنظیمات وب سایت. این در پایین منوی تنظیمات است.  مطبوعات پنجره های بازشو و ارسال. این نزدیک به پایین منوی تنظیمات وب سایت است ، در کنار نمادی که شبیه پیکان است که به گوشه سمت راست بالای کادر اشاره دارد.
مطبوعات پنجره های بازشو و ارسال. این نزدیک به پایین منوی تنظیمات وب سایت است ، در کنار نمادی که شبیه پیکان است که به گوشه سمت راست بالای کادر اشاره دارد.  کلید را فشار دهید
کلید را فشار دهید  مطبوعات
مطبوعات  مطبوعات تبلیغات. این گزینه دقیقاً در زیر "پنجره های بازشو و باز ارسال" است. این کنار آیکونی است که شبیه پنجره مرورگر اینترنت است.
مطبوعات تبلیغات. این گزینه دقیقاً در زیر "پنجره های بازشو و باز ارسال" است. این کنار آیکونی است که شبیه پنجره مرورگر اینترنت است.  کلید را فشار دهید
کلید را فشار دهید  منوی تنظیمات را باز کنید
منوی تنظیمات را باز کنید  مطبوعات سافاری. این در کنار نمادی است که در فهرست تنظیمات شبیه قطب نمای آبی است. مسدودکننده های محتوا از طریق برنامه Safari مدیریت می شوند و در اینجا نیز می توانید تنظیمات فعلی مسدود کننده تبلیغات خود را تغییر دهید.
مطبوعات سافاری. این در کنار نمادی است که در فهرست تنظیمات شبیه قطب نمای آبی است. مسدودکننده های محتوا از طریق برنامه Safari مدیریت می شوند و در اینجا نیز می توانید تنظیمات فعلی مسدود کننده تبلیغات خود را تغییر دهید.  کلید را فشار دهید
کلید را فشار دهید  مطبوعات مسدود کننده های محتوا. با این کار لیستی از تمام مسدودکننده های محتوا نصب شده در iPhone یا iPad شما نمایش داده می شود.
مطبوعات مسدود کننده های محتوا. با این کار لیستی از تمام مسدودکننده های محتوا نصب شده در iPhone یا iPad شما نمایش داده می شود.  کلید را فشار دهید
کلید را فشار دهید  سافاری را باز کنید. نماد Safari شبیه قطب نمای آبی است. برای باز کردن سافاری ، روی نماد Safari در حوض پایین صفحه کلیک کنید.
سافاری را باز کنید. نماد Safari شبیه قطب نمای آبی است. برای باز کردن سافاری ، روی نماد Safari در حوض پایین صفحه کلیک کنید.  کلیک کنید سافاری. این در نوار منو در بالای صفحه در گوشه بالا سمت چپ است. با این کار منوی Safari ظاهر می شود.
کلیک کنید سافاری. این در نوار منو در بالای صفحه در گوشه بالا سمت چپ است. با این کار منوی Safari ظاهر می شود.  کلیک کنید اولویت ها .... این سومین گزینه در فهرست Safari است. با این کار منوی Preferences باز می شود.
کلیک کنید اولویت ها .... این سومین گزینه در فهرست Safari است. با این کار منوی Preferences باز می شود.  روی برگه کلیک کنید برنامه های افزودنی. این زیر نمادی است که شبیه یک قطعه پازل آبی در بالای پنجره تنظیمات است.
روی برگه کلیک کنید برنامه های افزودنی. این زیر نمادی است که شبیه یک قطعه پازل آبی در بالای پنجره تنظیمات است.  روی کادر تأیید کلیک کنید
روی کادر تأیید کلیک کنید  Microsoft Edge را باز کنید. نماد آن شبیه "e" آبی تیره است. در Microsoft Ed ، مسدودکننده های تبلیغات به صورت پلاگین هایی هستند که به صورت دستی به مرورگر شما اضافه می شوند. با باز کردن برنامه افزودنی می توانید مسدود کننده تبلیغات خود را غیرفعال کنید.
Microsoft Edge را باز کنید. نماد آن شبیه "e" آبی تیره است. در Microsoft Ed ، مسدودکننده های تبلیغات به صورت پلاگین هایی هستند که به صورت دستی به مرورگر شما اضافه می شوند. با باز کردن برنامه افزودنی می توانید مسدود کننده تبلیغات خود را غیرفعال کنید.  کلیک کنید …. این نماد با سه نقطه افقی در گوشه بالا سمت راست است. با این کار منو نمایش داده می شود.
کلیک کنید …. این نماد با سه نقطه افقی در گوشه بالا سمت راست است. با این کار منو نمایش داده می شود.  کلیک کنید برنامه های افزودنی. این تقریباً در نیمه راه منوی کنار نمادی است که شبیه یک قطعه پازل است. با این کار لیستی از همه پسوندهای نصب شده در Edge نمایش داده می شود.
کلیک کنید برنامه های افزودنی. این تقریباً در نیمه راه منوی کنار نمادی است که شبیه یک قطعه پازل است. با این کار لیستی از همه پسوندهای نصب شده در Edge نمایش داده می شود.  مسدود کننده تبلیغات خود را در لیست پیدا کنید. همه برنامه های افزودنی به ترتیب حروف الفبا در منوی سمت راست لیست شده اند.
مسدود کننده تبلیغات خود را در لیست پیدا کنید. همه برنامه های افزودنی به ترتیب حروف الفبا در منوی سمت راست لیست شده اند.  بر روی مسدود کننده تبلیغات کلیک راست کنید. گزینه هایی برای سفارشی کردن برنامه افزودنی به شما ارائه می شود.
بر روی مسدود کننده تبلیغات کلیک راست کنید. گزینه هایی برای سفارشی کردن برنامه افزودنی به شما ارائه می شود. - اگر پسوندهای زیادی دارید و نام مسدودکننده تبلیغات خود را می دانید ، می توانید با فشار دادن "Ctrl" + "F" و تایپ کردن نام برنامه افزودنی در نوار جستجوی ظاهر شده ، آن را پیدا کنید.
 روی سوییچ کلیک کنید
روی سوییچ کلیک کنید  Mozilla Firefox را باز کنید. برای غیرفعال کردن مسدود کننده تبلیغات ، فقط باید افزونه های خود را مدیریت کنید.
Mozilla Firefox را باز کنید. برای غیرفعال کردن مسدود کننده تبلیغات ، فقط باید افزونه های خود را مدیریت کنید.  کلیک کنید ☰. این نماد با سه خط افقی در گوشه سمت راست بالای پنجره است. با این کار منو نمایش داده می شود.
کلیک کنید ☰. این نماد با سه خط افقی در گوشه سمت راست بالای پنجره است. با این کار منو نمایش داده می شود.  کلیک کنید افزودنیها. این تقریباً در نیمه راه منو ، کنار نمادی است که شبیه یک قطعه پازل است.
کلیک کنید افزودنیها. این تقریباً در نیمه راه منو ، کنار نمادی است که شبیه یک قطعه پازل است.  کلیک کنید برنامه های افزودنی. این دکمه در نوار کناری سمت چپ صفحه افزودنی ها قرار دارد و تمام برنامه های نصب شده مورد استفاده در Firefox را لیست می کند.
کلیک کنید برنامه های افزودنی. این دکمه در نوار کناری سمت چپ صفحه افزودنی ها قرار دارد و تمام برنامه های نصب شده مورد استفاده در Firefox را لیست می کند.  مسدود کننده تبلیغات خود را در لیست برنامه های افزودنی پیدا کنید. همه برنامه های افزودنی فعال شده در بخش "فعال شده" در صفحه برنامه های افزودنی لیست شده اند.
مسدود کننده تبلیغات خود را در لیست برنامه های افزودنی پیدا کنید. همه برنامه های افزودنی فعال شده در بخش "فعال شده" در صفحه برنامه های افزودنی لیست شده اند.  کلیک کنید … در سمت راست مسدودکننده تبلیغات فعال است. این نماد سه نقطه افقی در گوشه بالا سمت راست هر نوار پسوند در لیست برنامه های افزودنی است. با این کار منویی برای آن برنامه افزودنی نمایش داده می شود.
کلیک کنید … در سمت راست مسدودکننده تبلیغات فعال است. این نماد سه نقطه افقی در گوشه بالا سمت راست هر نوار پسوند در لیست برنامه های افزودنی است. با این کار منویی برای آن برنامه افزودنی نمایش داده می شود. - اگر نام را می دانید ، می توانید آن را در نوار جستجو در گوشه سمت راست بالای پنجره مدیر افزودنی تایپ کنید.
 کلیک کنید خاموش کن. این در بالای منویی است که با کلیک روی نماد سه نقطه ظاهر می شود. مسدود کننده تبلیغات شما دیگر هنگام مرور کار نمی کند.
کلیک کنید خاموش کن. این در بالای منویی است که با کلیک روی نماد سه نقطه ظاهر می شود. مسدود کننده تبلیغات شما دیگر هنگام مرور کار نمی کند. - برای فعال کردن مسدود کننده تبلیغات ، به این منو برگردید. مسدود کننده تبلیغات را در بخش "غیرفعال" پیدا کنید و روی نماد سه نقطه کلیک کنید. برای فعال کردن برنامه افزودنی ، روی "فعال کردن" کلیک کنید.