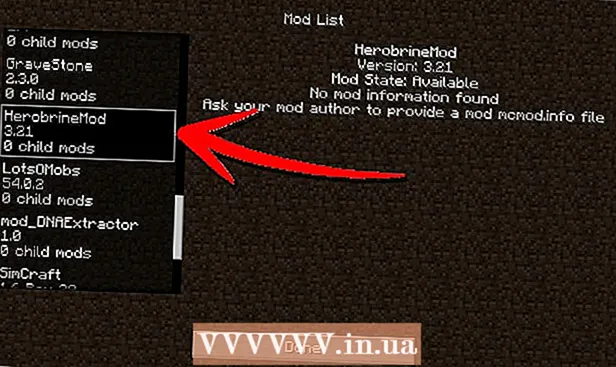نویسنده:
Judy Howell
تاریخ ایجاد:
3 جولای 2021
تاریخ به روزرسانی:
1 جولای 2024
![نحوه نمایش IP ADDRESS در Apple Mac [MacOS] [HD][4K][آموزش][راهنما] 2020](https://i.ytimg.com/vi/IZE548Dp4HA/hqdefault.jpg)
محتوا
- گام برداشتن
- روش 1 از 5: آدرس IP خارجی خود را در تنظیمات روتر پیدا کنید
- روش 2 از 5: پیدا کردن آدرس IP داخلی خود با یک پنجره خط فرمان (ویندوز)
- روش 3 از 5: آدرس IP داخلی خود را با Network and Sharing Center (Windows) پیدا کنید
- روش 4 از 5: آدرس IP داخلی خود را در رایانه شخصی با Linux پیدا کنید
- روش 5 از 5: وب سایت هایی که به شما امکان می دهند آدرس IP خارجی خود را پیدا کنید
وقتی رایانه شما به شبکه متصل می شود ، آدرسی به نام آدرس IP به آن اختصاص داده می شود. اگر رایانه هم به یک شبکه و هم به اینترنت متصل باشد ، رایانه دارای یک آدرس IP داخلی است که محل قرارگیری آن را در شبکه محلی نشان می دهد و یک آدرس IP خارجی که همان آدرس IP اتصال اینترنت است. در این مقاله ، نحوه یافتن هر دو را توضیح خواهیم داد.
گام برداشتن
روش 1 از 5: آدرس IP خارجی خود را در تنظیمات روتر پیدا کنید
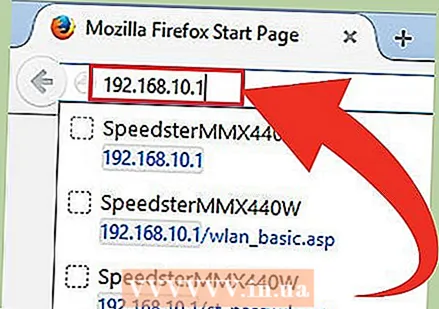 صفحه پیکربندی روتر خود را باز کنید. از طریق رابط وب می توانید به همه روترها دسترسی پیدا کنید که در آن می توانید تنظیمات را مشاهده و تغییر دهید. با وارد کردن آدرس IP روتر در نوار آدرس مرورگر ، این صفحه پیکربندی را باز می کنید. برای آدرس خاص به اسناد روتر مراجعه کنید. رایج ترین آدرس های IP را می توانید در اینجا پیدا کنید:
صفحه پیکربندی روتر خود را باز کنید. از طریق رابط وب می توانید به همه روترها دسترسی پیدا کنید که در آن می توانید تنظیمات را مشاهده و تغییر دهید. با وارد کردن آدرس IP روتر در نوار آدرس مرورگر ، این صفحه پیکربندی را باز می کنید. برای آدرس خاص به اسناد روتر مراجعه کنید. رایج ترین آدرس های IP را می توانید در اینجا پیدا کنید: - 192.168.1.1
- 192.168.0.1
- 192.168.2.1
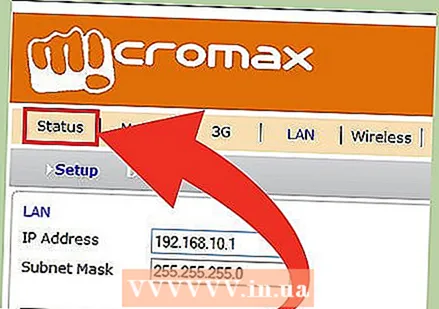 صفحه ای تحت عنوان "وضعیت" ، "اینترنت" یا "WAN" را باز کنید. موقعیت آدرس IP خارجی در هر روتر متفاوت است ، اما معمولاً می توانید آن را در زیر یکی از این صفحات پیدا کنید.
صفحه ای تحت عنوان "وضعیت" ، "اینترنت" یا "WAN" را باز کنید. موقعیت آدرس IP خارجی در هر روتر متفاوت است ، اما معمولاً می توانید آن را در زیر یکی از این صفحات پیدا کنید. - اگر روتر مارک Netgear اخیراً دارید ، روی برگه "Advanced" کلیک کنید.
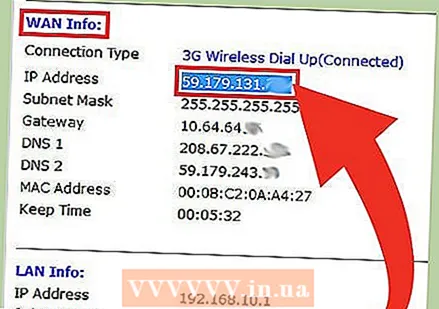 آدرس IP را پیدا کنید. آدرس IP خود را احتمالاً در زیر عنوان "پورت اینترنت" یا "آدرس IP اینترنتی" پیدا خواهید کرد. آدرس IP از چهار مجموعه شماره تشکیل شده است که هر مجموعه از یک ، دو یا سه عدد است. مثلاً به نظر می رسد 199.27.79.192.
آدرس IP را پیدا کنید. آدرس IP خود را احتمالاً در زیر عنوان "پورت اینترنت" یا "آدرس IP اینترنتی" پیدا خواهید کرد. آدرس IP از چهار مجموعه شماره تشکیل شده است که هر مجموعه از یک ، دو یا سه عدد است. مثلاً به نظر می رسد 199.27.79.192. - این آدرس IP روتر است. تمام اتصالات این روتر دارای این آدرس هستند.
- این آدرس IP توسط ارائه دهنده خدمات اینترنت به شما اختصاص داده شده است. بیشتر آدرس های IP خارجی پویا هستند ، به این معنی که می توانند تغییر کنند. می توانید آدرس خود را با استفاده از پروکسی پنهان کنید.
روش 2 از 5: پیدا کردن آدرس IP داخلی خود با یک پنجره خط فرمان (ویندوز)
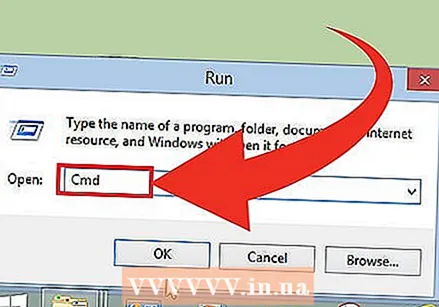 پنجره خط فرمان را باز کنید. مطبوعات . برنده شوید+آر و تایپ کنید cmd در پنجره. مطبوعات وارد شوید برای باز کردن یک پنجره خط فرمان.
پنجره خط فرمان را باز کنید. مطبوعات . برنده شوید+آر و تایپ کنید cmd در پنجره. مطبوعات وارد شوید برای باز کردن یک پنجره خط فرمان. - در ویندوز 8 ، فشار دهید . برنده شوید+ایکس و "Command Prompt" را از منوی ظاهر شده انتخاب کنید.
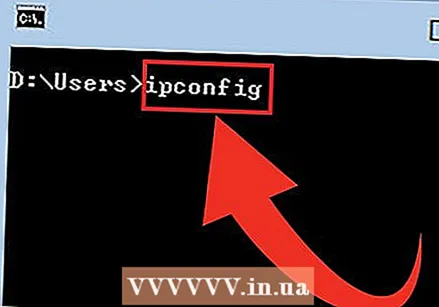 ابزار "ipconfig" را باز کنید. تایپ کنید ipconfig و فشار دهید وارد شوید. اکنون لیستی با اطلاعات موجود در مورد اتصال شبکه شما نشان داده می شود. تمام اتصالات شبکه نشان داده شده است.
ابزار "ipconfig" را باز کنید. تایپ کنید ipconfig و فشار دهید وارد شوید. اکنون لیستی با اطلاعات موجود در مورد اتصال شبکه شما نشان داده می شود. تمام اتصالات شبکه نشان داده شده است.  آدرس IP خود را پیدا کنید. آدرس IP خود را در کنار بخش "IPv4" پیدا خواهید کرد.
آدرس IP خود را پیدا کنید. آدرس IP خود را در کنار بخش "IPv4" پیدا خواهید کرد. - آدرس IP از چهار مجموعه شماره تشکیل شده است که هر مجموعه از یک ، دو یا سه عدد است. مثلاً به نظر می رسد 192.168.1.4.
- لیست ممکن است طولانی باشد بنابراین ممکن است مجبور شوید برای یافتن آدرس IP به پایین پیمایش کنید.
روش 3 از 5: آدرس IP داخلی خود را با Network and Sharing Center (Windows) پیدا کنید
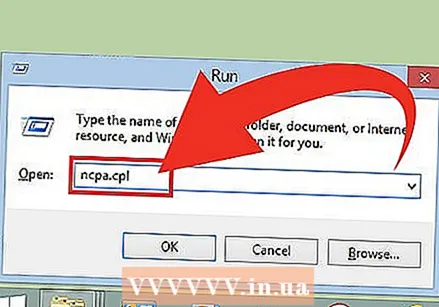 شبکه و مرکز اشتراک را باز کنید. با فشار دادن وارد مرکز شبکه و اشتراک می شوید . برنده شوید+آر و تایپ کردن ncpa.cpl. مطبوعات وارد شوید برای باز کردن پنجره
شبکه و مرکز اشتراک را باز کنید. با فشار دادن وارد مرکز شبکه و اشتراک می شوید . برنده شوید+آر و تایپ کردن ncpa.cpl. مطبوعات وارد شوید برای باز کردن پنجره 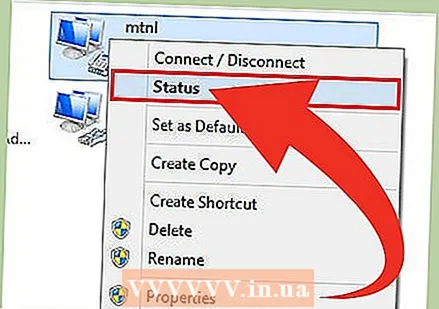 روی اتصال فعال خود راست کلیک کنید. "وضعیت" را انتخاب کنید. با این کار پنجره وضعیت اتصال باز می شود. در Windows XP ، روی برگه "پشتیبانی" کلیک کنید.
روی اتصال فعال خود راست کلیک کنید. "وضعیت" را انتخاب کنید. با این کار پنجره وضعیت اتصال باز می شود. در Windows XP ، روی برگه "پشتیبانی" کلیک کنید. 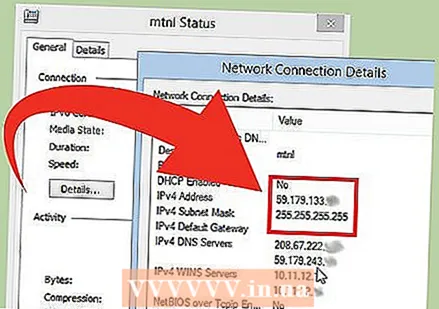 پنجره جزئیات را باز کنید. روی دکمه Details ... کلیک کنید. با این کار پنجره ای با تمام جزئیات باز می شود. آدرس IP داخلی خود را می توانید در "آدرس IP یا" IPv4 "پیدا کنید.
پنجره جزئیات را باز کنید. روی دکمه Details ... کلیک کنید. با این کار پنجره ای با تمام جزئیات باز می شود. آدرس IP داخلی خود را می توانید در "آدرس IP یا" IPv4 "پیدا کنید. - آدرس IP از چهار مجموعه شماره تشکیل شده است که هر مجموعه از یک ، دو یا سه عدد است. مثلاً به نظر می رسد 192.168.1.4.
- آدرس IP داخلی شما محل قرارگیری رایانه در شبکه محلی را نشان می دهد.
روش 4 از 5: آدرس IP داخلی خود را در رایانه شخصی با Linux پیدا کنید
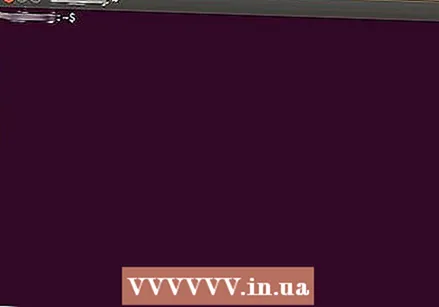 برنامه Terminal را باز کنید. با استفاده از برنامه خط فرمان Terminal می توانید آدرس IP داخلی را در رایانه ای که دارای Linux است ، پیدا کنید. در بیشتر توزیع ها ، برنامه را در بخش "Utilities" پیدا خواهید کرد. همچنین می توانید فشار دهید Ctrl+Alt+ت.
برنامه Terminal را باز کنید. با استفاده از برنامه خط فرمان Terminal می توانید آدرس IP داخلی را در رایانه ای که دارای Linux است ، پیدا کنید. در بیشتر توزیع ها ، برنامه را در بخش "Utilities" پیدا خواهید کرد. همچنین می توانید فشار دهید Ctrl+Alt+ت. 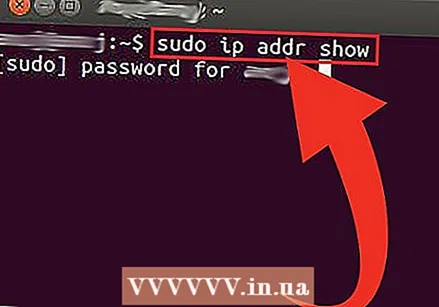 یکی از دستورات را برای پیکربندی IP وارد کنید. چندین دستور وجود دارد که می توانید برای نشان دادن آدرس IP خود استفاده کنید. اولین مورد پیش فرض فعلی است ، مورد دوم یک دستور منسوخ است ، اما همچنان در اکثر توزیع ها کار خواهد کرد.
یکی از دستورات را برای پیکربندی IP وارد کنید. چندین دستور وجود دارد که می توانید برای نشان دادن آدرس IP خود استفاده کنید. اولین مورد پیش فرض فعلی است ، مورد دوم یک دستور منسوخ است ، اما همچنان در اکثر توزیع ها کار خواهد کرد. - sudo ip addr show - پس از این شما باید رمز عبور مدیر خود را وارد کنید.
- / sbin / ifconfig - ممکن است مجوز این دستور را نداشته باشید. اگر چنین است ، تایپ کنید sudo / sbin / ifconfig، سپس رمز ورود خود را وارد کنید.
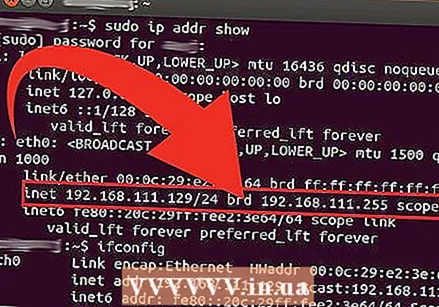 آدرس IP خود را پیدا کنید. هر دو دستور جزئیات اتصال را نمایش می دهند. اتصال فعال را جستجو کنید. اگر رایانه شما با کابل اترنت به روتر شما متصل باشد ، احتمالاً اتصال برقرار خواهد شد eth0 نامیده می شود. اگر به صورت بی سیم متصل باشید ، نام آن احتمالاً خواهد بود wlan0 بودن.
آدرس IP خود را پیدا کنید. هر دو دستور جزئیات اتصال را نمایش می دهند. اتصال فعال را جستجو کنید. اگر رایانه شما با کابل اترنت به روتر شما متصل باشد ، احتمالاً اتصال برقرار خواهد شد eth0 نامیده می شود. اگر به صورت بی سیم متصل باشید ، نام آن احتمالاً خواهد بود wlan0 بودن. - آدرس IP از چهار مجموعه شماره تشکیل شده است که هر مجموعه از یک ، دو یا سه عدد است. مثلاً به نظر می رسد 192.168.1.4.
روش 5 از 5: وب سایت هایی که به شما امکان می دهند آدرس IP خارجی خود را پیدا کنید
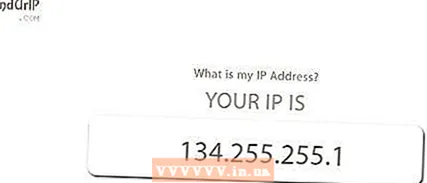
- از این وب سایت ها برای یافتن آدرس IP خود استفاده کنید:
- www.findurip.com
- www.whatismyip.com