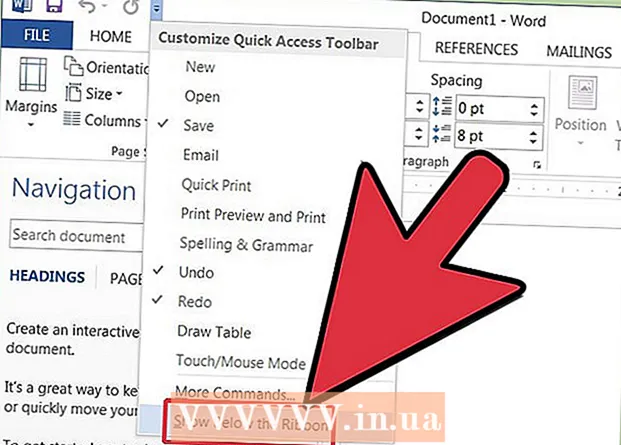نویسنده:
Eugene Taylor
تاریخ ایجاد:
9 اوت 2021
تاریخ به روزرسانی:
22 ژوئن 2024

محتوا
بسیاری از مردم هیچ زحمتی برای اختصاص دادن آدرس IP ثابت به هر رایانه در شبکه ندارند. پروتکل پیکربندی میزبان پویا یا DHCP کوتاه مدت ، با اجازه دادن به پیکربندی خودکار تنظیمات IP ، نیازی به انجام این کار را از بین می برد. این کتابچه راهنما و مثالها براساس روتر Qwest Actiontec Q1000 تهیه شده است. روترهای دیگر با این تفاوت کمی دارند. اما روش استاندارد برای همه روترها یکسان است.
گام برداشتن
 مرورگر را شروع کنید. با وارد کردن آدرس IP به روتر خود متصل شوید. این از نظر مارک متفاوت است و در اسناد روتر بیان شده است.
مرورگر را شروع کنید. با وارد کردن آدرس IP به روتر خود متصل شوید. این از نظر مارک متفاوت است و در اسناد روتر بیان شده است. - در اینجا برخی از آدرس های IP شناخته شده برای روترهای مختلف وجود دارد:
- Linksys ، 3Com ، Asus ، Dell ، رباتیک ایالات متحده: 192.168.1.1
- Qwest (AKA CenturyLink) ، DLink ، Netgear ، Trendnet ، Senao: 192.168.0.1
- بلکین ، مایکروسافت و SMC: 192.168.2.1
- سیب: 10.0.1.1
- اگر اسناد را گم کرده اید ، و روتر شما در این لیست نیست ، نام روتر خود و "آدرس IP پیش فرض" را در Google جستجو کنید تا اطلاعات صحیح را پیدا کنید.
- روش دیگر برای یافتن آدرس IP روتر خود به روش زیر است: در رایانه ، Command Prompt را باز کنید (کلیک کنید) شروع کنید > cmd را اجرا کنید / جستجو کنید) و تایپ کنید ipconfig. خط را با Default Gateway پیدا کنید و آن شماره را امتحان کنید.
- در Macintosh ، صفحه کنترل شبکه را باز کنید (تنظیمات سیستم ...، شبکه) و جستجو برای روتر: این آدرس IP روتر شماست.
 وارد شدن. وقتی از شما خواسته شد ، نام و گذرواژه روتر خود را وارد کنید و به روتر خود وارد شوید. همه روترها به این مرحله نیاز ندارند. اگر نیاز به گذرواژه برای روتر شما استاندارد باشد ، در مستندات شما وجود دارد. رمز ورود پیش فرض اغلب "مدیر" است و می توانید قسمت نام کاربری را خالی بگذارید.
وارد شدن. وقتی از شما خواسته شد ، نام و گذرواژه روتر خود را وارد کنید و به روتر خود وارد شوید. همه روترها به این مرحله نیاز ندارند. اگر نیاز به گذرواژه برای روتر شما استاندارد باشد ، در مستندات شما وجود دارد. رمز ورود پیش فرض اغلب "مدیر" است و می توانید قسمت نام کاربری را خالی بگذارید.  قابل اعتماد و متخصص تنظیمات -> تنظیمات پایه. به پایین پیمایش کنید تا بدست آورید سرور DHCP فعال / غیرفعال کردن ، با برخی از دکمه های رادیویی. اگر غیرفعال است ، انتخاب کنید تعویض
قابل اعتماد و متخصص تنظیمات -> تنظیمات پایه. به پایین پیمایش کنید تا بدست آورید سرور DHCP فعال / غیرفعال کردن ، با برخی از دکمه های رادیویی. اگر غیرفعال است ، انتخاب کنید تعویض در صورت تمایل می توانید شماره ای را که DHCP آدرس IP را با آن اختصاص می دهد تغییر دهید. این اختیاری است و به اولویت شخصی شما بستگی دارد. اگر مطمئن نیستید که این چیست ، کاملاً ایمن است که از این مرحله صرف نظر کنید.
در صورت تمایل می توانید شماره ای را که DHCP آدرس IP را با آن اختصاص می دهد تغییر دهید. این اختیاری است و به اولویت شخصی شما بستگی دارد. اگر مطمئن نیستید که این چیست ، کاملاً ایمن است که از این مرحله صرف نظر کنید. - برخی از روترها این گزینه را دارند که حداکثر تعداد کلاینت های DHCP را مشخص کنند. اگر روتر شما این گزینه را دارد ، همه رایانه ها ، تلفن های هوشمند و سایر دستگاههایی که از اینترنت استفاده می کنند را اضافه کنید (مانند Apple TV). چند مورد دیگر برای مهمانانی که برای بازدید می آیند و می خواهند از تلفن هوشمند خود با اینترنت استفاده کنند اضافه کنید. وقتی به حداکثر تعداد رسید ، هیچ کس دیگری نمی تواند آدرس دریافت کند تا اینکه دیگر از آدرس دیگری استفاده نشود!
 DNS را تنظیم کنید. از سرورهای DNS ارائه شده توسط ISP خود استفاده کنید یا از سرورهای DNS زیر استفاده کنید: 205.152.37.254، 205.152.132.235، 205.152.132.23. بسیاری از سرورهای DNS وجود دارد. بهتر است از ISP خود استفاده کنید.
DNS را تنظیم کنید. از سرورهای DNS ارائه شده توسط ISP خود استفاده کنید یا از سرورهای DNS زیر استفاده کنید: 205.152.37.254، 205.152.132.235، 205.152.132.23. بسیاری از سرورهای DNS وجود دارد. بهتر است از ISP خود استفاده کنید.  تنظیمات خود را ذخیره کنید. دکمه را فشار دهید صرفه جویی یا بکار گرفتن، یا هر روتر شما دکمه ذخیره تغییرات را فراخوانی می کند.
تنظیمات خود را ذخیره کنید. دکمه را فشار دهید صرفه جویی یا بکار گرفتن، یا هر روتر شما دکمه ذخیره تغییرات را فراخوانی می کند.  دستگاه های شبکه خود را پیکربندی کنید. تنظیمات شبکه رایانه های موجود در شبکه خود را باز کنید. در ویندوز ، به صفحه کنترل -> اتصالات شبکه -> اتصال LAN (یا اتصال بی سیم) را انتخاب کنید آدرس IP را به طور خودکار دریافت کنید. در Mac ، به بروید تنظیمات سیستم و روی شبکه کلیک کنید. اکنون انتخاب کنید با استفاده از DHCP. در دستگاهی با Wi-Fi ، تنظیمات Wi-Fi را بررسی کرده و DHCP را به عنوان منبع آدرس IP انتخاب کنید.
دستگاه های شبکه خود را پیکربندی کنید. تنظیمات شبکه رایانه های موجود در شبکه خود را باز کنید. در ویندوز ، به صفحه کنترل -> اتصالات شبکه -> اتصال LAN (یا اتصال بی سیم) را انتخاب کنید آدرس IP را به طور خودکار دریافت کنید. در Mac ، به بروید تنظیمات سیستم و روی شبکه کلیک کنید. اکنون انتخاب کنید با استفاده از DHCP. در دستگاهی با Wi-Fi ، تنظیمات Wi-Fi را بررسی کرده و DHCP را به عنوان منبع آدرس IP انتخاب کنید.  شما انجام دادید!
شما انجام دادید!
نکات
- برای راهنمایی با کتابچه راهنمای روتر خود مشورت کنید. این راهنمای کلی باید در بیشتر موارد به شما کمک کند. اصول اولیه همه یکسان است ، اما مکان واقعی قطعات در نرم افزار روتر متفاوت است.
هشدارها
- در صورت نیاز به تنظیم مجدد تنظیمات کارخانه ، مطمئن شوید که به دستگاه شبکه خود دسترسی فیزیکی دارید.
- فعال کردن DHCP در یک شبکه بی سیم بدون امنیت امری است که کاملاً نباید آن را انجام دهید. به این ترتیب ، هر کسی می تواند به آن متصل شود و پهنای باند شما را بدون اطلاع از شبکه ها بدزدد.
ضروریات
- روتر
- کامپیوتر
- کابل شبکه یا کارت LAN بی سیم