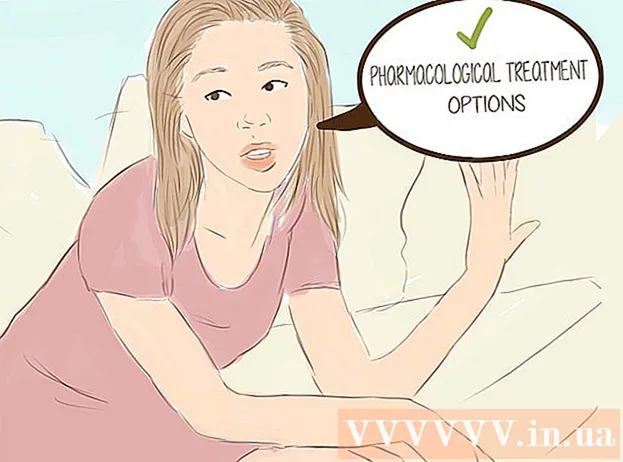نویسنده:
John Pratt
تاریخ ایجاد:
13 فوریه 2021
تاریخ به روزرسانی:
28 ژوئن 2024

محتوا
اگر می خواهید رایانه خود را بفروشید ، بهتر است پارتیشن های موجود در درایو سخت رایانه خود را حذف کنید تا دوباره به حالت پیش فرض کارخانه برگردد. با حذف پارتیشن ها روی هارد دیسک ، می توان دوباره از هارددیسک به عنوان یک فضای ذخیره سازی بزرگ استفاده کرد. این توضیحات فقط برای ویندوز 7 و نسخه های جدید کار می کند. اگر سیستم عامل شما قدیمی است ، باید برنامه ای را برای مدیریت هارد دیسک خود بارگیری کنید. برای Mac ، این راهنما باید برای همه نسخه های سیستم عامل کار کند.
گام برداشتن
روش 1 از 2: ویندوز
 از تمام داده های پارتیشن که می خواهید نگه دارید پشتیبان تهیه کنید. قبل از پارتیشن بندی هارد دیسک ، ابتدا باید تمام داده های آن پارتیشن را حذف کنید. برای توضیح کامل به مقاله پشتیبان گیری از اطلاعات خود مراجعه کنید.
از تمام داده های پارتیشن که می خواهید نگه دارید پشتیبان تهیه کنید. قبل از پارتیشن بندی هارد دیسک ، ابتدا باید تمام داده های آن پارتیشن را حذف کنید. برای توضیح کامل به مقاله پشتیبان گیری از اطلاعات خود مراجعه کنید.  ابزار مدیریت دیسک ویندوز را باز کنید. این برنامه به طور استاندارد در رایانه ویندوز شما وجود دارد. در این برنامه می توانید تمام درایوهای رایانه و پارتیشن های آنها را مشاهده کنید. ابزار را به یکی از روشهای زیر باز کنید:
ابزار مدیریت دیسک ویندوز را باز کنید. این برنامه به طور استاندارد در رایانه ویندوز شما وجود دارد. در این برنامه می توانید تمام درایوهای رایانه و پارتیشن های آنها را مشاهده کنید. ابزار را به یکی از روشهای زیر باز کنید: - دکمه شروع را فشار دهید ، "compmgmt.msc" را در قسمت جستجو تایپ کنید و enter را فشار دهید. "مدیریت دیسک" را از لیست گزینه های سمت چپ پنجره "مدیریت کامپیوتر" انتخاب کنید.
- با فشار دادن دکمه شروع ، تایپ "مدیریت دیسک" و فشار دادن Enter ، Disk Management را مستقیماً باز کنید. اکنون باید پنجره Disk Management باز شود.
 تمام داده ها را از پارتیشن حذف کنید. در پنجره Disk Management لیستی از دیسک ها را مشاهده می کنید که از Disk 0 در حال صعود است. پارتیشن های هر دیسک به صورت افقی در کنار دیسک قرار گرفته اند.
تمام داده ها را از پارتیشن حذف کنید. در پنجره Disk Management لیستی از دیسک ها را مشاهده می کنید که از Disk 0 در حال صعود است. پارتیشن های هر دیسک به صورت افقی در کنار دیسک قرار گرفته اند. - بر روی پارتیشن موردنظر برای حذف کلیک راست کرده و سپس روی "Delete Volume" در فهرست کلیک کنید. هنگامی که دیسک را پارتیشن بندی می کنید به دنبال نامی بگردید. با این کار تمام داده های این پارتیشن حذف می شود. این تنها راه جدا کردن یک درایو است.
- برای کاربران ویندوز 7 یا ویستا: روی همان پارتیشن کلیک راست کرده و "Delete Partition" را از فهرست انتخاب کنید.
- اکنون از پارتیشن به عنوان فضای تخصیص نیافته یاد می شود. اکنون باید پارتیشن با یک نوار سیاه در قسمت بالا مشخص شود ، به جای یک میله بنفش در مقابل سایر پارتیشن ها.
- بر روی پارتیشن موردنظر برای حذف کلیک راست کرده و سپس روی "Delete Volume" در فهرست کلیک کنید. هنگامی که دیسک را پارتیشن بندی می کنید به دنبال نامی بگردید. با این کار تمام داده های این پارتیشن حذف می شود. این تنها راه جدا کردن یک درایو است.
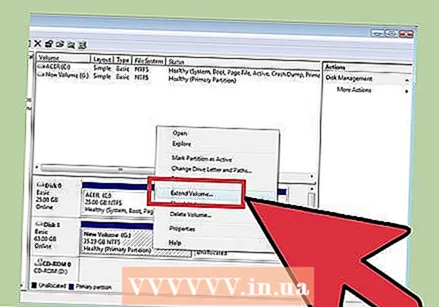 فضا را به ایستگاه اصلی برگردانید. با برگرداندن فضا به درایو اصلی ، آن را از قسمت جدا می کنید. درایو اصلی در اصل پارتیشن را جذب می کند. اگر درایو تقسیم شده C است ، روی C کلیک راست کرده و "Extend Volume" را از فهرست انتخاب کنید.
فضا را به ایستگاه اصلی برگردانید. با برگرداندن فضا به درایو اصلی ، آن را از قسمت جدا می کنید. درایو اصلی در اصل پارتیشن را جذب می کند. اگر درایو تقسیم شده C است ، روی C کلیک راست کرده و "Extend Volume" را از فهرست انتخاب کنید. 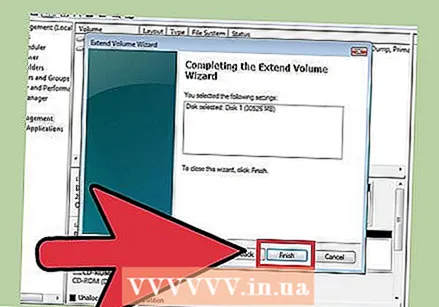 حجم درایو را با Volume Expansion Wizard افزایش دهید. این ویزارد وقتی روی "Extend Volume" کلیک کنید به طور خودکار باز می شود.
حجم درایو را با Volume Expansion Wizard افزایش دهید. این ویزارد وقتی روی "Extend Volume" کلیک کنید به طور خودکار باز می شود. - برای حرکت در جادوگر ، مرتباً روی "بعدی" کلیک کنید. در آخر بر روی "پایان" کلیک کنید.
 اگر همه چیز خوب پیش برود ، پارتیشن دیگر قابل مشاهده نخواهد بود. درایو اصلی شما دیگر تقسیم نشده است و تمام فضای موجود در آن در دسترس است.
اگر همه چیز خوب پیش برود ، پارتیشن دیگر قابل مشاهده نخواهد بود. درایو اصلی شما دیگر تقسیم نشده است و تمام فضای موجود در آن در دسترس است.
روش 2 از 2: مک
 از تمام داده های پارتیشن که می خواهید نگه دارید پشتیبان بگیرید. قبل از پارتیشن بندی هارد دیسک ، ابتدا باید تمام داده های آن پارتیشن را حذف کنید. برای توضیح کامل به مقاله پشتیبان گیری از اطلاعات خود مراجعه کنید.
از تمام داده های پارتیشن که می خواهید نگه دارید پشتیبان بگیرید. قبل از پارتیشن بندی هارد دیسک ، ابتدا باید تمام داده های آن پارتیشن را حذف کنید. برای توضیح کامل به مقاله پشتیبان گیری از اطلاعات خود مراجعه کنید.  ابزار دیسک را باز کنید. این ابزار را می توان با باز کردن Finder و جستجوی "Disk Utility" در نوار جستجو پیدا کرد.
ابزار دیسک را باز کنید. این ابزار را می توان با باز کردن Finder و جستجوی "Disk Utility" در نوار جستجو پیدا کرد.  درایو صحیح را پیدا کرده و کلیک کنید. در لیست درایوهای سمت چپ پنجره ، درایو حاوی پارتیشن خود را پیدا کنید. اگر فضای ذخیره سازی را به رایانه خود اضافه نکرده باشید ، فقط یک هارددیسک را در اینجا مشاهده خواهید کرد. درایوهای مختلف در زیر هر دیسک ذکر شده است ، بنابراین دیسک را با درایوی که می خواهید حذف کنید پیدا کنید.
درایو صحیح را پیدا کرده و کلیک کنید. در لیست درایوهای سمت چپ پنجره ، درایو حاوی پارتیشن خود را پیدا کنید. اگر فضای ذخیره سازی را به رایانه خود اضافه نکرده باشید ، فقط یک هارددیسک را در اینجا مشاهده خواهید کرد. درایوهای مختلف در زیر هر دیسک ذکر شده است ، بنابراین دیسک را با درایوی که می خواهید حذف کنید پیدا کنید. - روی نام دیسک کلیک کنید ، نه یکی از درایوهای زیر آن دیسک ، مانند "اصلی".
 روی برگه "Partition" کلیک کنید. پنج زبانه را در بالای قسمت اصلی پنجره مشاهده خواهید کرد. روی برگه ای با عنوان "Partition" کلیک کنید. باید بین "پاک کردن" و "RAID" باشد.
روی برگه "Partition" کلیک کنید. پنج زبانه را در بالای قسمت اصلی پنجره مشاهده خواهید کرد. روی برگه ای با عنوان "Partition" کلیک کنید. باید بین "پاک کردن" و "RAID" باشد. - پس از کلیک کردن ، عنوان "اطلاعات پارتیشن" را در زیر برگه ها مشاهده خواهید کرد.
 پارتیشن را انتخاب کنید. در زیر عنوان "Partition Layout" پارتیشن های مختلف روی دیسک را به صورت بلوک های سفید مشاهده خواهید کرد.
پارتیشن را انتخاب کنید. در زیر عنوان "Partition Layout" پارتیشن های مختلف روی دیسک را به صورت بلوک های سفید مشاهده خواهید کرد. - پس از کلیک کردن ، باید یک مرز آبی در اطراف بلوک وجود داشته باشد.
 روی علامت منهای زیر بلوک ها کلیک کنید. در کادر گفتگو ، روی "حذف" کلیک کنید.
روی علامت منهای زیر بلوک ها کلیک کنید. در کادر گفتگو ، روی "حذف" کلیک کنید. - مجدداً ، اطمینان حاصل کنید که از هر اطلاعاتی که می خواهید نگه دارید پشتیبان تهیه کرده اید. این مرحله تمام داده ها را از پارتیشن حذف می کند.
 بلوک تحت عنوان "Head" را بزرگ کنید. اکنون باید یک فضای خاکستری خالی را ببینید که در آن پارتیشن وجود دارد. روی سه خط مورب در گوشه پایین سمت راست بلوک "Head" کلیک کنید و مرز را تا پایین بکشید. با کشیدن ، میزان ایستگاه افزایش می یابد.
بلوک تحت عنوان "Head" را بزرگ کنید. اکنون باید یک فضای خاکستری خالی را ببینید که در آن پارتیشن وجود دارد. روی سه خط مورب در گوشه پایین سمت راست بلوک "Head" کلیک کنید و مرز را تا پایین بکشید. با کشیدن ، میزان ایستگاه افزایش می یابد.  روی "اعمال" در گوشه پایین سمت راست پنجره کلیک کنید. سپس روی "Partition" در جعبه گفتگو کلیک کنید.
روی "اعمال" در گوشه پایین سمت راست پنجره کلیک کنید. سپس روی "Partition" در جعبه گفتگو کلیک کنید. - بسته به مقدار داده موجود در درایو ، این مرحله ممکن است مدتی طول بکشد. اکنون درایو مجدداً اصلاح می شود ، بنابراین مدتی به رایانه خود اختصاص دهید.
نکات
- اگر پارتیشن با استفاده از Boot Camp در Mac ایجاد شده باشد ، ممکن است در حذف پارتیشن با مشکل روبرو شوید. در این حالت ، به دنبال یک مدیر پارتیشن برای Mac باشید.
- ابتدا از کلیه اطلاعات مهم خود پشتیبان تهیه کنید.
هشدارها
- حذف یک پارتیشن همچنین تمام داده های آن پارتیشن را پاک می کند.