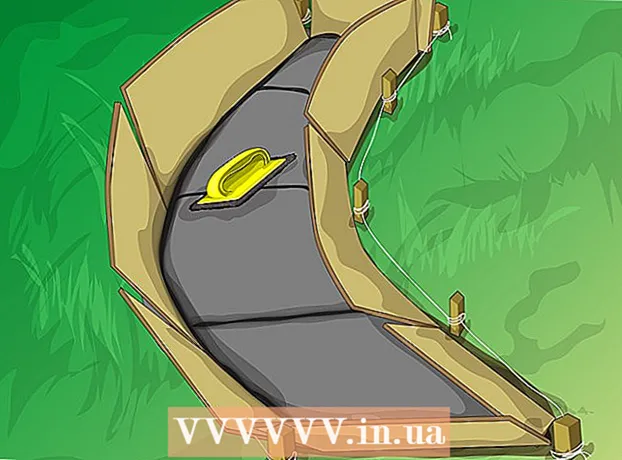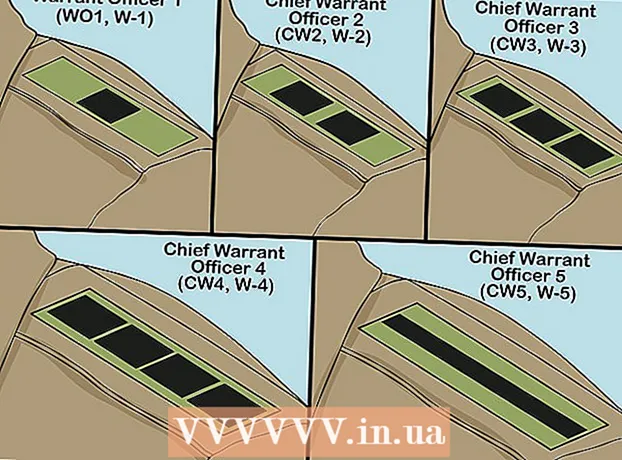نویسنده:
Roger Morrison
تاریخ ایجاد:
7 سپتامبر 2021
تاریخ به روزرسانی:
1 جولای 2024

محتوا
در این wikiHow ، شما می آموزید که چگونه از ویژگی "نقشه های من" Google برای ایجاد نقشه منطقه با نشانه ها ، خطوط و جهت استفاده کنید. ایجاد نقشه شخصی در همه رایانه ها از طریق سایت My Maps Google امکان پذیر است ، اما اگر اندروید دارید می توانید از طریق برنامه My Maps نیز این کار را انجام دهید. برنامه My Maps برای iPhone ، iPad یا iPod touch در دسترس نیست.
گام برداشتن
روش 1 از 2: روی دسک تاپ خود
 وب سایت Google "نقشه های من" را باز کنید. به https://www.google.com/maps/about/mymaps/ بروید.
وب سایت Google "نقشه های من" را باز کنید. به https://www.google.com/maps/about/mymaps/ بروید.  کلیک کنید برای شروع در پایین صفحه.
کلیک کنید برای شروع در پایین صفحه.- اگر به سیستم حساب Google خود وارد نشده باشید ، قبل از ادامه آدرس ایمیل و رمز ورود از شما درخواست می شود.
 کلیک کنید + ایجاد کارت جدید. این دکمه قرمز را می توانید در گوشه بالا سمت چپ صفحه پیدا کنید.
کلیک کنید + ایجاد کارت جدید. این دکمه قرمز را می توانید در گوشه بالا سمت چپ صفحه پیدا کنید.  کارت خود را تغییر نام دهید. در گوشه بالا سمت چپ صفحه کلیک کنید کارت بی نام، نام جدیدی وارد کنید و کلیک کنید صرفه جویی.
کارت خود را تغییر نام دهید. در گوشه بالا سمت چپ صفحه کلیک کنید کارت بی نام، نام جدیدی وارد کنید و کلیک کنید صرفه جویی.  به مکانی بروید. روی نوار جستجو کلیک کنید ، نام یا آدرس مکانی را تایپ کنید و کلیک کنید وارد شوید.
به مکانی بروید. روی نوار جستجو کلیک کنید ، نام یا آدرس مکانی را تایپ کنید و کلیک کنید وارد شوید. - همچنین می توانید پس از تایپ در مکانی تقریبی ، بر روی مکان خاصی در زیر نوار جستجو کلیک کنید.
 یک مکان مورد علاقه اضافه کنید. روی نماد تلنگر باران زیر نوار جستجو کلیک کنید ، روی مکانی که می خواهید به خاطر بسپارید کلیک کنید ، سپس نامی را تایپ کنید و کلیک کنید صرفه جویی. با این کار یک پین آبی در محل انتخاب شده روی نقشه قرار می گیرد.
یک مکان مورد علاقه اضافه کنید. روی نماد تلنگر باران زیر نوار جستجو کلیک کنید ، روی مکانی که می خواهید به خاطر بسپارید کلیک کنید ، سپس نامی را تایپ کنید و کلیک کنید صرفه جویی. با این کار یک پین آبی در محل انتخاب شده روی نقشه قرار می گیرد. - برای جاذبه می توانید توضیحاتی را در قسمت متن زیر قسمت نام نیز اضافه کنید.
 روی نماد "ترسیم خط" کلیک کنید. روی نماد خط و نقطه در سمت راست نماد قطره باران در زیر نوار جستجو کلیک کنید. یک منوی کشویی با گزینه های زیر ظاهر می شود:
روی نماد "ترسیم خط" کلیک کنید. روی نماد خط و نقطه در سمت راست نماد قطره باران در زیر نوار جستجو کلیک کنید. یک منوی کشویی با گزینه های زیر ظاهر می شود: - خط یا شکل اضافه کنید - با این کار می توانید یک ناحیه را ترسیم کنید یا فاصله دو نقطه را اندازه بگیرید.
- مسیر رانندگی را اضافه کنید - با این کار می توانید خطوطی را ترسیم کنید که در جاده های بین دو یا چند نقطه اجرا می شوند.
- مسیر چرخه را اضافه کنید - با این کار می توانید خطوطی را ترسیم کنید که در جاده های بین دو یا چند نقطه اجرا می شوند.
- مسیر پیاده روی را اضافه کنید - با این کار می توانید خطوطی را ترسیم کنید که در جاده های بین دو یا چند نقطه اجرا می شوند.
 روی گزینه ای کلیک کنید. این نشانگر شما را به یک علامت مثبت تغییر می دهد که می توانید برای ترسیم خط (های) خود استفاده کنید.
روی گزینه ای کلیک کنید. این نشانگر شما را به یک علامت مثبت تغییر می دهد که می توانید برای ترسیم خط (های) خود استفاده کنید.  یک خط یا مسیر ایجاد کنید. روی نقطه ای که می خواهید خط شروع شود کلیک کنید ، روی نقطه ای که می خواهید خط متوقف شود کلیک کنید ، سپس روی نقطه ای که در انتهای خط ظاهر می شود کلیک کنید تا قسمت نام باز شود. برای خط یا مسیر خود نامی وارد کنید و کلیک کنید وارد شوید.
یک خط یا مسیر ایجاد کنید. روی نقطه ای که می خواهید خط شروع شود کلیک کنید ، روی نقطه ای که می خواهید خط متوقف شود کلیک کنید ، سپس روی نقطه ای که در انتهای خط ظاهر می شود کلیک کنید تا قسمت نام باز شود. برای خط یا مسیر خود نامی وارد کنید و کلیک کنید وارد شوید.  روی نماد "افزودن مسیرها" کلیک کنید. به نظر می رسد یک پیکان منحرف است. آن را در سمت راست نماد "رسم یک خط" پیدا خواهید کرد. با این کار یک قسمت "A" و یک "B" در پایین سمت چپ صفحه نمایش داده می شود.
روی نماد "افزودن مسیرها" کلیک کنید. به نظر می رسد یک پیکان منحرف است. آن را در سمت راست نماد "رسم یک خط" پیدا خواهید کرد. با این کار یک قسمت "A" و یک "B" در پایین سمت چپ صفحه نمایش داده می شود.  آدرس شروع مسیرهای خود را وارد کنید. این کار را در قسمت "A" در پایین سمت چپ صفحه انجام دهید.
آدرس شروع مسیرهای خود را وارد کنید. این کار را در قسمت "A" در پایین سمت چپ صفحه انجام دهید.  آدرس انتهای مسیرها را وارد کنید. این کار را در قسمت "B" در پایین سمت چپ صفحه انجام دهید. این باعث می شود که خطی بین آدرس های "A" و "B" با جهت ها ظاهر شود.
آدرس انتهای مسیرها را وارد کنید. این کار را در قسمت "B" در پایین سمت چپ صفحه انجام دهید. این باعث می شود که خطی بین آدرس های "A" و "B" با جهت ها ظاهر شود.  وقتی کارتان تمام شد کارت را ببندید. تا زمانی که به اینترنت متصل باشید ، تغییرات شما در Google Drive ذخیره می شود.
وقتی کارتان تمام شد کارت را ببندید. تا زمانی که به اینترنت متصل باشید ، تغییرات شما در Google Drive ذخیره می شود.
روش 2 از 2: در Android
 نقشه های من را باز کنید. این برنامه قرمز است و دارای یک نشانگر مکان سفید است. اگر وارد سیستم شوید ، حساب My Maps شما باز می شود.
نقشه های من را باز کنید. این برنامه قرمز است و دارای یک نشانگر مکان سفید است. اگر وارد سیستم شوید ، حساب My Maps شما باز می شود. - اگر وارد سیستم نشده اید ، در صورت درخواست آدرس ایمیل و رمز ورود خود را وارد کنید.
 کلیک کنید + در پایین سمت راست صفحه کلیک کنید. یک منوی بازشو ظاهر می شود.
کلیک کنید + در پایین سمت راست صفحه کلیک کنید. یک منوی بازشو ظاهر می شود. - همچنین می توانید در بالا سمت چپ کلیک کنید ☰ کلیک کنید ، و سپس کلیک کنید + ایجاد نقشه جدید در منوی انتخاب
 به کارت خود یک نام بگذارید. در قسمت "عنوان" نام کارت خود را تایپ کنید و کلیک کنید خوب. با این کار نقشه شما ایجاد می شود.
به کارت خود یک نام بگذارید. در قسمت "عنوان" نام کارت خود را تایپ کنید و کلیک کنید خوب. با این کار نقشه شما ایجاد می شود. - در صورت تمایل می توانید توضیحاتی را در قسمت "توضیحات" اضافه کنید.
 به مکانی بروید. روی نوار جستجو در بالای صفحه ضربه بزنید ، نام یا آدرس مکانی را وارد کنید و سپس از لیست کشویی زیر نوار جستجو روی نام یا آدرس مکان ضربه بزنید. با این کار نقشه ای از مکان انتخاب شده و منطقه اطراف نمایش داده می شود.
به مکانی بروید. روی نوار جستجو در بالای صفحه ضربه بزنید ، نام یا آدرس مکانی را وارد کنید و سپس از لیست کشویی زیر نوار جستجو روی نام یا آدرس مکان ضربه بزنید. با این کار نقشه ای از مکان انتخاب شده و منطقه اطراف نمایش داده می شود.  دوباره ضربه بزنید + . این در پایین سمت راست صفحه است. یک منوی بازشو با گزینه های زیر ظاهر می شود:
دوباره ضربه بزنید + . این در پایین سمت راست صفحه است. یک منوی بازشو با گزینه های زیر ظاهر می شود: - یک نکته جدید اضافه کنید - ایجاد یک مارک محلی برای یک مکان.
- یک خط جدید اضافه کنید - از یک نقطه به نقطه دیگر خط ایجاد کنید.
 گزینه ای را انتخاب کنید. روی ضربه بزنید یک نکته جدید اضافه کنید یا یک خط جدید اضافه کنید.
گزینه ای را انتخاب کنید. روی ضربه بزنید یک نکته جدید اضافه کنید یا یک خط جدید اضافه کنید.  یک نقطه یا خط درست کنید. مراحل انجام این کار به گزینه ای که شما انتخاب کرده اید بستگی دارد:
یک نقطه یا خط درست کنید. مراحل انجام این کار به گزینه ای که شما انتخاب کرده اید بستگی دارد: - یک نکته جدید اضافه کنید - روی صفحه ضربه بزنید و بکشید تا نشانگر قطره ای قرمز بیش از نقطه ای باشد که می خواهید علامت گذاری کنید ، سپس ضربه بزنید این مکان را انتخاب کنید. نامی وارد کنید و ضربه بزنید ✓.
- یک خط جدید اضافه کنید - روی صفحه ضربه بزنید و آن را بکشید ایکسنماد در بالای جایی است که می خواهید خط خود را شروع کنید ، روی ضربه بزنید +، و این کار را تکرار کنید تا خط شما از تمام نقاط مورد نظر عبور کند. روی ضربه بزنید ✓، نامی وارد کنید و سپس دوباره ضربه بزنید ✓.
 وقتی کارتان تمام شد ، برنامه را ببندید. تا زمانی که به اینترنت متصل باشید ، تغییرات شما در Google Drive ذخیره می شود.
وقتی کارتان تمام شد ، برنامه را ببندید. تا زمانی که به اینترنت متصل باشید ، تغییرات شما در Google Drive ذخیره می شود.
نکات
- با کلیک روی نماد دوربین و انتخاب عکس یا درج پیوند می توانید تصاویر را به مکانها و مسیرهای ذخیره شده در Google Maps اضافه کنید.