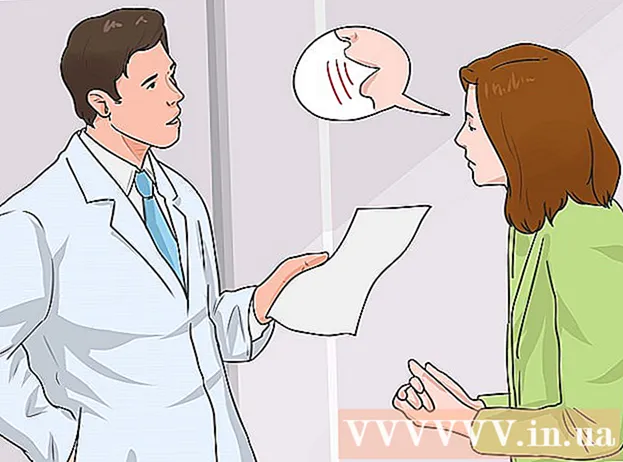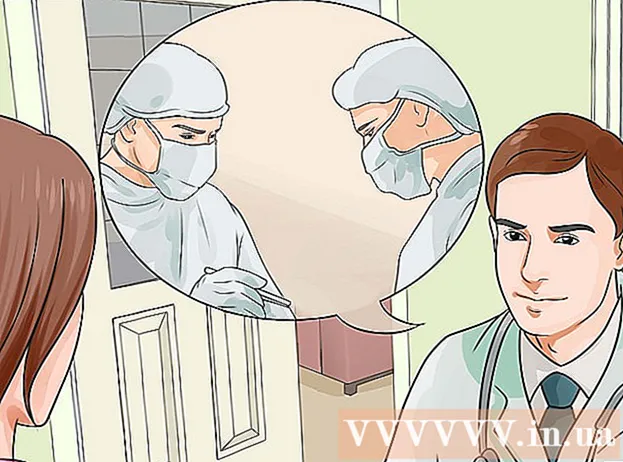نویسنده:
Roger Morrison
تاریخ ایجاد:
6 سپتامبر 2021
تاریخ به روزرسانی:
21 ژوئن 2024

محتوا
در گذشته ، سوزاندن دی وی دی ها به تعداد زیادی نرم افزار خاص احتیاج داشت ، اما ویندوز 7 از همه ابزارها برای رایت دی وی دی های داده با سهولت برخوردار است. با ویندوز 7 همچنین امکان رایت فایلهای ISO بدون نیاز به برنامه دیگری وجود دارد. اگر می خواهید DVD ویدیویی را برای استفاده در دستگاه پخش DVD رایت کنید ، به یک برنامه ویرایش DVD مانند DVD Styler منبع باز نیاز خواهید داشت.
گام برداشتن
روش 1 از 3: DVD DVD
 یک DVD خالی در رایانه خود قرار دهید. اطمینان حاصل کنید که کامپیوتر شما می تواند DVD را رایت کند ، زیرا کامپیوترهای قدیمی ممکن است این قابلیت را نداشته باشند.
یک DVD خالی در رایانه خود قرار دهید. اطمینان حاصل کنید که کامپیوتر شما می تواند DVD را رایت کند ، زیرا کامپیوترهای قدیمی ممکن است این قابلیت را نداشته باشند.  "رایت پرونده ها برای دیسک" را از پنجره پخش خودکار انتخاب کنید. اگر پنجره AutoPlay ظاهر نشد ، روی منوی Start کلیک کنید و Computer را انتخاب کنید. روی درایو DVD کلیک راست کرده و "Open" را انتخاب کنید.
"رایت پرونده ها برای دیسک" را از پنجره پخش خودکار انتخاب کنید. اگر پنجره AutoPlay ظاهر نشد ، روی منوی Start کلیک کنید و Computer را انتخاب کنید. روی درایو DVD کلیک راست کرده و "Open" را انتخاب کنید.  درایو را نامگذاری کنید. بعداً به تشخیص آنچه در دیسک است کمک خواهد کرد. درج تاریخ در نام می تواند به سازماندهی درایوها کمک کند.
درایو را نامگذاری کنید. بعداً به تشخیص آنچه در دیسک است کمک خواهد کرد. درج تاریخ در نام می تواند به سازماندهی درایوها کمک کند.  قالب خود را انتخاب کنید. در هنگام سوزاندن دیسک داده دو گزینه وجود دارد: Live File System یا Mastered.
قالب خود را انتخاب کنید. در هنگام سوزاندن دیسک داده دو گزینه وجود دارد: Live File System یا Mastered. - Live File System به شما امکان می دهد فایل ها را در درایو اضافه ، ویرایش و حذف کنید به شرطی که از آن در رایانه های دیگر ویندوز استفاده کنید. اگر این گزینه را انتخاب کنید ، قبل از اینکه بتوانید فایل ها را روی آن قرار دهید ، درایو قالب بندی می شود. این قالب بندی ممکن است چند دقیقه طول بکشد.
- بعد از اتمام افزودن پرونده ها ، مستر دیسک را نهایی می کند ، پس از آن دیسک قابل تغییر نیست ، اما دیسک را می توان در هر رایانه یا دستگاهی که از دی وی دی های داده پشتیبانی می کند استفاده کرد.
 پرونده ها را در دیسک کپی کنید. پس از پایان انتخاب قالب دیسک خود ، می توانید شروع به کپی کردن پرونده ها در دیسک کنید. دی وی دی های تک لایه می توانند 4.7 گیگابایت داده داشته باشند. چند روش مختلف برای افزودن پرونده به دیسک خالی وجود دارد:
پرونده ها را در دیسک کپی کنید. پس از پایان انتخاب قالب دیسک خود ، می توانید شروع به کپی کردن پرونده ها در دیسک کنید. دی وی دی های تک لایه می توانند 4.7 گیگابایت داده داشته باشند. چند روش مختلف برای افزودن پرونده به دیسک خالی وجود دارد: - کلیک کنید و پرونده ها را به پنجره خالی DVD بکشید.
- روی یک فایل یا پوشه کلیک راست کرده و گزینه "ارسال به" و سپس درایو دیسک خود را انتخاب کنید.
 صبر کنید تا پرونده ها رایت شوند (Live File System). اگر از قالب Live File System استفاده می کنید ، به محض اینکه آنها را در آن کپی کنید ، پرونده ها فوراً در دیسک رایت می شوند. این ممکن است برای پرونده های بزرگتر کمی بیشتر طول بکشد.
صبر کنید تا پرونده ها رایت شوند (Live File System). اگر از قالب Live File System استفاده می کنید ، به محض اینکه آنها را در آن کپی کنید ، پرونده ها فوراً در دیسک رایت می شوند. این ممکن است برای پرونده های بزرگتر کمی بیشتر طول بکشد.  دیسک را کامل کنید. هنگامی که افزودن فایل ها به DVD خود به پایان رسید ، می توانید با بستن جلسه (Live File System) یا سوزاندن دیسک (مسترینگ) فرآیند را کامل کنید.
دیسک را کامل کنید. هنگامی که افزودن فایل ها به DVD خود به پایان رسید ، می توانید با بستن جلسه (Live File System) یا سوزاندن دیسک (مسترینگ) فرآیند را کامل کنید. - Live File System - بستن جلسه را در بالای پنجره DVD کلیک کنید. با این کار دیسک کامل می شود ، پس از آن می توانید از آن به عنوان نوعی حافظه قابل بازنویسی در رایانه های دیگر ویندوز استفاده کنید.
- مسترینگ - برای ردیابی در بالای پنجره DVD روی Burn کلیک کنید. مجدداً به شما امکان نامگذاری دیسک و تعیین سرعت ضبط داده می شود. فرآیند سوزاندن ممکن است چند دقیقه طول بکشد. در پایان فرآیند رایت ، در صورت نیاز به نسخه های متعدد ، به شما این فرصت داده می شود تا داده های مشابه را در یک دیسک خالی دیگر بسوزانید.
 پرونده های بیشتری را در دیسک های تمام شده کپی کنید. تا زمانی که فضای خالی باقی نمانده است ، می توانید پرونده ها را در DVD های رایت شده رایت کنید. می توانید این کار را بدون توجه به قالب دیسک انجام دهید. برای افزودن پرونده های بیشتر ، مراحل بالا را دنبال کنید.
پرونده های بیشتری را در دیسک های تمام شده کپی کنید. تا زمانی که فضای خالی باقی نمانده است ، می توانید پرونده ها را در DVD های رایت شده رایت کنید. می توانید این کار را بدون توجه به قالب دیسک انجام دهید. برای افزودن پرونده های بیشتر ، مراحل بالا را دنبال کنید. - Live File System - هر بار که جلسه جدیدی را روی دیسک باز می کنید ، حدود 20 مگابایت فضای موجود را از دست می دهید.
- مسترینگ - پرونده هایی که به دیسک قبلاً سوخته اضافه شده اند ، قابل حذف نیستند.
 DVD-Rw را پاک کنید. DVD-RW قابل بازنویسی است و حتی اگر قالب اصلی را انتخاب کنید قابل پاک شدن است. برای پاک کردن دیسک ، آن را در دستگاه پخش کننده قرار داده و Windows Explorer را باز کنید. DVD-RW خود را از لیست دستگاههای خود انتخاب کنید ، اما هنوز آن را باز نکنید. بر روی دکمه Delete the files on this disk در بالای پنجره کلیک کنید.
DVD-Rw را پاک کنید. DVD-RW قابل بازنویسی است و حتی اگر قالب اصلی را انتخاب کنید قابل پاک شدن است. برای پاک کردن دیسک ، آن را در دستگاه پخش کننده قرار داده و Windows Explorer را باز کنید. DVD-RW خود را از لیست دستگاههای خود انتخاب کنید ، اما هنوز آن را باز نکنید. بر روی دکمه Delete the files on this disk در بالای پنجره کلیک کنید.
روش 2 از 3: DVD فیلم
 DVD Styler را بارگیری و نصب کنید. اگر می خواهید یک فیلم را رایت کنید تا بتواند از آن در هر دستگاه پخش دی وی دی استفاده شود ، به نرم افزار ویژه "نویسنده DVD" نیاز دارید. برنامه های زیادی برای این برنامه در دسترس است ، اما DVD Styler رایگان و منبع باز است. می توانید آن را از اینجا بارگیری کنید dvdstyler.org/en/downloads.
DVD Styler را بارگیری و نصب کنید. اگر می خواهید یک فیلم را رایت کنید تا بتواند از آن در هر دستگاه پخش دی وی دی استفاده شود ، به نرم افزار ویژه "نویسنده DVD" نیاز دارید. برنامه های زیادی برای این برنامه در دسترس است ، اما DVD Styler رایگان و منبع باز است. می توانید آن را از اینجا بارگیری کنید dvdstyler.org/en/downloads. - ممکن است Chrome نشان دهد بدافزار پرونده نصب DVD Styler است. اگر این هشدار را دریافت کردید ، از یک مرورگر دیگر برای بارگیری برنامه نصب استفاده کنید.
- هنگام نصب نرم افزار مراقب باشید. در زمان نوشتن مقاله (6/6/2015) ، نصب کننده ویندوز 64 بیتی هنوز همراه با ابزارهای تبلیغاتی مزاحم نبوده است ، اما این ممکن است در آینده تغییر کند. هر صفحه نصب را با دقت بخوانید.
 با DVD Styler پروژه جدیدی را شروع کنید. وقتی DVD Styler را برای اولین بار شروع می کنید ، یک پنجره New Project باز می شود. برخی تنظیمات وجود دارد که می توانید قبل از افزودن پرونده های ویدیویی در آنجا تنظیم کنید:
با DVD Styler پروژه جدیدی را شروع کنید. وقتی DVD Styler را برای اولین بار شروع می کنید ، یک پنجره New Project باز می شود. برخی تنظیمات وجود دارد که می توانید قبل از افزودن پرونده های ویدیویی در آنجا تنظیم کنید: - Disc label - این نامی است که وقتی دیسک وارد کامپیوتر می شود ظاهر می شود.
- ظرفیت دیسک - بیشتر دی وی دی ها DVD-5 (4.7 گیگابایت) هستند. اگر DVD دو لایه (DL) دارید ، DVD-9 (8.5 GB) را انتخاب کنید.
- نرخ بیت فیلم / صدا - این مربوط به کیفیت فیلم و صدا است. اکثر کاربران می توانند با تنظیمات پیش فرض این کار را انجام دهند.
- قالب ویدئو - اگر در منطقه PAL (اروپا ، آسیا ، برزیل) یا NTSC برای مناطق NTSC (آمریکای شمالی و جنوبی ، ژاپن ، کره) زندگی می کنید PAL را انتخاب کنید. به شما امکان داده می شود که اگر رسانه را با قالب دیگری اضافه کنید ، این مورد را تغییر دهید.
- نسبت ابعاد - اگر می خواهید DVD را در تلویزیون استاندارد پخش کنید ، 4: 3 را انتخاب کنید. اگر می خواهید DVD را در تلویزیون HD پخش کنید ، 16: 9 را انتخاب کنید. این تاثیری در نسبت ابعاد فایل ویدیویی واقعی ندارد.
- قالب صوتی - شما می توانید از بین AC3 یا MP2 یکی را انتخاب کنید. اکثر کاربران می توانند این مورد را روی AC3 بگذارند.
 یک الگوی منو انتخاب کنید. DVD Styler چندین الگو برای انتخاب شما دارد. همچنین می توانید "بدون الگو" را انتخاب کنید که پس از قرار دادن دیسک ، بلافاصله پخش فیلم شروع می شود.
یک الگوی منو انتخاب کنید. DVD Styler چندین الگو برای انتخاب شما دارد. همچنین می توانید "بدون الگو" را انتخاب کنید که پس از قرار دادن دیسک ، بلافاصله پخش فیلم شروع می شود.  فایل ویدئویی خود را به قسمت پایین بکشید. این فیلم را به پروژه شما اضافه می کند. DVD Styler از اکثر فرمت های ویدئویی پشتیبانی می کند ، بنابراین لازم نیست قبل از افزودن آن چیزی را تبدیل کنید.
فایل ویدئویی خود را به قسمت پایین بکشید. این فیلم را به پروژه شما اضافه می کند. DVD Styler از اکثر فرمت های ویدئویی پشتیبانی می کند ، بنابراین لازم نیست قبل از افزودن آن چیزی را تبدیل کنید. - نوار پایین پنجره نشان می دهد که شما چند دقیقه فیلم استفاده کرده اید و چند دقیقه رایگان باقی مانده است.
- بسته به نوع ویدیویی که اضافه می کنید ، ممکن است بتوانید چندین پرونده اضافه کنید. به عنوان مثال ، شما معمولاً می توانید 4-6 قسمت از یک مجموعه تلویزیونی را روی یک DVD یا یک فیلم سینمایی و برخی موارد اضافی قرار دهید.
 منوهای خود را ویرایش کنید. پس از اضافه کردن فایل های ویدئویی ، می توانید منوها را به دلخواه تنظیم کنید. برای ویرایش آن ، روی هر یک از عناصر دوبار کلیک کنید و اشیا را کلیک کرده و بکشید تا داخل منو منتقل شوند.
منوهای خود را ویرایش کنید. پس از اضافه کردن فایل های ویدئویی ، می توانید منوها را به دلخواه تنظیم کنید. برای ویرایش آن ، روی هر یک از عناصر دوبار کلیک کنید و اشیا را کلیک کرده و بکشید تا داخل منو منتقل شوند. - می توانید دستورات ناوبری را با دوبار کلیک بر روی اشیا button دکمه ای در ویرایشگر منو تغییر دهید.
 DVD خود را هنگامی که از آن راضی هستید بسوزانید. پس از تنظیم همه گزینه ها ، می توانید DVD را شروع کنید. یک DVD خالی وارد کنید و روی دکمه "Burn" در بالای پنجره کلیک کنید. چندین گزینه ظاهر می شود. پس از اتمام شروع را کلیک کنید:
DVD خود را هنگامی که از آن راضی هستید بسوزانید. پس از تنظیم همه گزینه ها ، می توانید DVD را شروع کنید. یک DVD خالی وارد کنید و روی دکمه "Burn" در بالای پنجره کلیک کنید. چندین گزینه ظاهر می شود. پس از اتمام شروع را کلیک کنید: - "Temp Directory" - می توانید پوشه ای را تعیین کنید که DVD Styler مجاز به ذخیره فایل های موقت در طی فرآیند رایت است. با اتمام سوختن این موارد حذف می شوند. شما به فضای آزاد کافی تا اندازه دو برابر درایو نیاز دارید.
- "پیش نمایش" - اگر می خواهید پیش از رایت دیسک در پخش کننده رسانه ، پیش نمایش آن را انجام دهید ، این کادر را علامت بزنید.
- "Just generate" - پروژه را در قالب پوشه DVD که بعداً قابل رایت است در هارد ذخیره می کند.
- "Create iso image" - با این کار یک فایل تصویری از دیسک با فرمت ISO در هارد دیسک ذخیره می شود. سپس می توانید این فایل ISO را رایت کرده یا به اشتراک بگذارید.
- "Burn" - پروژه را روی DVD خالی رایت می کند. سپس می توانید از این DVD در هر دستگاه پخش DVD که از دیسک های DVD-R / RW پشتیبانی می کند استفاده کنید.
روش 3 از 3: ISO DVD
 یک DVD خالی وارد کنید. فایلهای ISO فایلهای تصویری دیسک هستند. اینها اصولاً نسخه های دقیق دیسک هستند و رایت آنها در دی وی دی باعث می شود تا DVD رفتار کند مانند اینکه منبع ISO باشد. اگر می خواهید دیسک کپی شود ، فایلهای ISO نمی توانند به عنوان پرونده داده رایت شوند.
یک DVD خالی وارد کنید. فایلهای ISO فایلهای تصویری دیسک هستند. اینها اصولاً نسخه های دقیق دیسک هستند و رایت آنها در دی وی دی باعث می شود تا DVD رفتار کند مانند اینکه منبع ISO باشد. اگر می خواهید دیسک کپی شود ، فایلهای ISO نمی توانند به عنوان پرونده داده رایت شوند. - ویندوز 7 گزینه هایی داخلی برای سوزاندن ISO دارد.
 روی یک فایل ISO راست کلیک کرده و "Burn disc image file" را انتخاب کنید. با این کار پنجره ای به همین نام باز می شود.
روی یک فایل ISO راست کلیک کرده و "Burn disc image file" را انتخاب کنید. با این کار پنجره ای به همین نام باز می شود.  درایو را با دیسک خالی انتخاب کنید. اگر چندین درایو دیسک دارید ، مطمئن شوید که گزینه درست را در منوی "CD / DVD Burner" انتخاب کرده باشید.
درایو را با دیسک خالی انتخاب کنید. اگر چندین درایو دیسک دارید ، مطمئن شوید که گزینه درست را در منوی "CD / DVD Burner" انتخاب کرده باشید.  کلیک کنیدسوختن برای سوزاندن ISO. می توانید دیسک را پس از سوختن بررسی کنید ، اما این کار به زمان بیشتری نیاز دارد و شما نمی توانید کاری کنید که دیسک به درستی کار نکند. روند سوختن بسته به اندازه ISO و سرعت مشعل چند دقیقه طول خواهد کشید.
کلیک کنیدسوختن برای سوزاندن ISO. می توانید دیسک را پس از سوختن بررسی کنید ، اما این کار به زمان بیشتری نیاز دارد و شما نمی توانید کاری کنید که دیسک به درستی کار نکند. روند سوختن بسته به اندازه ISO و سرعت مشعل چند دقیقه طول خواهد کشید.  از دیسک سوخته استفاده کنید. پس از سوزاندن ISO ، دیسک مانند یک کپی دقیق از منبع ISO رفتار می کند. به عنوان مثال ، اگر فایل ISO از دیسک نصب Linux ایجاد شده باشد ، دیسک رایت شده شما نیز قابل بوت است و می تواند برای نصب Linux استفاده شود ، یا می توانید نصب را به صورت دستی از دیسک اجرا کنید.
از دیسک سوخته استفاده کنید. پس از سوزاندن ISO ، دیسک مانند یک کپی دقیق از منبع ISO رفتار می کند. به عنوان مثال ، اگر فایل ISO از دیسک نصب Linux ایجاد شده باشد ، دیسک رایت شده شما نیز قابل بوت است و می تواند برای نصب Linux استفاده شود ، یا می توانید نصب را به صورت دستی از دیسک اجرا کنید.