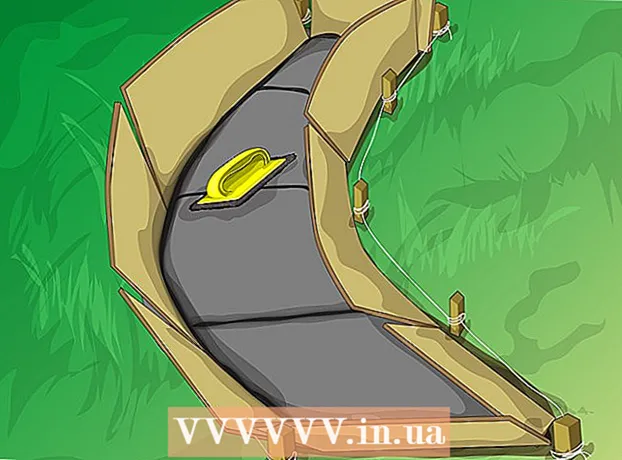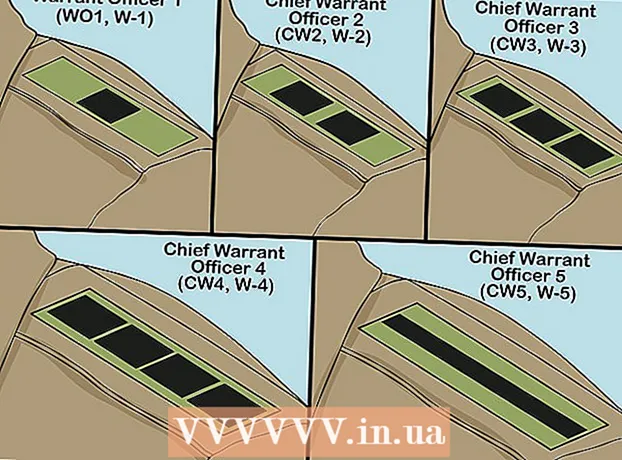نویسنده:
Charles Brown
تاریخ ایجاد:
4 فوریه 2021
تاریخ به روزرسانی:
1 جولای 2024

محتوا
آیا اخیراً ویندوز با اشتباهات شما را بمباران می کند؟ ممکن است برخی از پرونده های اساسی سیستم شما آسیب دیده باشد. این می تواند دلایل مختلفی داشته باشد ، اما Repair Installation می تواند بسیاری از مشکلات را برطرف کند. بازگرداندن نصب ، فایلهای حیاتی سیستم را بدون تأثیر بر پرونده های شخصی شما بازیابی می کند. در زیر بخوانید تا بدانید چگونه
گام برداشتن
 از اطلاعات خود پشتیبان تهیه کنید. اگرچه Restore Installation نباید بر داده های شما تأثیر بگذارد ، اما در صورت بروز مشکلی ، بهتر است با احتیاط اشتباه کنید. از پرونده های ضروری خود یک کپی در درایو خارجی ، CD / DVD یا سایر محفظه های ذخیره سازی تهیه کنید.
از اطلاعات خود پشتیبان تهیه کنید. اگرچه Restore Installation نباید بر داده های شما تأثیر بگذارد ، اما در صورت بروز مشکلی ، بهتر است با احتیاط اشتباه کنید. از پرونده های ضروری خود یک کپی در درایو خارجی ، CD / DVD یا سایر محفظه های ذخیره سازی تهیه کنید. - اطمینان حاصل کنید که پرونده ها را از همه مکان های ممکن ، از جمله My Documents ، Desktop و سایر پوشه هایی که ممکن است ایجاد کرده باشید و در آنها قرار داده اید ، جمع آوری کنید.
- همچنین در صورت نیاز به نصب مجدد ویندوز از ابتدا ، به دنبال Windows Product Key خود باشید. Product Key خود را معمولاً می توانید در جعبه درایوی که ویندوز وارد آن شده است یا برچسب روی رایانه خود را پیدا کنید.
 دیسک تنظیم Windows XP خود را در رایانه قرار دهید. اگر رایانه ای را از سازنده ای مانند دل خریداری کرده اید ، ممکن است یک دیسک بازیابی باشد یا CD / DVD Windows XP. برنامه autorun را که هنگام قرار دادن دیسک شروع می شود ببندید.
دیسک تنظیم Windows XP خود را در رایانه قرار دهید. اگر رایانه ای را از سازنده ای مانند دل خریداری کرده اید ، ممکن است یک دیسک بازیابی باشد یا CD / DVD Windows XP. برنامه autorun را که هنگام قرار دادن دیسک شروع می شود ببندید.  کامپیوتر را مجدداً راه اندازی کرده و وارد BIOS شوید. با قرار دادن دیسک ، رایانه را دوباره راه اندازی کنید. در هنگام راه اندازی ، کلید Setup را فشار دهید تا وارد BIOS شوید. این کلید در هر سیستم متفاوت است و در زیر آرم سازنده قرار دارد. کلیدهای شناخته شده عبارتند از: F2 ، F10 ، F12 و Delete.
کامپیوتر را مجدداً راه اندازی کرده و وارد BIOS شوید. با قرار دادن دیسک ، رایانه را دوباره راه اندازی کنید. در هنگام راه اندازی ، کلید Setup را فشار دهید تا وارد BIOS شوید. این کلید در هر سیستم متفاوت است و در زیر آرم سازنده قرار دارد. کلیدهای شناخته شده عبارتند از: F2 ، F10 ، F12 و Delete. - هنگامی که ویندوز بارگیری می شود ، کلید Setup به موقع فشرده نشده و شما باید دوباره امتحان کنید.
 ترتیب بوت را تغییر دهید. اگر در BIOS هستید ، به منوی BOOT بروید. این ممکن است بسته به نوع BIOS شما کمی متفاوت باشد. باید ترتیب بوت را تغییر دهید تا ابتدا CD / DVD بوت شود و سپس هارد دیسک به دنبال آن راه اندازی شود.
ترتیب بوت را تغییر دهید. اگر در BIOS هستید ، به منوی BOOT بروید. این ممکن است بسته به نوع BIOS شما کمی متفاوت باشد. باید ترتیب بوت را تغییر دهید تا ابتدا CD / DVD بوت شود و سپس هارد دیسک به دنبال آن راه اندازی شود. - به طور معمول ، هارد دیسک دستگاه اصلی راه اندازی است. این بدان معناست که سیستم ابتدا سعی می کند از دیسک سخت بوت شود و سپس ویندوز بارگیری می شود. شما می خواهید این مورد را تغییر دهید تا درایو ویندوز قبل از شروع کار درایو سخت بوت شود.
- اگر دستور بوت را تغییر داده اید ، آن را ذخیره کرده و رایانه را دوباره راه اندازی کنید.
 نصب را شروع کنید. پس از راه اندازی مجدد رایانه ، پیام را دریافت خواهید کرد برای راه اندازی از CD هر کلید را فشار دهید ... دیدن. برای شروع راه اندازی ویندوز ، هر کلید صفحه کلید را فشار دهید.
نصب را شروع کنید. پس از راه اندازی مجدد رایانه ، پیام را دریافت خواهید کرد برای راه اندازی از CD هر کلید را فشار دهید ... دیدن. برای شروع راه اندازی ویندوز ، هر کلید صفحه کلید را فشار دهید. - با نصب ، پرونده های لازم برای نصب ویندوز بارگیری می شود. این ممکن است مدتی طول بکشد.
 به گزینه Restore install بروید. هنگامی که برنامه نصب برای اولین بار بارگیری می شود ، پیام خوشامدگویی دریافت خواهید کرد. در پایین صفحه کلیدهایی را می بینید که می توانید برای پیمایش در گزینه ها استفاده کنید. کلید Reset را فشار ندهید. برای ادامه Enter را فشار دهید.
به گزینه Restore install بروید. هنگامی که برنامه نصب برای اولین بار بارگیری می شود ، پیام خوشامدگویی دریافت خواهید کرد. در پایین صفحه کلیدهایی را می بینید که می توانید برای پیمایش در گزینه ها استفاده کنید. کلید Reset را فشار ندهید. برای ادامه Enter را فشار دهید. - F8 را فشار دهید تا با توافقنامه مجوز ویندوز موافقت کنید.
 کپی ویندوز خود را انتخاب کنید. پس از توافق نامه مجوز ، لیستی از ایستگاه های خود را مشاهده خواهید کرد. یکی از آن درایوها باید دارای برچسب "Windows" باشد و معمولاً به صورت خودکار انتخاب می شود. تنها زمانی که باید این سیستم را به صورت دستی انتخاب کنید ، نصب چندین سیستم عامل است.
کپی ویندوز خود را انتخاب کنید. پس از توافق نامه مجوز ، لیستی از ایستگاه های خود را مشاهده خواهید کرد. یکی از آن درایوها باید دارای برچسب "Windows" باشد و معمولاً به صورت خودکار انتخاب می شود. تنها زمانی که باید این سیستم را به صورت دستی انتخاب کنید ، نصب چندین سیستم عامل است.  تعمیر را شروع کنید. پس از انتخاب نسخه صحیح ، R را فشار دهید تا تعمیر آغاز شود. ویندوز شروع به حذف پرونده های سیستم می کند. پس از این ، نسخه جدیدی نصب می شود.
تعمیر را شروع کنید. پس از انتخاب نسخه صحیح ، R را فشار دهید تا تعمیر آغاز شود. ویندوز شروع به حذف پرونده های سیستم می کند. پس از این ، نسخه جدیدی نصب می شود. - هیچ پرونده شخصی در هنگام تعمیر نباید حذف شود.
 تنظیمات برگزیده خود را تنظیم کنید. در هنگام نصب مجدد ، باید تنظیمات منطقه و کشور را انتخاب کنید. همچنین باید تنظیمات شبکه را وارد کنید. بیشتر کاربران اولین گزینه را انتخاب می کنند ، "نه ، این رایانه در شبکه نیست یا در شبکه ای بدون دامنه است."
تنظیمات برگزیده خود را تنظیم کنید. در هنگام نصب مجدد ، باید تنظیمات منطقه و کشور را انتخاب کنید. همچنین باید تنظیمات شبکه را وارد کنید. بیشتر کاربران اولین گزینه را انتخاب می کنند ، "نه ، این رایانه در شبکه نیست یا در شبکه ای بدون دامنه است."  منتظر بمانید تا تنظیمات به پایان برسد. پس از تنظیم تنظیمات برگزیده ، باید چند دقیقه صبر کنید تا ویندوز کپی کردن پرونده های لازم را به پایان برساند. در طی مراحل کار ، رایانه شما باید چند بار راه اندازی مجدد شود.
منتظر بمانید تا تنظیمات به پایان برسد. پس از تنظیم تنظیمات برگزیده ، باید چند دقیقه صبر کنید تا ویندوز کپی کردن پرونده های لازم را به پایان برساند. در طی مراحل کار ، رایانه شما باید چند بار راه اندازی مجدد شود.  نام های کاربری ایجاد کنید. پس از اتمام نصب و راه اندازی مجدد رایانه ، از شما خواسته می شود تا در Microsoft ثبت نام کنید. این همان فعال سازی نیست و اختیاری است. سپس از شما خواسته می شود تا نام کاربری برای خود و سایر افرادی که از رایانه شخصی استفاده می کنند ایجاد کنید. در صورت تمایل می توانید کاربران را در مرحله بعد اضافه و حذف کنید.
نام های کاربری ایجاد کنید. پس از اتمام نصب و راه اندازی مجدد رایانه ، از شما خواسته می شود تا در Microsoft ثبت نام کنید. این همان فعال سازی نیست و اختیاری است. سپس از شما خواسته می شود تا نام کاربری برای خود و سایر افرادی که از رایانه شخصی استفاده می کنند ایجاد کنید. در صورت تمایل می توانید کاربران را در مرحله بعد اضافه و حذف کنید.  ویندوز را به روز کنید. پس از انجام تنظیمات ، دسک تاپ به شما ارائه می شود. نصب تعمیر ویندوز را به ابتدا برگردانده است ، به این معنی که اکنون تمام به روزرسانی ها ، وصله ها و بسته های سرویس نصب شده با هم حذف شده اند. برای اطمینان از محافظت در برابر تهدیدهای خارجی ، باید در اسرع وقت رایانه خود را به روز کنید.
ویندوز را به روز کنید. پس از انجام تنظیمات ، دسک تاپ به شما ارائه می شود. نصب تعمیر ویندوز را به ابتدا برگردانده است ، به این معنی که اکنون تمام به روزرسانی ها ، وصله ها و بسته های سرویس نصب شده با هم حذف شده اند. برای اطمینان از محافظت در برابر تهدیدهای خارجی ، باید در اسرع وقت رایانه خود را به روز کنید.  عیب یابی را ادامه دهید. اگر مشکل شما برطرف شد ، نصب تعمیرات شما احتمالاً جواب داده است. اگر متوجه شدید که هنوز با مشکل روبرو هستید ، ممکن است لازم باشد که پیش بروید و یک نصب کاملاً تمیز را انجام دهید. این بدان معنی است که تمام داده ها از روی هارد دیسک پاک می شوند و شما باید کار را از نو شروع کنید. برای راهنمایی دقیق در مورد نحوه نصب تمیز به راهنمای زیر مراجعه کنید.
عیب یابی را ادامه دهید. اگر مشکل شما برطرف شد ، نصب تعمیرات شما احتمالاً جواب داده است. اگر متوجه شدید که هنوز با مشکل روبرو هستید ، ممکن است لازم باشد که پیش بروید و یک نصب کاملاً تمیز را انجام دهید. این بدان معنی است که تمام داده ها از روی هارد دیسک پاک می شوند و شما باید کار را از نو شروع کنید. برای راهنمایی دقیق در مورد نحوه نصب تمیز به راهنمای زیر مراجعه کنید. - اکنون که مایکروسافت در آوریل 2014 همه پشتیبانی از ویندوز XP را لغو کرده است ، ممکن است زمان بروزرسانی فرا رسیده باشد. برای مقالات مربوط به ارتقا به ویندوز 7 و ویندوز 8 wikiHow را بررسی کنید.
نکات
- پس از بازیابی نصب ، تمام به روزرسانی های ویندوز را بارگیری و نصب کنید.
هشدارها
- بازگرداندن نصب اصولاً نباید تاثیری در پرونده های شخصی شما داشته باشد ، اما به هر حال برای تهیه نسخه پشتیبان تهیه کنید.
- نصب و راه اندازی تعمیر مشکلات ناشی از ویروس در پرونده های سیستم را برطرف می کند ، اما خود ویروس را برطرف نمی کند. این به این معنی است که اگر ویروس پاک نشود ، این پرونده ها می توانند دوباره آلوده شوند.