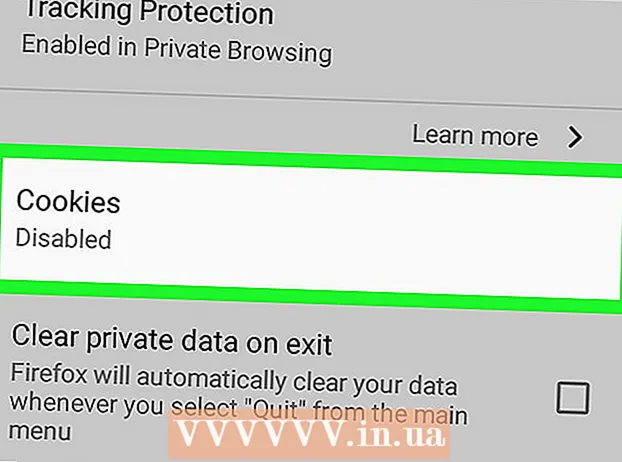نویسنده:
Roger Morrison
تاریخ ایجاد:
6 سپتامبر 2021
تاریخ به روزرسانی:
1 جولای 2024

محتوا
- گام برداشتن
- روش 1 از 3: یک تم / الگو برای رایانه شخصی (Office 2010)
- روش 2 از 3: یک ارائه سفارشی برای Mac ایجاد کنید
- روش 3 از 3: روش الگو / تم برای رایانه شخصی (نسخه های قبلی)
- نکات
- هشدارها
موضوع هرچه باشد ، ارائه پاورپوینت می تواند در برقراری ارتباط ایده ای حتی بهتر با مخاطبان شما ، کمک زیادی کند. روش های زیر نحوه ارائه ارائه با الگوی پاورپوینت یا با طراحی خود را توضیح می دهد. در اینجا چند نمونه برای شروع وجود دارد.
گام برداشتن
روش 1 از 3: یک تم / الگو برای رایانه شخصی (Office 2010)
 پاورپوینت را باز کنید. یک صفحه خالی مشاهده خواهید کرد که دو جعبه در وسط صفحه قرار دارد. در یکی از کادرها "برای ایجاد عنوان کلیک کنید" ، در دیگری نشان داده شده است "برای ایجاد زیرنویس کلیک کنید".
پاورپوینت را باز کنید. یک صفحه خالی مشاهده خواهید کرد که دو جعبه در وسط صفحه قرار دارد. در یکی از کادرها "برای ایجاد عنوان کلیک کنید" ، در دیگری نشان داده شده است "برای ایجاد زیرنویس کلیک کنید".  روی برگه "File" در فهرست اصلی کلیک کنید.
روی برگه "File" در فهرست اصلی کلیک کنید. در نوار ابزار عمودی در سمت چپ ، روی "جدید" کلیک کنید.
در نوار ابزار عمودی در سمت چپ ، روی "جدید" کلیک کنید. اگر می خواهید از الگویی استفاده کنید ، روی نماد "الگوهای نمونه" کلیک کنید.
اگر می خواهید از الگویی استفاده کنید ، روی نماد "الگوهای نمونه" کلیک کنید.- الگو یک نمایش اسلاید با پس زمینه آماده است که برای ارائه های خاص مانند برنامه یا گزارش طراحی شده است.
 متناسب با هدف ارائه خود بر روی الگویی که می خواهید استفاده کنید کلیک کنید.
متناسب با هدف ارائه خود بر روی الگویی که می خواهید استفاده کنید کلیک کنید.- اگر الگویی را پیدا نکردید که بتوانید برای ارائه خود استفاده کنید ، احتمالاً بهتر است یک موضوع را انتخاب کنید.
 برای استفاده از یک طرح زمینه ، روی نماد "موضوعات" در برگه "جدید" کلیک کنید.
برای استفاده از یک طرح زمینه ، روی نماد "موضوعات" در برگه "جدید" کلیک کنید.- موضوع یک نمایش اسلاید با پس زمینه آماده برای ارائه عمومی است.
 از میان گزینه های مختلف الگو یا موضوعی را که می خواهید با آن کار کنید انتخاب کنید.
از میان گزینه های مختلف الگو یا موضوعی را که می خواهید با آن کار کنید انتخاب کنید. پس از بارگیری موضوع ، روی "برای ایجاد عنوان کلیک کنید" و "برای ایجاد زیرنویس کلیک کنید" کلیک کنید و عنوان و به صورت اختیاری زیرنویس را به ارائه خود اضافه کنید.
پس از بارگیری موضوع ، روی "برای ایجاد عنوان کلیک کنید" و "برای ایجاد زیرنویس کلیک کنید" کلیک کنید و عنوان و به صورت اختیاری زیرنویس را به ارائه خود اضافه کنید. هنگامی که عنوان خاصی را انتخاب کردید ، روی دکمه "اسلاید جدید" در بخش "اسلایدها" از صفحه اصلی کلیک کنید.
هنگامی که عنوان خاصی را انتخاب کردید ، روی دکمه "اسلاید جدید" در بخش "اسلایدها" از صفحه اصلی کلیک کنید.- همچنین می توانید با میانبر صفحه کلید (Ctrl + M) یک اسلاید جدید اضافه کنید.
 همچنان که راضی نیستید به افزودن اطلاعات و تصاویر ادامه دهید. در پاورپوینت ، مانند سایر ابزارهای طراحی ، کمتر بیشتر است.
همچنان که راضی نیستید به افزودن اطلاعات و تصاویر ادامه دهید. در پاورپوینت ، مانند سایر ابزارهای طراحی ، کمتر بیشتر است.  پس از اتمام طراحی ارائه خود ، به "File> Save As" بروید و پرونده خود را برای استفاده بعدی ذخیره کنید.
پس از اتمام طراحی ارائه خود ، به "File> Save As" بروید و پرونده خود را برای استفاده بعدی ذخیره کنید. برای مشاهده نمایش به عنوان نمایش اسلاید ، روی برگه "نمایش اسلاید" کلیک کنید و سپس "از ابتدا" را در سمت چپ بالای صفحه کلیک کنید.
برای مشاهده نمایش به عنوان نمایش اسلاید ، روی برگه "نمایش اسلاید" کلیک کنید و سپس "از ابتدا" را در سمت چپ بالای صفحه کلیک کنید.- برای پیمایش در اسلایدها ، روی کلیدهای جهت دار چپ و راست صفحه کلید خود کلیک کنید.
روش 2 از 3: یک ارائه سفارشی برای Mac ایجاد کنید
 پاورپوینت را باز کنید. بسته به نسخه شما ، ممکن است یک نمایش خالی باز شود ، یا ممکن است مجبور باشید گزینه ارائه سفارشی را انتخاب کنید.
پاورپوینت را باز کنید. بسته به نسخه شما ، ممکن است یک نمایش خالی باز شود ، یا ممکن است مجبور باشید گزینه ارائه سفارشی را انتخاب کنید.  اولین اسلاید خود را بسازید اگر صفحه عنوان خود را برای ارائه می خواهید ، می توانید از الگوی استاندارد پاورپوینت موجود استفاده کنید. اگر می خواهید طرح اسلاید را تغییر دهید ، می توانید از بین گزینه های مختلف در نوار ابزار "طرح اسلاید" انتخاب کنید. این گزینه ها هر کدام طرح بندی متفاوتی برای قرار دادن عناوین ، متن ، تصاویر ، طرح ها و ... دارند.
اولین اسلاید خود را بسازید اگر صفحه عنوان خود را برای ارائه می خواهید ، می توانید از الگوی استاندارد پاورپوینت موجود استفاده کنید. اگر می خواهید طرح اسلاید را تغییر دهید ، می توانید از بین گزینه های مختلف در نوار ابزار "طرح اسلاید" انتخاب کنید. این گزینه ها هر کدام طرح بندی متفاوتی برای قرار دادن عناوین ، متن ، تصاویر ، طرح ها و ... دارند.  یک اسلاید جدید اضافه کنید می توانید این کار را با کلیک کردن روی دکمه "New Slide" در نوار ابزار بالا ، یا با انتخاب "Insert> New Slide" انجام دهید.
یک اسلاید جدید اضافه کنید می توانید این کار را با کلیک کردن روی دکمه "New Slide" در نوار ابزار بالا ، یا با انتخاب "Insert> New Slide" انجام دهید. - هر بار که یک اسلاید جدید ایجاد می کنید ، می توانید با استفاده از نوار ابزار "طرح اسلاید" طرح را تغییر دهید.
 به اسلایدهای خود محتوا اضافه کنید. روش های مختلفی برای انجام این کار وجود دارد ، برای هر نسخه از پاورپوینت ، و این می تواند از نسخه به نسخه دیگر متفاوت باشد. 2 روش استاندارد برای افزودن محتوا مانند متن ، تصاویر ، برنامه ها و چندرسانه ای به اسلایدهای شما در اینجا شرح داده شده است:
به اسلایدهای خود محتوا اضافه کنید. روش های مختلفی برای انجام این کار وجود دارد ، برای هر نسخه از پاورپوینت ، و این می تواند از نسخه به نسخه دیگر متفاوت باشد. 2 روش استاندارد برای افزودن محتوا مانند متن ، تصاویر ، برنامه ها و چندرسانه ای به اسلایدهای شما در اینجا شرح داده شده است: - با استفاده از منوی "درج" می توانید محتوا را اضافه کنید. برای این کار ، روی برگه "درج" کلیک کنید و سپس نوع محتوایی را که می خواهید به اسلاید اضافه کنید ، انتخاب کنید. از شما خواسته می شود فایلی را که می خواهید اضافه کنید انتخاب کنید. همانطور که در تصویر زیر مشاهده می کنید ، از Word Art گرفته تا فیلم ها گزینه های مختلفی برای انتخاب وجود دارد.
- می توانید مستقیماً از یک اسلاید محتوا اضافه کنید. برای این کار ، یک طرح از نوار ابزار "طرح اسلاید" انتخاب کنید ، که دارای گزینه های محتوای داخلی است. سپس بر روی نماد نوع محتوایی که می خواهید اضافه کنید کلیک کرده و جهت یافتن پرونده صحیح پیمایش کنید.
 تغییر مضامین یا پس زمینه های اسلاید. در پاورپوینت می توانید از بین چندین مضمون موجود انتخاب کنید ، یا می توانید پس زمینه اسلاید خود را ایجاد کنید. همچنین می توانید از تم ها با رنگ پس زمینه سفارشی استفاده کنید.
تغییر مضامین یا پس زمینه های اسلاید. در پاورپوینت می توانید از بین چندین مضمون موجود انتخاب کنید ، یا می توانید پس زمینه اسلاید خود را ایجاد کنید. همچنین می توانید از تم ها با رنگ پس زمینه سفارشی استفاده کنید. - برای انتخاب طرح زمینه ، روی "Slide Theme" در نوار ابزار بالا کلیک کنید یا "Design> Themes" را از فهرست اصلی انتخاب کنید.
- برای تغییر رنگ پس زمینه ، روی زبانه Design در گروه Background کلیک کنید ، سپس روی Background Styles کلیک کنید. انتخاب بسیار زیادی از رنگها و گزینه های طراحی مختلف برای انتخاب وجود دارد ، بنابراین باید کمی با گزینه ها بازی کنید تا بفهمید کدام یک برای ارائه شما مناسب است. پس از پایان کار ، بسته به اینکه پس زمینه را فقط برای اسلاید فعلی ایجاد کرده اید یا برای همه اسلایدها ، روی "اعمال" یا "اعمال همه" کلیک کنید.
 نمایش اسلاید خود را مشاهده کنید. برای مشاهده نتیجه نهایی ، می توانید روی "نمایش اسلاید" در نوار ابزار بالا کلیک کنید یا "نمایش اسلاید> از ابتدا" را از فهرست اصلی انتخاب کنید.
نمایش اسلاید خود را مشاهده کنید. برای مشاهده نتیجه نهایی ، می توانید روی "نمایش اسلاید" در نوار ابزار بالا کلیک کنید یا "نمایش اسلاید> از ابتدا" را از فهرست اصلی انتخاب کنید.
روش 3 از 3: روش الگو / تم برای رایانه شخصی (نسخه های قبلی)
 با یک الگو یا موضوع شروع کنید. یک الگو یا طرح زمینه شما را با طرح بندی های آماده و طرح های رنگی جامه می دهد. با کلیک بر روی دایره Office در گوشه بالا سمت چپ ، یکی را انتخاب کرده و New را انتخاب کنید. سپس ، در سمت چپ صفحه ، الگوهای موجود یا تم های موجود را انتخاب کنید.
با یک الگو یا موضوع شروع کنید. یک الگو یا طرح زمینه شما را با طرح بندی های آماده و طرح های رنگی جامه می دهد. با کلیک بر روی دایره Office در گوشه بالا سمت چپ ، یکی را انتخاب کرده و New را انتخاب کنید. سپس ، در سمت چپ صفحه ، الگوهای موجود یا تم های موجود را انتخاب کنید.  اسلایدهای الگو را مرور کنید و مورد دلخواه خود را پیدا کنید. در منوی سمت چپ می توانید الگوها یا موضوعات مختلف را برای مشاهده انتخاب کنید. در اینجا چند کار وجود دارد که می توانید با اسلایدهای مختلف انجام دهید:
اسلایدهای الگو را مرور کنید و مورد دلخواه خود را پیدا کنید. در منوی سمت چپ می توانید الگوها یا موضوعات مختلف را برای مشاهده انتخاب کنید. در اینجا چند کار وجود دارد که می توانید با اسلایدهای مختلف انجام دهید: - اسلایدهای تکراری روی یک اسلاید کلیک راست کرده و Duplicate Slide را انتخاب کنید.
- حذف اسلایدها روی یک اسلاید کلیک راست کرده و Delete Slide را انتخاب کنید ، یا صفحه اصلی را در نوار ابزار بالا کلیک کنید ، سپس Delete Slide را کلیک کنید.
- طرح اسلایدها را تغییر دهید. می توانید اسلایدها را با جعبه های اضافی برای متن ، عکس یا هر موردی که می خواهید انتخاب کنید. یک اسلاید را انتخاب کنید ، روی آن کلیک راست کرده و ماوس را روی Layout حرکت دهید. یا ، روی صفحه اصلی در نوار ابزار بالا کلیک کنید ، سپس منوی کنار Layout را رها کنید.
- اسلایدها را اضافه کنید اگر می خواهید اسلاید شما مانند اسلاید قبلی باشد ، روی اسلاید فعلی کلیک راست کرده و New را انتخاب کنید. یا اگر اسلایدی جدید با طرح کاملاً متفاوت می خواهید ، بر روی صفحه اصلی و سپس روی منوی رها شده در زیر اسلاید جدید کلیک کنید.
- اسلایدهای خود را سازماندهی کنید. برای مرتب سازی مجدد می توانید اسلایدها را به نوار کناری سمت چپ بکشید و رها کنید.
 شروع به افزودن محتوا کنید. در اینجا چند نکته مفید برای افزودن اطلاعات به ارائه پاورپوینت خود آورده شده است:
شروع به افزودن محتوا کنید. در اینجا چند نکته مفید برای افزودن اطلاعات به ارائه پاورپوینت خود آورده شده است: - از کلمات کوتاه و مختصر برای راهنمایی مخاطبان خود استفاده کنید و توضیحات بیشتر را برای خود بگذارید. کلمات کلیدی نشان می دهد که اگر در حین ارائه مطلب بیشتر به آن بپردازید ، موضوعی را که درباره آن صحبت می کنید به خوبی می دانید. به عنوان مثال ، از "سفال" به عنوان اصطلاح اصلی استفاده کنید ، اما روند را تا زمان ارائه واقعی توضیح ندهید.
- به نقاط گلوله فکر کنید. در ارائه پاورپوینت خود از جملات کامل استفاده نکنید مگر در مواردی که واقعاً لازم است.
- از پخش اطلاعات در چندین اسلاید نترسید. این بهتر از پر کردن پاورپوینت است!
 عناصر را اضافه کنید. برای درج عناصر مختلف (متن ، نمودار و غیره) ، کافی است روی کادر مربوطه کلیک کنید تا فعال شود و آماده حرکت هستید.
عناصر را اضافه کنید. برای درج عناصر مختلف (متن ، نمودار و غیره) ، کافی است روی کادر مربوطه کلیک کنید تا فعال شود و آماده حرکت هستید. - قرار دادن تصاویر و نمودارها ایده خوبی برای جذابیت بیشتر ارائه شما از نظر بصری است. از بلوک های طولانی متن خودداری کنید!
- در پاورپوینت از رنگ به طور موثر استفاده کنید. اطمینان حاصل کنید که از یک طرح رنگی تنظیم شده استفاده کنید و برای برجسته سازی نکات مهم در استفاده از آن ثابت قدم باشید. با این کار ارائه شما بسیار حرفه ای تر به نظر می رسد.
 ارائه خود را آزمایش کنید. روی View کلیک کنید ، سپس Slide Show را فشار دهید ، یا F5 را فشار دهید تا کار خود را تحسین کنید.
ارائه خود را آزمایش کنید. روی View کلیک کنید ، سپس Slide Show را فشار دهید ، یا F5 را فشار دهید تا کار خود را تحسین کنید.
نکات
- این دستورالعمل ها می توانند برای هر نسخه از پاورپوینت متفاوت باشند.
- اگر می خواهید ارائه را با پسوند * ذخیره کنید. Ppt ، به File> Save As بروید و آن را به صورت * ذخیره کنید. Pps (PowerPoint Show). این تضمین می کند که برای پخش آن نیازی به باز کردن پاورپوینت نیست!
- کارهای خود را به طور منظم پس انداز کنید. به این ترتیب ، اگر به طور تصادفی روی خروج کلیک کنید یا اگر رایانه شما ناگهان خراب شود ، تمام کار خود را از دست نخواهید داد!
- اگر با Word آشنایی داشته باشید ، ممکن است متوجه شوید که پاورپوینت در بسیاری از موارد به همان روش مانند پررنگ ساختن متن یا حذف اسلایدهایی مانند یک پاراگراف کار می کند.
- اگر نمی توانید این مشکل را تحمل کنید ، کتاب خوبی در مورد Microsoft Office از کتابخانه تهیه کنید ، یا آموزشهای بیشتر در مورد نحوه ایجاد یک ارائه ساده را بررسی کنید.
- در هر صورت از ارائه خود پشتیبان تهیه کنید.
- اطمینان حاصل کنید که نمایش PowerPoint شما با دستگاهی که روی آن بازی می کنید سازگار است. نسخه پاورپوینت شما ممکن است با نسخه موجود در رایانه های دیگر متفاوت باشد. برای اطمینان از این که ارائه شما همیشه کار می کند ، داشتن یک کپی از Microsoft PowerPoint Viewer 2007 مفید است.
- اگر پاورپوینت در دسترس شما نیست ، می توانید مجموعه عالی OpenOffice.org را به صورت رایگان بارگیری کنید ، ارائه هایی ایجاد کنید و آنها را به عنوان یک فایل پاورپوینت ذخیره کنید.
- می توانید تقریباً هر نوع فایلی را در ارائه قرار دهید ، حتی ماکروها برای ایجاد تعاملی در ارائه پاورپوینت.
هشدارها
- از جلوه های ویژه زیاد استفاده نکنید زیرا این پیام غیرحرفه ای ، مزاحم و منحرف کننده پیام است.
- به یاد داشته باشید که هرچه اشیا more بیشتری را در پاورپوینت وارد کنید ، اندازه پرونده بزرگتر خواهد بود.
- از متن زیاد در الگو استفاده نکنید. در غیر این صورت بیش از حد شلوغ خواهد بود و تمرکز مخاطب بر روی آنچه می خواهید انتقال دهید دشوارتر خواهد بود. علاوه بر این باعث کسالت می شود.