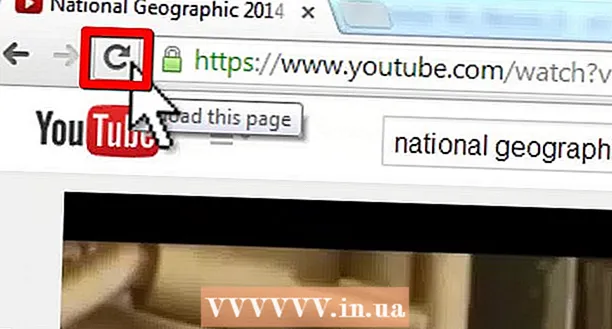نویسنده:
Roger Morrison
تاریخ ایجاد:
18 سپتامبر 2021
تاریخ به روزرسانی:
1 جولای 2024

محتوا
- گام برداشتن
- قسمت 1 از 3: ایجاد جدول محوری
- قسمت 2 از 3: پیکربندی جدول محوری
- قسمت 3 از 3: استفاده از جدول محوری
- نکات
- هشدارها
جداول محوری جداول تعاملی هستند که به کاربران اجازه می دهد مقدار زیادی از داده ها را گروه بندی کرده و برای گزارش و تجزیه و تحلیل آسان ، آنها را در جداول جدول خلاصه کنند. آنها به شما امکان مرتب سازی ، شمارش و نمایش کل داده ها را می دهند و در انواع برنامه های صفحه گسترده در دسترس هستند. در Excel می توانید با کشیدن اطلاعات مربوطه در کادرهای مناسب ، جداول محوری ایجاد کنید. سپس می توانید داده های خود را فیلتر کرده و مرتب کنید تا الگوها و روندها را کشف کنید.
گام برداشتن
قسمت 1 از 3: ایجاد جدول محوری
 صفحه گسترده ای را که می خواهید جدول محوری از آن ایجاد شود ، باز کنید. با استفاده از یک جدول محوری می توانید داده ها را در یک صفحه گسترده تجسم کنید. بدون وارد کردن فرمول یا کپی کردن سلول ها می توانید محاسبات را انجام دهید. برای ایجاد یک جدول محوری به یک صفحه گسترده با چندین سلول تکمیل شده نیاز دارید.
صفحه گسترده ای را که می خواهید جدول محوری از آن ایجاد شود ، باز کنید. با استفاده از یک جدول محوری می توانید داده ها را در یک صفحه گسترده تجسم کنید. بدون وارد کردن فرمول یا کپی کردن سلول ها می توانید محاسبات را انجام دهید. برای ایجاد یک جدول محوری به یک صفحه گسترده با چندین سلول تکمیل شده نیاز دارید. - همچنین می توانید یک جدول محوری در اکسل با یک منبع خارجی مانند Access ایجاد کنید. می توانید جدول محوری را در صفحه گسترده جدید Excel وارد کنید.
 اطمینان حاصل کنید که داده های شما با معیارهای ایجاد یک جدول محوری مطابقت دارد. میز محوری همیشه بهترین راه حل نیست. برای استفاده از خصوصیات جدول محوری ، صفحه گسترده شما باید تعدادی از شرایط اساسی را داشته باشد:
اطمینان حاصل کنید که داده های شما با معیارهای ایجاد یک جدول محوری مطابقت دارد. میز محوری همیشه بهترین راه حل نیست. برای استفاده از خصوصیات جدول محوری ، صفحه گسترده شما باید تعدادی از شرایط اساسی را داشته باشد: - صفحه گسترده باید حداقل دارای یک ستون با مقادیر برابر باشد. اساساً ، حداقل یک ستون باید حاوی داده هایی باشد که همیشه یکسان باشند. در مثالی که در زیر استفاده شده است ، ستون "نوع محصول" دارای دو مقدار است: "میز" یا "صندلی".
- باید حاوی اطلاعات عددی باشد. این همان چیزی است که در جدول مقایسه و جمع بندی می شود. در مثال در بخش بعدی ، ستون "فروش" حاوی داده های عددی است.
 جادوگر "Pivot Table" را شروع کنید. روی تب "Insert" در بالای پنجره Excel کلیک کنید. روی دکمه "Pivot Table" در سمت چپ روبان کلیک کنید.
جادوگر "Pivot Table" را شروع کنید. روی تب "Insert" در بالای پنجره Excel کلیک کنید. روی دکمه "Pivot Table" در سمت چپ روبان کلیک کنید. - اگر از Excel 2003 یا بالاتر استفاده می کنید ، روی منو کلیک کنید داده ها را انتخاب کنید و PivotTable و PivotChart Report ....
 داده هایی را که می خواهید استفاده کنید انتخاب کنید. به طور پیش فرض ، اکسل تمام داده های صفحه کار فعال را انتخاب می کند. با کلیک و کشیدن می توانید یک منطقه خاص از صفحه کار را انتخاب کنید ، یا می توانید به صورت دستی در محدوده سلول ها تایپ کنید.
داده هایی را که می خواهید استفاده کنید انتخاب کنید. به طور پیش فرض ، اکسل تمام داده های صفحه کار فعال را انتخاب می کند. با کلیک و کشیدن می توانید یک منطقه خاص از صفحه کار را انتخاب کنید ، یا می توانید به صورت دستی در محدوده سلول ها تایپ کنید. - اگر از یک منبع خارجی برای داده ها استفاده می کنید ، بر روی "استفاده از منبع داده خارجی" کلیک کنید ، سپس روی انتخاب اتصال کلیک کنید ... اکنون مکان اتصال به پایگاه داده را انتخاب کنید.
 مکانی را برای جدول محوری خود مشخص کنید. پس از انتخاب دامنه ، در همان پنجره گزینه "مکان" را انتخاب کنید. اکسل به طور خودکار جدول را در یک صفحه کار جدید قرار می دهد ، بنابراین شما می توانید با کلیک روی برگه های پایین پنجره به راحتی به عقب و جلو بروید. اما شما همچنین می توانید جدول محوری را در همان صفحه داده خود قرار دهید ، به این ترتیب می توانید انتخاب کنید که در کدام سلول قرار خواهد گرفت.
مکانی را برای جدول محوری خود مشخص کنید. پس از انتخاب دامنه ، در همان پنجره گزینه "مکان" را انتخاب کنید. اکسل به طور خودکار جدول را در یک صفحه کار جدید قرار می دهد ، بنابراین شما می توانید با کلیک روی برگه های پایین پنجره به راحتی به عقب و جلو بروید. اما شما همچنین می توانید جدول محوری را در همان صفحه داده خود قرار دهید ، به این ترتیب می توانید انتخاب کنید که در کدام سلول قرار خواهد گرفت. - وقتی از انتخاب های خود راضی هستید ، تأیید را کلیک کنید. اکنون جدول محوری شما قرار داده می شود و ظاهر صفحه گسترده شما تغییر می کند.
قسمت 2 از 3: پیکربندی جدول محوری
 یک قسمت ردیف اضافه کنید. ایجاد جدول محوری اساساً شامل مرتب سازی داده ها و ستون ها است. آنچه اضافه می کنید ساختار جدول را تعیین می کند. برای درج اطلاعات ، لیستی از فیلدها (سمت راست) را به بخش Row Fields از جدول محوری بکشید.
یک قسمت ردیف اضافه کنید. ایجاد جدول محوری اساساً شامل مرتب سازی داده ها و ستون ها است. آنچه اضافه می کنید ساختار جدول را تعیین می کند. برای درج اطلاعات ، لیستی از فیلدها (سمت راست) را به بخش Row Fields از جدول محوری بکشید. - فرض کنید شرکت شما دو محصول را به فروش می رساند: میز و صندلی. شما یک صفحه گسترده با تعداد (فروش) محصولات فروخته شده (نوع محصول) دارید که در پنج فروشگاه (فروشگاه) فروخته شده است. شما می خواهید ببینید که چه مقدار از هر محصول در هر فروشگاه فروخته شده است.
- قسمت Store را از لیست فیلدها به قسمت Row Fields در جدول محوری بکشید. اکنون لیست فروشگاه ها ظاهر می شود ، هر فروشگاه ردیف خاص خود را دارد.
 یک قسمت ستون اضافه کنید. همانند ردیف ها ، می توانید از ستون ها برای مرتب سازی و نمایش داده ها استفاده کنید. در مثال بالا ، قسمت Store به قسمت Row Fields اضافه شده است. برای دیدن میزان فروش هر نوع محصول ، قسمت Product Type را به قسمت قسمت های ستون بکشید.
یک قسمت ستون اضافه کنید. همانند ردیف ها ، می توانید از ستون ها برای مرتب سازی و نمایش داده ها استفاده کنید. در مثال بالا ، قسمت Store به قسمت Row Fields اضافه شده است. برای دیدن میزان فروش هر نوع محصول ، قسمت Product Type را به قسمت قسمت های ستون بکشید.  یک قسمت مقدار اضافه کنید. اکنون که سازمان آماده است می توانید داده های نشان داده شده در جدول را اضافه کنید. قسمت Sales را در بخش Value Fields در PivotTable انتخاب و بکشید. خواهید دید که در جدول اطلاعات فروش هر دو محصول در همه فروشگاه ها با ستون Total در سمت راست نشان داده شده است.
یک قسمت مقدار اضافه کنید. اکنون که سازمان آماده است می توانید داده های نشان داده شده در جدول را اضافه کنید. قسمت Sales را در بخش Value Fields در PivotTable انتخاب و بکشید. خواهید دید که در جدول اطلاعات فروش هر دو محصول در همه فروشگاه ها با ستون Total در سمت راست نشان داده شده است. - برای مراحل بالا ، به جای کشیدن به جدول ، می توانید زمینه ها را به سلولهای مربوطه در زیر لیست زمینه های سمت راست پنجره بکشید.
 چندین قسمت را به یک بخش اضافه کنید. با داشتن یک جدول محوری ، می توانید چندین قسمت را به هر بخش اضافه کنید و به شما امکان کنترل دقیق نحوه نمایش داده ها را می دهد. مدتی با مثال بالا خواهیم ماند ، فرض کنید انواع مختلفی از میز و صندلی درست می کنید. صفحه گسترده شما نشان می دهد که مورد یک میز است یا یک صندلی (نوع محصول) و همچنین مدل دقیق هر میز یا صندلی فروخته شده (مدل).
چندین قسمت را به یک بخش اضافه کنید. با داشتن یک جدول محوری ، می توانید چندین قسمت را به هر بخش اضافه کنید و به شما امکان کنترل دقیق نحوه نمایش داده ها را می دهد. مدتی با مثال بالا خواهیم ماند ، فرض کنید انواع مختلفی از میز و صندلی درست می کنید. صفحه گسترده شما نشان می دهد که مورد یک میز است یا یک صندلی (نوع محصول) و همچنین مدل دقیق هر میز یا صندلی فروخته شده (مدل). - قسمت Model را به قسمت قسمت های ستون بکشید. ستون ها اکنون نشان می دهد که چه مقدار در هر مدل و نوع فروخته شده است. می توانید ترتیب نمایش این برچسب ها را با کلیک کردن روی دکمه پیکان در کنار فیلد در گوشه پایین سمت راست پنجره تغییر دهید.
 نحوه نمایش داده ها را تغییر دهید. با کلیک روی پیکان کنار یک مقدار در "مقادیر" می توانید نحوه نمایش مقادیر را تغییر دهید. برای تغییر نحوه محاسبه مقادیر ، "تنظیمات قسمت مقدار" را انتخاب کنید. به عنوان مثال ، می توانید مقدار را به جای کل ، به صورت درصد نشان دهید یا می توانید به جای جمع ، میانگین را نشان دهید.
نحوه نمایش داده ها را تغییر دهید. با کلیک روی پیکان کنار یک مقدار در "مقادیر" می توانید نحوه نمایش مقادیر را تغییر دهید. برای تغییر نحوه محاسبه مقادیر ، "تنظیمات قسمت مقدار" را انتخاب کنید. به عنوان مثال ، می توانید مقدار را به جای کل ، به صورت درصد نشان دهید یا می توانید به جای جمع ، میانگین را نشان دهید. - می توانید یک فیلد را چندین بار اضافه کنید. مثال بالا فروش هر فروشگاه را نشان می دهد. با افزودن دوباره قسمت "فروش" می توانید تنظیمات مقدار را تغییر دهید تا قسمت دوم "فروش" به عنوان درصدی از کل فروش نمایش داده شود.
 چند روش را یاد بگیرید که می توانید مقادیر را دستکاری کنید. با تغییر در نحوه محاسبه مقادیر ، بسته به نیاز خود چندین گزینه برای انتخاب دارید.
چند روش را یاد بگیرید که می توانید مقادیر را دستکاری کنید. با تغییر در نحوه محاسبه مقادیر ، بسته به نیاز خود چندین گزینه برای انتخاب دارید. - Sum - این پیش فرض تمام قسمتهای مقدار است. اکسل تمام مقادیر را در قسمت انتخاب شده جمع می کند.
- تعداد - تعداد سلولهایی را که در فیلد انتخاب شده حاوی مقادیر هستند ، بشمارید.
- میانگین - این میانگین تمام مقادیر در قسمت انتخاب شده را نشان می دهد.
 فیلتر اضافه کنید. "فیلتر گزارش" شامل فیلدهایی است که به شما امکان می دهد خلاصه داده ها را مرور کنید ، همانطور که در جدول محوری نشان داده شده است ، با فیلتر کردن پایه های داده. آنها برای فیلتر مانند فیلتر عمل می کنند. به عنوان مثال ، اگر قسمت Store را از جدول خود به عنوان فیلتر گزارش خود انتخاب کنید ، می توانید هر فروشگاهی را برای دیدن مجموع فروش جداگانه انتخاب کنید ، یا می توانید چندین فروشگاه را به طور هم زمان مشاهده کنید.
فیلتر اضافه کنید. "فیلتر گزارش" شامل فیلدهایی است که به شما امکان می دهد خلاصه داده ها را مرور کنید ، همانطور که در جدول محوری نشان داده شده است ، با فیلتر کردن پایه های داده. آنها برای فیلتر مانند فیلتر عمل می کنند. به عنوان مثال ، اگر قسمت Store را از جدول خود به عنوان فیلتر گزارش خود انتخاب کنید ، می توانید هر فروشگاهی را برای دیدن مجموع فروش جداگانه انتخاب کنید ، یا می توانید چندین فروشگاه را به طور هم زمان مشاهده کنید.
قسمت 3 از 3: استفاده از جدول محوری
 نتایج خود را مرتب و فیلتر کنید. یکی از مهمترین ویژگیهای PivotTable توانایی مرتب سازی نتایج و دیدن گزارش های پویا است. با کلیک روی دکمه پیکان در کنار سربرگ برچسب ، می توان هر برچسب را مرتب و فیلتر کرد. سپس می توانید لیست را مرتب یا فیلتر کنید تا فقط داده های خاص را مشاهده کنید.
نتایج خود را مرتب و فیلتر کنید. یکی از مهمترین ویژگیهای PivotTable توانایی مرتب سازی نتایج و دیدن گزارش های پویا است. با کلیک روی دکمه پیکان در کنار سربرگ برچسب ، می توان هر برچسب را مرتب و فیلتر کرد. سپس می توانید لیست را مرتب یا فیلتر کنید تا فقط داده های خاص را مشاهده کنید.  صفحه گسترده خود را به روز کنید. هنگامی که صفحه گسترده را تنظیم می کنید ، جدول محوری شما به طور خودکار به روز می شود. این می تواند برای مراقبت از صفحات گسترده و دیدن تغییرات بسیار مفید باشد.
صفحه گسترده خود را به روز کنید. هنگامی که صفحه گسترده را تنظیم می کنید ، جدول محوری شما به طور خودکار به روز می شود. این می تواند برای مراقبت از صفحات گسترده و دیدن تغییرات بسیار مفید باشد.  جدول محوری خود را تغییر دهید. با استفاده از جداول محوری ، تغییر موقعیت و ترتیب فیلدها بسیار آسان است. زمینه های مختلف را به مکان های مختلف بکشید تا یک جدول محوری دریافت کنید که دقیقاً متناسب با نیازهای شما باشد.
جدول محوری خود را تغییر دهید. با استفاده از جداول محوری ، تغییر موقعیت و ترتیب فیلدها بسیار آسان است. زمینه های مختلف را به مکان های مختلف بکشید تا یک جدول محوری دریافت کنید که دقیقاً متناسب با نیازهای شما باشد. - اینجاست که نام "جدول محوری" از آنجا آمده است. در یک جدول محوری ، می توانید با کشیدن داده ها به مکان های مختلف ، جهت نمایش داده ها را تنظیم کنید.
 یک نمودار محوری ایجاد کنید. برای مشاهده گزارش های تصویری پویا می توانید از نمودار محوری استفاده کنید. می توانید PivotChart را مستقیماً از یک جدول محوری ایجاد کنید.
یک نمودار محوری ایجاد کنید. برای مشاهده گزارش های تصویری پویا می توانید از نمودار محوری استفاده کنید. می توانید PivotChart را مستقیماً از یک جدول محوری ایجاد کنید.
نکات
- وقتی روی داده> از منابع دیگر کلیک کنید گزینه های بیشتری برای وارد کردن داده ها دارید. می توانید ارتباطات را از پایگاه داده Office ، پرونده های Excel ، پایگاه داده Access ، پرونده های متنی ، صفحات وب یا یک فایل مکعب OLAP انتخاب کنید. سپس می توانید از داده ها همانطور که در یک فایل اکسل عادت کرده اید استفاده کنید.
- هنگام ایجاد جدول محوری ، "فیلتر خودکار" را غیرفعال کنید. پس از ایجاد جدول محوری می توانید دوباره آن را فعال کنید.
هشدارها
- اگر از داده ها در صفحه گسترده موجود استفاده می کنید ، اطمینان حاصل کنید که محدوده ای که انتخاب کرده اید دارای یک نام ستون در بالای هر ستون داده است.