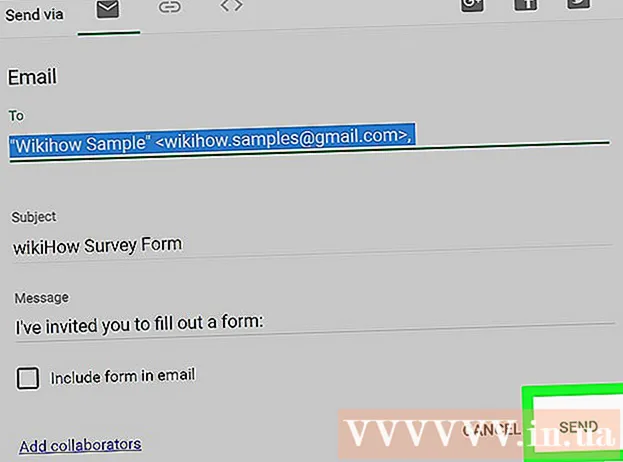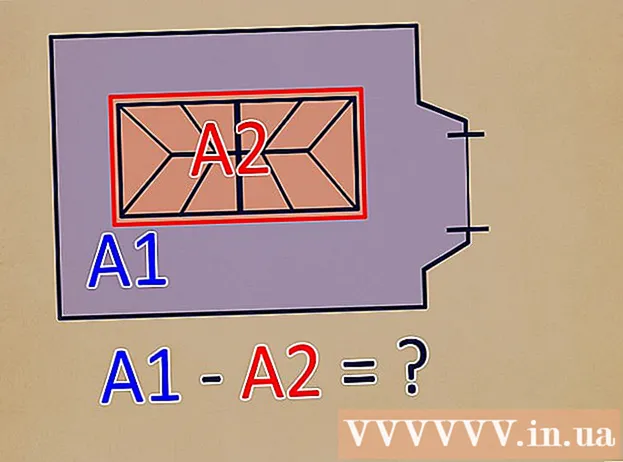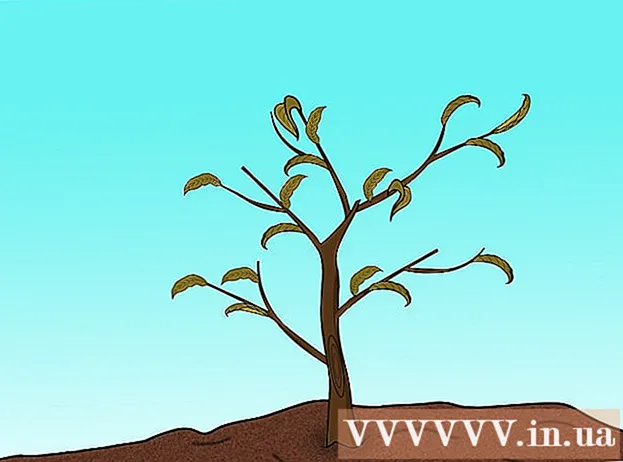نویسنده:
Roger Morrison
تاریخ ایجاد:
24 سپتامبر 2021
تاریخ به روزرسانی:
1 جولای 2024
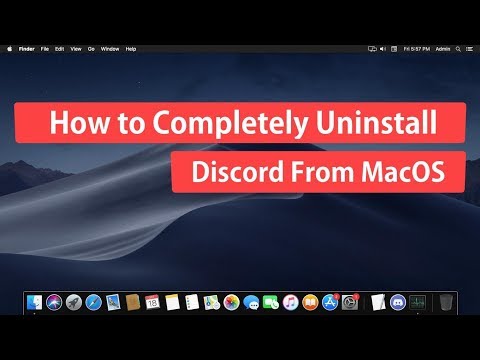
محتوا
این wikiHow به شما می آموزد که چگونه Discord ، برنامه ای که به شما امکان چت و تماس ویدیویی با دیگران را می دهد ، از رایانه خود حذف کنید.
گام برداشتن
روش 1 از 2: استفاده از Mac
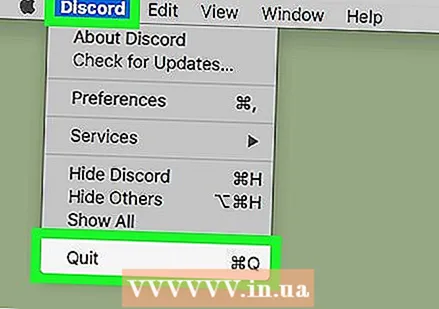 مطمئن شوید که Discord در پس زمینه اجرا نمی شود. اگر Discord در پس زمینه اجرا شود ، ممکن است هنگام از بین بردن آن خطایی ایجاد کند.
مطمئن شوید که Discord در پس زمینه اجرا نمی شود. اگر Discord در پس زمینه اجرا شود ، ممکن است هنگام از بین بردن آن خطایی ایجاد کند. - اگر نماد Discord را در نوار منوی گوشه بالا سمت راست صفحه مشاهده کردید ، روی آن کلیک راست کرده و سپس انتخاب کنید اختلاف را متوقف کنید.
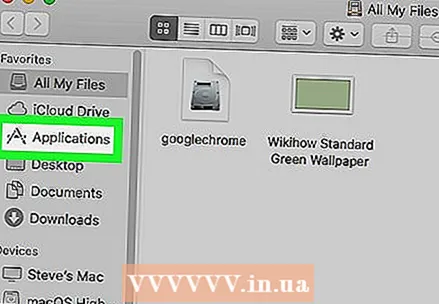 پوشه Apps را در Mac خود باز کنید. این پوشه شامل تمام برنامه ها و برنامه های نصب شده در رایانه شما است.
پوشه Apps را در Mac خود باز کنید. این پوشه شامل تمام برنامه ها و برنامه های نصب شده در رایانه شما است. - پوشه Apps را می توانید در Dock پیدا کنید ، یا می توانید Finder را باز کنید و روی صفحه کلید خود ضربه بزنید ⇧ شیفت+⌘ فرمان+آ برای پیدا کردن پوشه
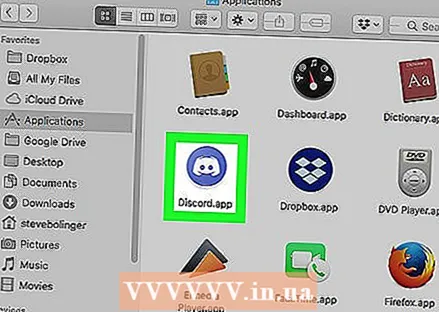 برنامه Discord را در پوشه Apps پیدا کنید. نماد برنامه Discord دارای یک صفحه بازی سفید در یک دایره آبی است.
برنامه Discord را در پوشه Apps پیدا کنید. نماد برنامه Discord دارای یک صفحه بازی سفید در یک دایره آبی است. 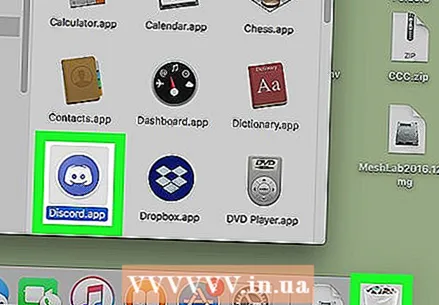 برنامه Discord را به سطل زباله کلیک کرده و بکشید. برنامه Discord را از پوشه Apps به نماد سطل زباله بکشید و دکمه ماوس را رها کنید.
برنامه Discord را به سطل زباله کلیک کرده و بکشید. برنامه Discord را از پوشه Apps به نماد سطل زباله بکشید و دکمه ماوس را رها کنید. - با کشیدن برنامه به سطل زباله ، می توانید هر برنامه ای را در Mac خود حذف کنید.
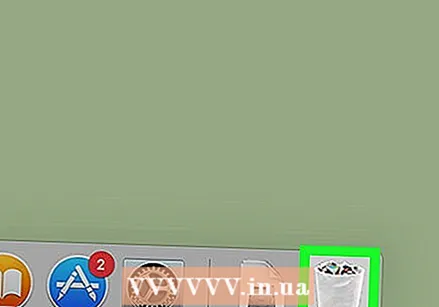 روی سطل آشغال راست کلیک کنید. نماد سطل زباله را در Dock خود قرار دهید و روی آن کلیک راست کنید. اکنون یک منوی بازشو با گزینه ها ظاهر می شود.
روی سطل آشغال راست کلیک کنید. نماد سطل زباله را در Dock خود قرار دهید و روی آن کلیک راست کنید. اکنون یک منوی بازشو با گزینه ها ظاهر می شود. 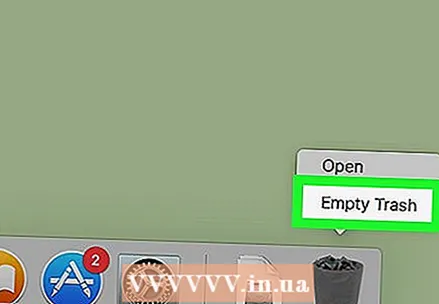 کلیک کنید سطل زباله را خالی کنید در فهرست بازشو محتویات حذف شده ها اکنون برای همیشه حذف می شوند و برنامه Discord از رایانه شما حذف می شود.
کلیک کنید سطل زباله را خالی کنید در فهرست بازشو محتویات حذف شده ها اکنون برای همیشه حذف می شوند و برنامه Discord از رایانه شما حذف می شود.
روش 2 از 2: استفاده از ویندوز
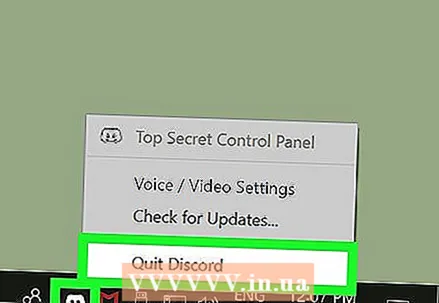 مطمئن شوید که Discord در پس زمینه اجرا نمی شود. اگر Discord در پس زمینه اجرا شود ، ممکن است هنگام حذف آن خطایی ایجاد کند.
مطمئن شوید که Discord در پس زمینه اجرا نمی شود. اگر Discord در پس زمینه اجرا شود ، ممکن است هنگام حذف آن خطایی ایجاد کند. - وقتی نماد Discord را در نوار وظیفه در گوشه پایین سمت راست صفحه مشاهده کردید ، روی آن کلیک راست کرده و انتخاب کنید پایان اختلاف.
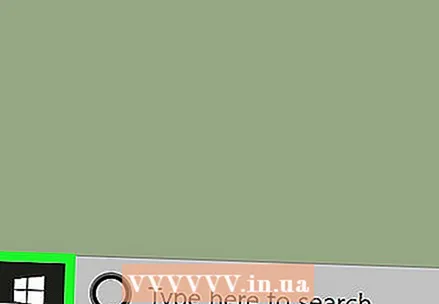 منوی شروع رایانه را باز کنید. روی دکمه Start در گوشه پایین سمت چپ صفحه کلیک کنید تا منوی Start باز شود.
منوی شروع رایانه را باز کنید. روی دکمه Start در گوشه پایین سمت چپ صفحه کلیک کنید تا منوی Start باز شود. 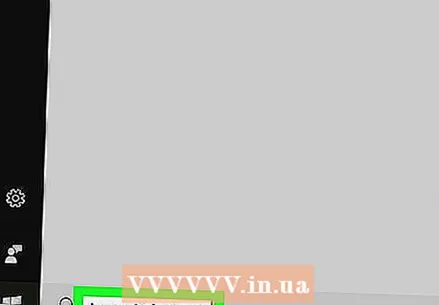 ضربه زدن برنامه ها و ویژگی ها در منوی شروع جستجو کنید. گزینه Apps and Features در کنار نماد چرخ دنده در بالای منوی Start ظاهر می شود.
ضربه زدن برنامه ها و ویژگی ها در منوی شروع جستجو کنید. گزینه Apps and Features در کنار نماد چرخ دنده در بالای منوی Start ظاهر می شود. - با نسخه های قدیمی ویندوز ممکن است مجبور شوید که آنها را جستجو کنید برنامه ها را اضافه و حذف کنید به جای برنامه ها و ویژگی ها.
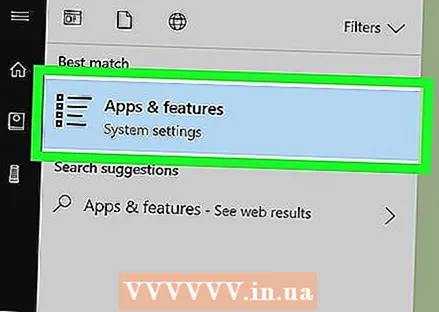 کلیک کنید برنامه ها و ویژگی ها در فهرست شروع. اکنون پنجره تنظیمات باز می شود.
کلیک کنید برنامه ها و ویژگی ها در فهرست شروع. اکنون پنجره تنظیمات باز می شود. 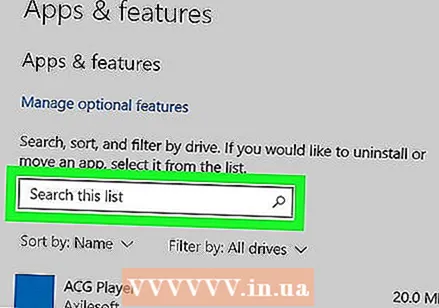 در کادر کلیک کنید این لیست را جستجو کنید. این گزینه را می توان در پنجره تنظیمات در زیر عنوان برنامه ها و ویژگی ها یافت. برای جستجوی آن در رایانه می توانید نام یک برنامه را وارد کنید.
در کادر کلیک کنید این لیست را جستجو کنید. این گزینه را می توان در پنجره تنظیمات در زیر عنوان برنامه ها و ویژگی ها یافت. برای جستجوی آن در رایانه می توانید نام یک برنامه را وارد کنید. 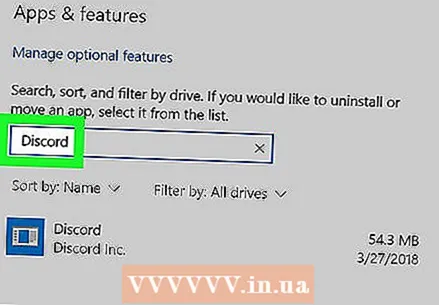 ضربه زدن اختلاف در جعبه جستجو برنامه Discord در زیر کادر جستجو ظاهر می شود.
ضربه زدن اختلاف در جعبه جستجو برنامه Discord در زیر کادر جستجو ظاهر می شود. 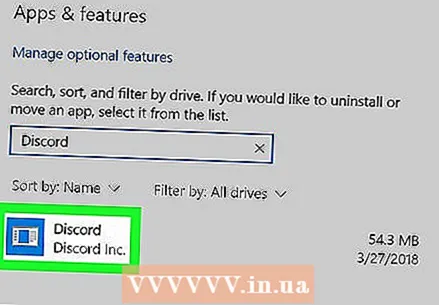 در نتایج جستجو ، روی اختلافبرنامه اکنون برنامه از لیست انتخاب شده و گزینه هایی به شما ارائه می شود.
در نتایج جستجو ، روی اختلافبرنامه اکنون برنامه از لیست انتخاب شده و گزینه هایی به شما ارائه می شود. 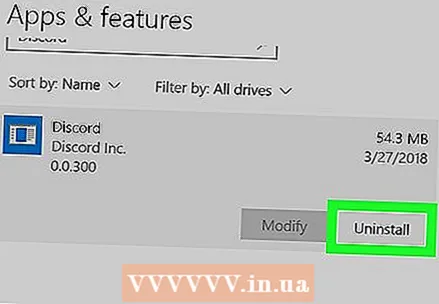 دکمه را فشار دهید برداشتن. برنامه Discord اکنون از رایانه شما حذف خواهد شد.
دکمه را فشار دهید برداشتن. برنامه Discord اکنون از رایانه شما حذف خواهد شد. - باید مجدداً حذف را در یک پنجره بازشو تأیید کنید.
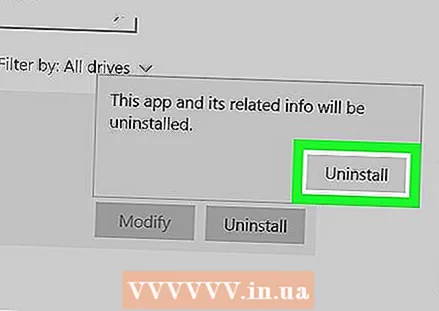 کلیک کنید برداشتن در پنجره بازشو اکنون حذف تأیید خواهد شد و برنامه Discord برای همیشه از رایانه شما حذف خواهد شد.
کلیک کنید برداشتن در پنجره بازشو اکنون حذف تأیید خواهد شد و برنامه Discord برای همیشه از رایانه شما حذف خواهد شد. - اگر دوباره از شما درخواست تأیید شد ، بر روی کلیک کنید آره برای اقدام به حذف