نویسنده:
Charles Brown
تاریخ ایجاد:
1 فوریه 2021
تاریخ به روزرسانی:
28 ژوئن 2024
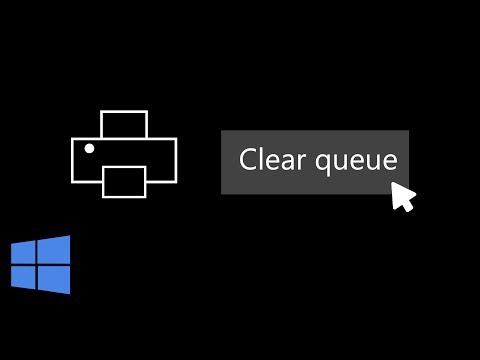
محتوا
- گام برداشتن
- روش 1 از 3: با استفاده از خط فرمان
- روش 2 از 3: استفاده از ابزارهای اداری
- روش 3 از 3: استفاده از Task Manager
- هشدارها
استفاده از چاپگرها می تواند وسیله های مشکل ساز باشد. این مقاله در مورد یکی از رایج ترین مشکلات چاپگر است: صف (سرویس چاپ) یا چرخاندن. قرقره ، مخفف کلمه همزمان عملیات جانبی بصورت آنلاین، اصطلاحی است برای صف کارهای چاپی در رایانه شما. هر از چند گاهی باید این سیستم را متوقف کنید تا از دستور دادن صف به چاپگر برای چاپ سندی که نمی خواهید چاپ شود ، جلوگیری کنید. در بعضی از مواقع ، به طور تصادفی دو بار کار چاپ انجام داده اید ، سریعاً چاپگر را قبل از پایان چاپ قطع کرده و بعد از اتصال مجدد متوجه خواهید شد که چاپگر همچنان می خواهد با سندی که نمی خواستید چاپ کنید ادامه یابد.
گام برداشتن
روش 1 از 3: با استفاده از خط فرمان
 منوی شروع را باز کنید. با فشار دادن کلید Windows روی صفحه کلید یا کلیک کردن روی نماد Start در پایین سمت چپ صفحه می توانید منوی Start را باز کنید.
منوی شروع را باز کنید. با فشار دادن کلید Windows روی صفحه کلید یا کلیک کردن روی نماد Start در پایین سمت چپ صفحه می توانید منوی Start را باز کنید.  cmd را تایپ کنید. در فهرست شروع ، تایپ کنید cmd، کد خط فرمان باید "Command Prompt" را در لیست برنامه ها مشاهده کنید.
cmd را تایپ کنید. در فهرست شروع ، تایپ کنید cmd، کد خط فرمان باید "Command Prompt" را در لیست برنامه ها مشاهده کنید.  خط فرمان را به عنوان مدیر باز کنید. بر روی "Command Prompt" کلیک راست کرده و انتخاب کنید به عنوان مدیر اجرا کنید از منوی کشویی کلیک کنید آره در پنجره هشدار
خط فرمان را به عنوان مدیر باز کنید. بر روی "Command Prompt" کلیک راست کرده و انتخاب کنید به عنوان مدیر اجرا کنید از منوی کشویی کلیک کنید آره در پنجره هشدار - خط فرمان به شما امکان اجرای دستورات متنی را می دهد. این دستورات را می توان از طریق رابط گرافیکی ، صفحه کلید و ماوس نیز انجام داد ، اما گاهی اوقات با استفاده از خط فرمان می توانید در وقت صرفه جویی کنید.
 "spooler stop net" را تایپ کنید. تایپ کنید فقط spooler را متوقف کنید در خط فرمان ، سپس فشار دهید وارد شوید. یک خط با متن خواهید دید: سرویس Print Spooler قطع شده است. پس از مدتی ، و اگر با موفقیت انجام شود ، می بینید: سرویس چاپ Spooler متوقف شده است.
"spooler stop net" را تایپ کنید. تایپ کنید فقط spooler را متوقف کنید در خط فرمان ، سپس فشار دهید وارد شوید. یک خط با متن خواهید دید: سرویس Print Spooler قطع شده است. پس از مدتی ، و اگر با موفقیت انجام شود ، می بینید: سرویس چاپ Spooler متوقف شده است.  کارهای چاپ را حذف کنید. برای اینکه چاپگر بعد از شروع مجدد spool کردن ، چاپ اسناد را ادامه ندهد ، باید کارهای چاپی آزاد را لغو کنید. C: Windows system32 spool PRINTERS را در قسمت آدرس Windows Explorer تایپ کرده و فشار دهید وارد شوید. ممکن است از شما خواسته شود از طریق کادر گفتگو به عنوان مدیر ادامه دهید. کلیک کنید سوار شو وقتی خواسته شد
کارهای چاپ را حذف کنید. برای اینکه چاپگر بعد از شروع مجدد spool کردن ، چاپ اسناد را ادامه ندهد ، باید کارهای چاپی آزاد را لغو کنید. C: Windows system32 spool PRINTERS را در قسمت آدرس Windows Explorer تایپ کرده و فشار دهید وارد شوید. ممکن است از شما خواسته شود از طریق کادر گفتگو به عنوان مدیر ادامه دهید. کلیک کنید سوار شو وقتی خواسته شد - پوشه PRINTERS را حذف نکنید ، فقط موارد موجود در آن است.
 سرویس چاپ را دوباره راه اندازی کنید. برای اینکه سیستم در آینده اسناد را نیز چاپ کند ، باید سرویس چاپ را دوباره راه اندازی کنید. تایپ کنید فقط spooler را شروع کنید را در خط فرمان فشار داده و فشار دهید وارد شوید. اگر کار کرد ، می بینید سرویس Print Spooler شروع شده است.
سرویس چاپ را دوباره راه اندازی کنید. برای اینکه سیستم در آینده اسناد را نیز چاپ کند ، باید سرویس چاپ را دوباره راه اندازی کنید. تایپ کنید فقط spooler را شروع کنید را در خط فرمان فشار داده و فشار دهید وارد شوید. اگر کار کرد ، می بینید سرویس Print Spooler شروع شده است.  پنجره دستور را ببندید. سرویس چاپ اکنون باید بسته شود و چاپگر شما دیگر اسناد را در صف چاپ نمی کند. اکنون می توانید پنجره دستور را ببندید.
پنجره دستور را ببندید. سرویس چاپ اکنون باید بسته شود و چاپگر شما دیگر اسناد را در صف چاپ نمی کند. اکنون می توانید پنجره دستور را ببندید.
روش 2 از 3: استفاده از ابزارهای اداری
 مکث چاپ. در صورت امکان ، مکث چاپ به طور موقت صف را متوقف می کند و به شما فرصت می دهد تا همه کارهای صف را لغو کنید.
مکث چاپ. در صورت امکان ، مکث چاپ به طور موقت صف را متوقف می کند و به شما فرصت می دهد تا همه کارهای صف را لغو کنید.  صفحه کنترل را باز کنید. کلید Windows را فشار داده و تایپ کنید صفحه کنترل، و فشار دهید وارد شوید.
صفحه کنترل را باز کنید. کلید Windows را فشار داده و تایپ کنید صفحه کنترل، و فشار دهید وارد شوید.  «ابزارهای مدیریتی» را پیدا کرده و دوبار کلیک کنید. در Control Panel باید یک ورودی وجود داشته باشد مدیریت سیستم باید باشد. این گزینه به شما امکان می دهد تنظیمات و تنظیمات سیستم را تغییر دهید.
«ابزارهای مدیریتی» را پیدا کرده و دوبار کلیک کنید. در Control Panel باید یک ورودی وجود داشته باشد مدیریت سیستم باید باشد. این گزینه به شما امکان می دهد تنظیمات و تنظیمات سیستم را تغییر دهید. - به خاطر داشته باشید که تغییرات زیاد در "مدیریت سیستم" می تواند به سیستم شما آسیب برساند. وقتی سرویس چاپ متوقف شد به آن بچسبید.
 سرویس ها را پیدا کرده و دوبار کلیک کنید. در پنجره System Management گزینه ای را مشاهده خواهید کرد خدمات. برای مشاهده لیست خدمات فعال در رایانه ، روی این گزینه دوبار کلیک کنید.
سرویس ها را پیدا کرده و دوبار کلیک کنید. در پنجره System Management گزینه ای را مشاهده خواهید کرد خدمات. برای مشاهده لیست خدمات فعال در رایانه ، روی این گزینه دوبار کلیک کنید. - اگر نمی توانید این گزینه را پیدا کنید ، روی کلید "s" در پنجره "ابزارهای مدیریتی" ضربه بزنید. با هر بار فشار دادن کلید "s" ، به طور خودکار تمام گزینه های لیست را شروع می کنید که با حرف "s" آغاز می شوند.
 بر روی "Print Spooler" کلیک راست کرده و Stop را انتخاب کنید. در پنجره خدمات جستجو کنید و روی گزینه کلیک راست کنید چاپ Spooler. از منوی کشویی گزینه را انتخاب کنید متوقف کردن. با این کار سرویس چاپ متوقف می شود و همه اسناد در صف چاپگر لغو می شوند.
بر روی "Print Spooler" کلیک راست کرده و Stop را انتخاب کنید. در پنجره خدمات جستجو کنید و روی گزینه کلیک راست کنید چاپ Spooler. از منوی کشویی گزینه را انتخاب کنید متوقف کردن. با این کار سرویس چاپ متوقف می شود و همه اسناد در صف چاپگر لغو می شوند. - آیا می توانید از چاپ Spoolerگزینه ، روی کلید "p" ضربه بزنید تا در تمام گزینه های لیست شروع شده با حرف "p" ، چرخه را بزنید.
 کارهای چاپ را حذف کنید. برای جلوگیری از ادامه چاپ چاپگر اسناد پس از راه اندازی مجدد سرویس چاپ ، باید کارهای چاپ معلق را لغو کنید. C: Windows system32 spool PRINTERS را در قسمت آدرس Windows Explorer تایپ کرده و فشار دهید وارد شوید. ممکن است از شما خواسته شود از طریق کادر گفتگو به عنوان مدیر ادامه دهید. کلیک کنید سوار شو وقتی خواسته شد
کارهای چاپ را حذف کنید. برای جلوگیری از ادامه چاپ چاپگر اسناد پس از راه اندازی مجدد سرویس چاپ ، باید کارهای چاپ معلق را لغو کنید. C: Windows system32 spool PRINTERS را در قسمت آدرس Windows Explorer تایپ کرده و فشار دهید وارد شوید. ممکن است از شما خواسته شود از طریق کادر گفتگو به عنوان مدیر ادامه دهید. کلیک کنید سوار شو وقتی خواسته شد - پوشه PRINTERS را حذف نکنید ، فقط موارد موجود در آن است.
 سرویس چاپ را دوباره راه اندازی کنید. بر روی همین گزینه راست کلیک کنید چاپ Spooler و کلیک کنید شروع کنید. اکنون چاپگر شما باید بتواند کارهای چاپ جدید را دوباره بپذیرد.
سرویس چاپ را دوباره راه اندازی کنید. بر روی همین گزینه راست کلیک کنید چاپ Spooler و کلیک کنید شروع کنید. اکنون چاپگر شما باید بتواند کارهای چاپ جدید را دوباره بپذیرد.
روش 3 از 3: استفاده از Task Manager
 Task Manager را باز کنید. مطبوعات Ctrl + Alt + حذف، سپس Task Manager را بزنید.
Task Manager را باز کنید. مطبوعات Ctrl + Alt + حذف، سپس Task Manager را بزنید.  روی تب Services کلیک کنید. در پنجره مدیر وظیفه ، روی برگه کلیک کنید خدمات در منوی اصلی لیستی از تمام سرویس هایی که در حال حاضر در رایانه در حال اجرا هستند به شما ارائه می شود.
روی تب Services کلیک کنید. در پنجره مدیر وظیفه ، روی برگه کلیک کنید خدمات در منوی اصلی لیستی از تمام سرویس هایی که در حال حاضر در رایانه در حال اجرا هستند به شما ارائه می شود.  خدمات چاپ را متوقف کنید. به دنبال اسپولرسرویس ، روی آن کلیک راست کرده و انتخاب کنید متوقف کردن از منوی کشویی
خدمات چاپ را متوقف کنید. به دنبال اسپولرسرویس ، روی آن کلیک راست کرده و انتخاب کنید متوقف کردن از منوی کشویی - اگر نمی توانید سرویس Spooler را پیدا کنید ، روی کلید "s" ضربه بزنید تا تمام موارد موجود در لیست را که با حرف "s" شروع می شوند ، دور بزنید.
 کارهای چاپ را حذف کنید. برای جلوگیری از ادامه چاپ چاپگر اسناد پس از راه اندازی مجدد سرویس چاپ ، باید کارهای چاپ معلق را لغو کنید. C: Windows system32 spool PRINTERS را در قسمت آدرس Windows Explorer تایپ کرده و فشار دهید وارد شوید. ممکن است از شما خواسته شود از طریق کادر گفتگو به عنوان مدیر ادامه دهید. کلیک کنید سوار شو وقتی خواسته شد
کارهای چاپ را حذف کنید. برای جلوگیری از ادامه چاپ چاپگر اسناد پس از راه اندازی مجدد سرویس چاپ ، باید کارهای چاپ معلق را لغو کنید. C: Windows system32 spool PRINTERS را در قسمت آدرس Windows Explorer تایپ کرده و فشار دهید وارد شوید. ممکن است از شما خواسته شود از طریق کادر گفتگو به عنوان مدیر ادامه دهید. کلیک کنید سوار شو وقتی خواسته شد - پوشه PRINTERS را حذف نکنید ، فقط موارد موجود در آن است.
 spooler را دوباره راه اندازی کنید. روی گزینه کلیک راست کنید اسپولر را از لیست خدمات Task Manager انتخاب کرده و انتخاب کنید شروع کنید از منوی کشویی
spooler را دوباره راه اندازی کنید. روی گزینه کلیک راست کنید اسپولر را از لیست خدمات Task Manager انتخاب کرده و انتخاب کنید شروع کنید از منوی کشویی
هشدارها
- هنگام خاموش کردن فرایندها مراقب باشید زیرا این امر باعث می شود سیستم شما ناپایدار یا متوقف شود.



