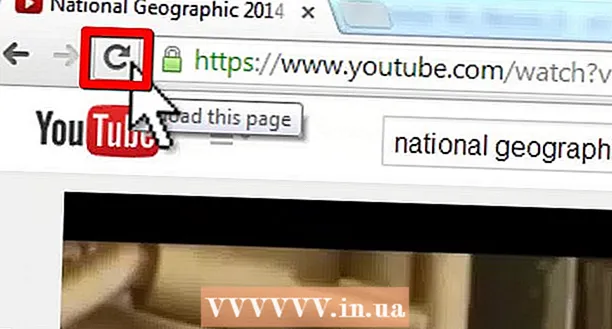نویسنده:
Morris Wright
تاریخ ایجاد:
26 ماه آوریل 2021
تاریخ به روزرسانی:
1 جولای 2024

محتوا
- گام برداشتن
- روش 1 از 4: ویندوز XP
- منوی شروع
- روش 2 از 4: ویندوز ویستا و ویندوز 7
- منوی شروع
- روش 3 از 4: ویندوز 8 و 8.1
- تابع جستجوی نوار Charms
- منوی زمینه دکمه شروع
- روش 4 از 4: همه نسخه های ویندوز
- کادر گفتگو را باز کنید
- میانبر
- مدیریت کارها
- پرونده دسته ای
- پوشه
- اینترنت اکسپلورر
- نکات
- هشدارها
Windows Command Prompt به شما امکان می دهد تا با استفاده از رابط خط فرمان MS-DOS ، پرونده ها و سیستم خود را پیمایش کنید. اگر از برنامه های پیشرفته استفاده می کنید یا نیاز به فعال کردن برنامه های کمکی سیستم دارید ، Command Prompt ابزاری مفید است. برای یادگیری نحوه باز کردن Command Prompt در ویندوز ، ادامه مطلب را بخوانید.
گام برداشتن
روش 1 از 4: ویندوز XP
منوی شروع
 منوی شروع را باز کنید. برای این کار بر روی دکمه شروع کلیک کنید.
منوی شروع را باز کنید. برای این کار بر روی دکمه شروع کلیک کنید.  برای مشاهده برنامه های خود بر روی "همه برنامه ها" کلیک کنید.
برای مشاهده برنامه های خود بر روی "همه برنامه ها" کلیک کنید. برای مشاهده لوازم جانبی دسک تاپ ویندوز ، روی "لوازم جانبی" کلیک کنید.
برای مشاهده لوازم جانبی دسک تاپ ویندوز ، روی "لوازم جانبی" کلیک کنید. خط فرمان را باز کنید. روی "خط فرمان" کلیک کنید.
خط فرمان را باز کنید. روی "خط فرمان" کلیک کنید.
روش 2 از 4: ویندوز ویستا و ویندوز 7
منوی شروع
- منوی شروع را باز کنید. برای این کار بر روی دکمه شروع کلیک کنید.
 خط فرمان را جستجو کنید. برای این کار "cmd" را تایپ کنید.
خط فرمان را جستجو کنید. برای این کار "cmd" را تایپ کنید.  خط فرمان را باز کنید.
خط فرمان را باز کنید.- بر روی اولین نتیجه جستجو کلیک کنید تا Command Prompt با دسترسی محدود باز شود.
- بر روی اولین نتیجه جستجو کلیک راست کرده و "Run as administrator" را کلیک کنید تا Command Prompt با گزینه های administrator باز شود.
روش 3 از 4: ویندوز 8 و 8.1
تابع جستجوی نوار Charms
 عملکرد جستجوی نوار Charms را باز کنید. برای انجام این کار ، فشار دهید . برنده شوید+اس روی صفحه کلید شما
عملکرد جستجوی نوار Charms را باز کنید. برای انجام این کار ، فشار دهید . برنده شوید+اس روی صفحه کلید شما  خط فرمان را جستجو کنید. "cmd" را تایپ کنید.
خط فرمان را جستجو کنید. "cmd" را تایپ کنید.  خط فرمان را باز کنید.
خط فرمان را باز کنید.- بر روی اولین نتیجه کلیک کنید تا Command Prompt را با دسترسی محدود باز کنید.
- بر روی اولین نتیجه جستجو کلیک راست کرده و "Run as administrator" را کلیک کنید تا Command Prompt با گزینه های administrator باز شود.
منوی زمینه دکمه شروع
 بر روی دکمه شروع کلیک راست کنید تا منوی زمینه باز شود.
بر روی دکمه شروع کلیک راست کنید تا منوی زمینه باز شود. خط فرمان را باز کنید.
خط فرمان را باز کنید.- بر روی "Command Prompt" کلیک کنید تا Command Prompt با دسترسی محدود باز شود.
- بر روی "Command Prompt (Admin)" کلیک کنید تا Command Prompt با گزینه های مدیریتی باز شود.
روش 4 از 4: همه نسخه های ویندوز
کادر گفتگو را باز کنید
 کادر گفتگو را باز کنید. برای این کار ، فشار دهید . برنده شوید+آر روی صفحه کلید شما
کادر گفتگو را باز کنید. برای این کار ، فشار دهید . برنده شوید+آر روی صفحه کلید شما  خط فرمان را باز کنید. "cmd" را تایپ کرده و OK را کلیک کنید.
خط فرمان را باز کنید. "cmd" را تایپ کرده و OK را کلیک کنید. - خط فرمان اکنون با دسترسی محدود باز می شود مگر اینکه پیام زیر ظاهر شود: "این کار با امتیازات مدیر انجام می شود".
میانبر
- برای باز کردن منوی زمینه ، روی یک مکان خالی روی دسک تاپ خود راست کلیک کنید.
- برای ایجاد میانبر ، ویزارد را باز کنید. در منوی زمینه ، روی "جدید" کلیک کنید تا یک زیر منو باز شود و سپس "میانبر" را کلیک کنید.
- میانبر را به Command Prompt پیوند دهید. در بخش "وارد کردن محل پرونده" در اینجا: "C: Windows System32 cmd.exe".
- پیش رفتن به مرحله بعدی. روی Next کلیک کنید.
- نامی برای میانبر خود انتخاب کنید. در بخش "در اینجا نام میانبر را تایپ کنید" نام میانبر خود را وارد کنید.
- ایجاد میانبر روی Finish کلیک کنید.
- خط فرمان را باز کنید.
- روی میانبر دوبار کلیک کنید تا Command Prompt با دسترسی محدود باز شود.
- بر روی میانبر کلیک راست کرده و "Run as administrator" را کلیک کنید تا Command Prompt با امتیازات مدیر باز شود.
مدیریت کارها
- Task Manager را باز کنید. مطبوعات Ctrl+⇧ شیفت+خروج روی صفحه کلید شما
- Task Manager را به حداکثر برسانید تا صفحه مانند یکی از تصاویر بالا به نظر برسد.
- Windows XP ، Vista و 7: روی نقطه مشخص شده در تصویر سمت چپ بالا دوبار کلیک کنید.
- ویندوز 8 و 8.1: روی "جزئیات بیشتر" کلیک کنید.
- برای باز کردن منوی زمینه بر روی "File" کلیک کنید.
- گفتگوی ایجاد کار جدید را باز کنید. روی "ایجاد کار جدید" در ویندوز 8 و 8.1 و "کار جدید" در ویندوز XP ، ویستا و 7 کلیک کنید.
- خط فرمان را باز کنید. "cmd" را در کادر گفتگو تایپ کرده و OK را کلیک کنید.
- خط فرمان اکنون با دسترسی محدود باز می شود مگر اینکه پیام زیر ظاهر شود: "این کار با امتیازات مدیر در حال انجام است".
- برای باز کردن خط فرمان در ویندوز 8 و 8.1 با امتیازات مدیر ، قبل از کلیک بر روی تأیید ، کادر "ایجاد این کار با امتیازات مدیر" را علامت بزنید.
پرونده دسته ای
 کادر گفتگو را باز کنید. برای انجام این کار ، فشار دهید . برنده شوید+آر روی صفحه کلید شما
کادر گفتگو را باز کنید. برای انجام این کار ، فشار دهید . برنده شوید+آر روی صفحه کلید شما  دفترچه یادداشت را باز کنید. در دفترچه گفتگو "دفترچه یادداشت" را تایپ کنید و OK را کلیک کنید.
دفترچه یادداشت را باز کنید. در دفترچه گفتگو "دفترچه یادداشت" را تایپ کنید و OK را کلیک کنید.  "شروع" را در دفترچه یادداشت تایپ کنید.
"شروع" را در دفترچه یادداشت تایپ کنید. پنجره Save as را باز کنید. مطبوعات Ctrl+اس روی صفحه کلید شما
پنجره Save as را باز کنید. مطبوعات Ctrl+اس روی صفحه کلید شما  کادر ترکیبی کنار "ذخیره به عنوان نوع" را به حداکثر برسانید و "همه پرونده ها" را انتخاب کنید.
کادر ترکیبی کنار "ذخیره به عنوان نوع" را به حداکثر برسانید و "همه پرونده ها" را انتخاب کنید. در قسمت ورودی کنار "نام پرونده" ، یک نام برای فایل وارد کنید ، سپس یک دوره و "bat" وارد کنید.
در قسمت ورودی کنار "نام پرونده" ، یک نام برای فایل وارد کنید ، سپس یک دوره و "bat" وارد کنید. مکانی را که می خواهید فایل را در آن ذخیره کنید انتخاب کنید.
مکانی را که می خواهید فایل را در آن ذخیره کنید انتخاب کنید. پرونده را ذخیره کنید. روی ذخیره کلیک کنید.
پرونده را ذخیره کنید. روی ذخیره کلیک کنید.  دفترچه یادداشت را ببندید. روی ضربدر در سمت راست بالای صفحه کلیک کنید.
دفترچه یادداشت را ببندید. روی ضربدر در سمت راست بالای صفحه کلیک کنید.  خط فرمان را با استفاده از فایل دسته ای باز کنید.
خط فرمان را با استفاده از فایل دسته ای باز کنید.- برای باز کردن Command Prompt با دسترسی محدود ، روی پرونده دوبار کلیک کنید.
- بر روی پرونده کلیک راست کرده و "Run as administrator" را کلیک کنید تا Command Prompt را با امتیازات مدیر باز کنید.
پوشه
 پوشه مورد نظر جهت باز کردن Command Prompt را باز کنید. در نسخه های جدید ویندوز ، می توانید Command Prompt را از هر پوشه Windows Explorer باز کنید. به این ترتیب می توانید Command Prompt را در مکانی قرار دهید که راحت ترین کار را پیدا کنید.
پوشه مورد نظر جهت باز کردن Command Prompt را باز کنید. در نسخه های جدید ویندوز ، می توانید Command Prompt را از هر پوشه Windows Explorer باز کنید. به این ترتیب می توانید Command Prompt را در مکانی قرار دهید که راحت ترین کار را پیدا کنید. - کاربران ویندوز XP می توانند با نصب پسوند PowerToy به این ویژگی دست پیدا کنند. میتوانید اینجا پیدایش کنید.
 نگاه داشتن ⇧ شیفت و سپس بر روی یک قسمت خالی در پوشه کلیک راست کنید. مطمئن شوید که روی پرونده موجود کلیک نمی کنید.
نگاه داشتن ⇧ شیفت و سپس بر روی یک قسمت خالی در پوشه کلیک راست کنید. مطمئن شوید که روی پرونده موجود کلیک نمی کنید.  "Open a command command here" را انتخاب کنید. وقتی روی پوشه کلیک کنید Command Prompt باز می شود.
"Open a command command here" را انتخاب کنید. وقتی روی پوشه کلیک کنید Command Prompt باز می شود.
اینترنت اکسپلورر
 کادر گفتگو را باز کنید. مطبوعات . برنده شوید+آر روی صفحه کلید شما
کادر گفتگو را باز کنید. مطبوعات . برنده شوید+آر روی صفحه کلید شما - Internet Explorer را باز کنید. "iexplore.exe" را در جعبه محاوره تایپ کنید و OK را کلیک کنید.
 تایپ کنید C: Windows System32 cmd.exe را در نوار آدرس Internet Explorer فشار داده و فشار دهید وارد شوید.
تایپ کنید C: Windows System32 cmd.exe را در نوار آدرس Internet Explorer فشار داده و فشار دهید وارد شوید. خط فرمان را باز کنید. در پنجره بازشو که اکنون ظاهر می شود ، روی Open کلیک کنید.
خط فرمان را باز کنید. در پنجره بازشو که اکنون ظاهر می شود ، روی Open کلیک کنید. - با این کار Command Prompt با دسترسی محدود باز می شود.
نکات
- اگر نمی توانید Command Prompt را باز کنید ، می توانید آن را در پوشه امتحان کنید C: Windows System32 بازکردن. اگر این کار نکرد ، بهترین شرط شما این است که سعی کنید ویندوز را بازیابی یا دوباره نصب کنید.
هشدارها
- هنگام استفاده از Command Prompt بسیار مراقب باشید. با ترفندهای خطرناک می توانید به رایانه خود آسیب برسانید.