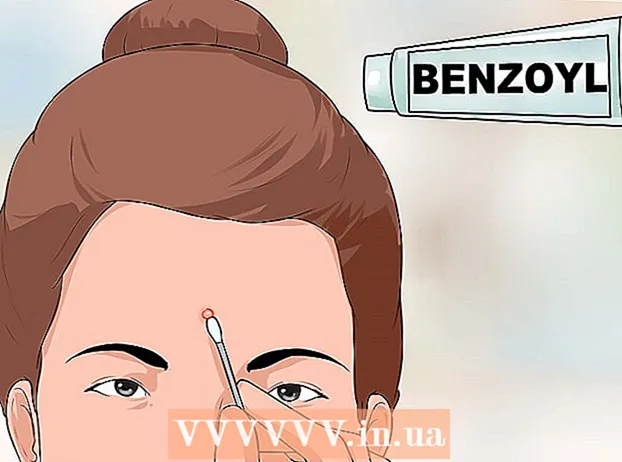نویسنده:
Christy White
تاریخ ایجاد:
8 ممکن است 2021
تاریخ به روزرسانی:
1 جولای 2024

محتوا
Microsoft Paint تنظیمات ثابت برای تغییر اندازه پاک کن را دارد ، اما یک ترکیب کلید مخفی نیز وجود دارد که آن را به هر اندازه ای که می خواهید درست کنید. متأسفانه ، این ترکیب کلید در بسیاری از لپ تاپ ها بدون صفحه کلید عددی کار نخواهد کرد. خوشبختانه ، شما می توانید از صفحه کلید روی صفحه نمایش در ویندوز برای انجام ترکیب کلید استفاده کنید ، بنابراین اندازه پاک کن را تغییر دهید.
گام برداشتن
 ابزار پاک کن را در رنگ انتخاب کنید. می توانید ابزار Eraser Tool را از تب Home در Paint انتخاب کنید. Paint باید پنجره فعال برای این کار باشد.
ابزار پاک کن را در رنگ انتخاب کنید. می توانید ابزار Eraser Tool را از تب Home در Paint انتخاب کنید. Paint باید پنجره فعال برای این کار باشد.  از دکمه Size برای انتخاب یکی از چهار اندازه استفاده کنید. دکمه Size در برگه Home در سمت چپ پالت رنگ قرار دارد. اگر به گزینه های بیشتری نیاز دارید ، از کلید "+" برای تغییر اندازه آنها استفاده کنید.
از دکمه Size برای انتخاب یکی از چهار اندازه استفاده کنید. دکمه Size در برگه Home در سمت چپ پالت رنگ قرار دارد. اگر به گزینه های بیشتری نیاز دارید ، از کلید "+" برای تغییر اندازه آنها استفاده کنید.  صفحه کلید ویندوز را روی صفحه باز کنید. شما معمولاً از صفحه کلید عددی برای تغییر اندازه پاک کن ، با استفاده می کنید Ctrl++/-. اگر یک لپ تاپ بدون صفحه کلید عددی دارید ، می توانید از صفحه کلید ویندوز روی صفحه نمایش ، یک نمایش گرافیکی از یک صفحه کلید واقعی استفاده کنید.
صفحه کلید ویندوز را روی صفحه باز کنید. شما معمولاً از صفحه کلید عددی برای تغییر اندازه پاک کن ، با استفاده می کنید Ctrl++/-. اگر یک لپ تاپ بدون صفحه کلید عددی دارید ، می توانید از صفحه کلید ویندوز روی صفحه نمایش ، یک نمایش گرافیکی از یک صفحه کلید واقعی استفاده کنید. - برای باز کردن صفحه کلید روی صفحه ، روی دکمه Start ویندوز کلیک کنید و "صفحه کلید" را تایپ کنید. "صفحه کلید روی صفحه" را از لیست نتایج انتخاب کنید.
- صفحه کلید روی صفحه حتی زمانی که Paint پنجره فعال است قابل مشاهده است.
 روی دکمه "گزینه ها" در صفحه کلید روی صفحه کلیک کنید. به طور پیش فرض ، صفحه کلید عددی در صفحه کلید روی صفحه قابل مشاهده نیست. این را می توانید از طریق منوی گزینه ها تغییر دهید.
روی دکمه "گزینه ها" در صفحه کلید روی صفحه کلیک کنید. به طور پیش فرض ، صفحه کلید عددی در صفحه کلید روی صفحه قابل مشاهده نیست. این را می توانید از طریق منوی گزینه ها تغییر دهید.  کادر "فعال کردن صفحه کلید عددی" را علامت بزنید و "تأیید" را کلیک کنید. صفحه کلید عددی در سمت راست صفحه کلید روی صفحه ظاهر می شود.
کادر "فعال کردن صفحه کلید عددی" را علامت بزنید و "تأیید" را کلیک کنید. صفحه کلید عددی در سمت راست صفحه کلید روی صفحه ظاهر می شود.  روی کلید "Ctrl" و سپس روی کلید "+" در صفحه کلید عددی کلیک کنید. مشاهده خواهید کرد که کلید "Ctrl" تا زمانی که روی کلید "+" کلیک نکنید انتخاب شده باقی می ماند. باید روی کلید "+" در صفحه کلید عددی کلیک کنید و نه روی کلید کنار Backspace.
روی کلید "Ctrl" و سپس روی کلید "+" در صفحه کلید عددی کلیک کنید. مشاهده خواهید کرد که کلید "Ctrl" تا زمانی که روی کلید "+" کلیک نکنید انتخاب شده باقی می ماند. باید روی کلید "+" در صفحه کلید عددی کلیک کنید و نه روی کلید کنار Backspace.  "Ctrl" را نگه دارید و روی "+" کلیک کنید تا ابزار پاک کن گسترش یابد. هر بار که روی دو کلید کلیک کنید ، پاک کن یک پیکسل بزرگ می شود. این بدان معناست که شما باید این ترکیب کلید را چندین لباس اجرا کنید ، تا زمانی که متوجه تفاوت سایز پاک کن شوید. ده بار روی "Ctrl" و "+" کلیک کنید تا تفاوت محسوسی را ببینید.
"Ctrl" را نگه دارید و روی "+" کلیک کنید تا ابزار پاک کن گسترش یابد. هر بار که روی دو کلید کلیک کنید ، پاک کن یک پیکسل بزرگ می شود. این بدان معناست که شما باید این ترکیب کلید را چندین لباس اجرا کنید ، تا زمانی که متوجه تفاوت سایز پاک کن شوید. ده بار روی "Ctrl" و "+" کلیک کنید تا تفاوت محسوسی را ببینید. - اگر اندازه پاک کن تغییر اندازه نمی دهد ، قبل از اقدام به تغییر اندازه پاک کن مطمئن شوید که Paint پنجره فعال است.
- می توانید همین کار را با عدد "-" انجام دهید تا پاک کن در هر بار یک پیکسل کوچک شود.
- اگر از صفحه کلید روی صفحه استفاده می کنید ، ابتدا باید هر بار قبل از کلیک روی "+" یا "-" بر روی کلید "Ctrl" کلیک کنید.