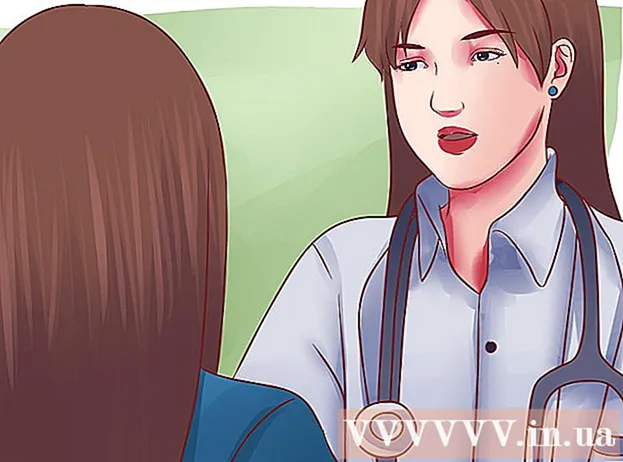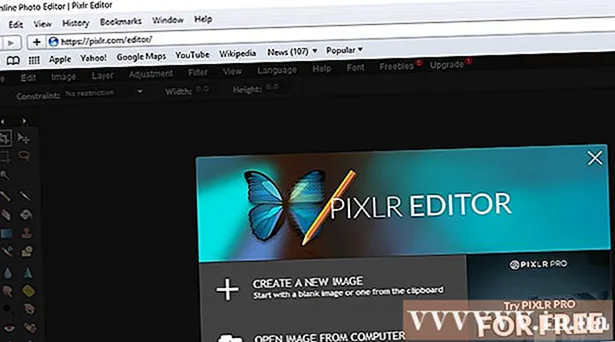نویسنده:
Morris Wright
تاریخ ایجاد:
24 ماه آوریل 2021
تاریخ به روزرسانی:
14 ممکن است 2024

محتوا
- گام برداشتن
- روش 1 از 2: ایجاد پس زمینه برای یک تصویر جدید
- روش 2 از 2: یک پس زمینه جدید برای یک تصویر موجود ایجاد کنید
- نکات
پس زمینه قسمت مهمی از تصویر است. این یک سطح صاف یا یک طرح پیچیده تر باشد ، یک پس زمینه پر می شود و می تواند به بیرون آوردن سوژه مرکزی تصویر و دیده شدن آن کمک کند. در Adobe Photoshop می توانید خلاق باشید و با انواع پس زمینه ها برای غنی سازی تصاویر خود کار کنید. ایجاد پس زمینه ، چه برای یک تصویر جدید و چه برای یک تصویر موجود ، آسان است و در چند مرحله انجام می شود.
گام برداشتن
روش 1 از 2: ایجاد پس زمینه برای یک تصویر جدید
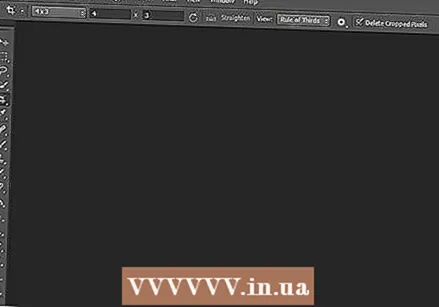 Adobe Photoshop را باز کنید. روی نماد دسک تاپ کلیک کنید یا برنامه را از لیست برنامه های رایانه خود شروع کنید.
Adobe Photoshop را باز کنید. روی نماد دسک تاپ کلیک کنید یا برنامه را از لیست برنامه های رایانه خود شروع کنید. 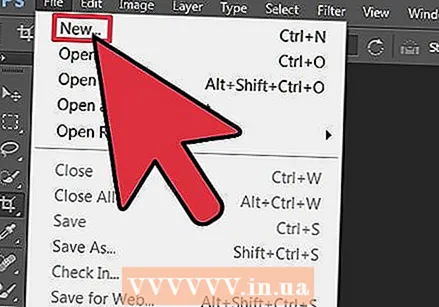 روی "File" در سمت چپ بالای پنجره کلیک کنید. "جدید" را انتخاب کنید تا پنجره با تنظیمات یک تصویر جدید باز شود.
روی "File" در سمت چپ بالای پنجره کلیک کنید. "جدید" را انتخاب کنید تا پنجره با تنظیمات یک تصویر جدید باز شود. 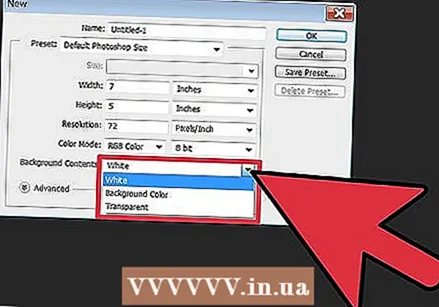 روی لیست کشویی کنار «محتوای پس زمینه» کلیک کنید.” پس زمینه ای را که می خواهید استفاده کنید از لیست انتخاب کنید.
روی لیست کشویی کنار «محتوای پس زمینه» کلیک کنید.” پس زمینه ای را که می خواهید استفاده کنید از لیست انتخاب کنید. - "سفید" کل پس زمینه فضای کار را سفید می کند.
- رنگ زمینه به عنوان پس زمینه فضای کار ، رنگی را انتخاب می کند که از پالت رنگ انتخاب شده است. این را می توانید در منوی سمت چپ پیدا کنید.
- "شفاف" زمینه را شفاف می کند. این برای ایجاد GIF یا PNG ایده آل است.
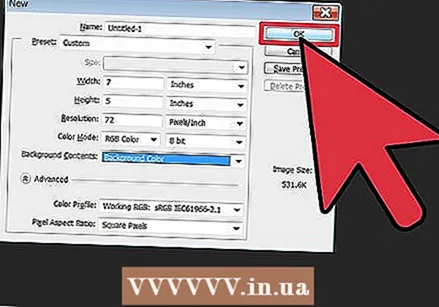 سایر گزینه های تنظیم فضای کار را تنظیم کنید. به عنوان مثال ، امکان تنظیم رنگ و وضوح وجود دارد.
سایر گزینه های تنظیم فضای کار را تنظیم کنید. به عنوان مثال ، امکان تنظیم رنگ و وضوح وجود دارد. - پس از انجام تنظیمات ، روی "تأیید" کلیک کنید.
روش 2 از 2: یک پس زمینه جدید برای یک تصویر موجود ایجاد کنید
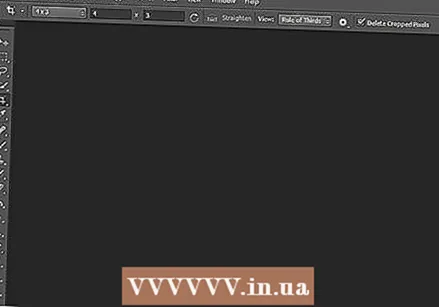 Adobe Photoshop را باز کنید. روی نماد دسک تاپ کلیک کنید یا برنامه را از لیست برنامه های رایانه خود شروع کنید.
Adobe Photoshop را باز کنید. روی نماد دسک تاپ کلیک کنید یا برنامه را از لیست برنامه های رایانه خود شروع کنید. 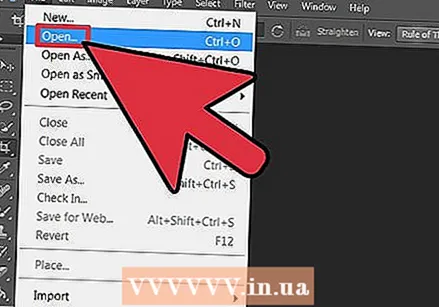 روی "File" در سمت چپ بالای پنجره کلیک کنید. برای باز کردن یک تصویر موجود که می خواهید تغییر دهید ، "Open" را انتخاب کنید.
روی "File" در سمت چپ بالای پنجره کلیک کنید. برای باز کردن یک تصویر موجود که می خواهید تغییر دهید ، "Open" را انتخاب کنید.  به محلی که فایل در آن ذخیره شده است بروید. پس از حضور ، بر روی "تأیید" کلیک کنید تا تصویر در فتوشاپ باقی بماند.
به محلی که فایل در آن ذخیره شده است بروید. پس از حضور ، بر روی "تأیید" کلیک کنید تا تصویر در فتوشاپ باقی بماند. 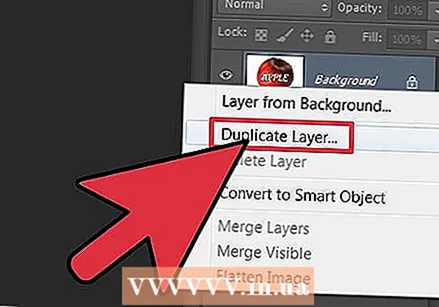 به برگه لایه ها بروید. این را می توانید در سمت راست پنجره پیدا کنید. بر روی لایه "Background" کلیک راست کرده و "Duplicate Layer" را از فهرست بازشو انتخاب کنید تا از تصویر اصلی کپی شود.
به برگه لایه ها بروید. این را می توانید در سمت راست پنجره پیدا کنید. بر روی لایه "Background" کلیک راست کرده و "Duplicate Layer" را از فهرست بازشو انتخاب کنید تا از تصویر اصلی کپی شود. 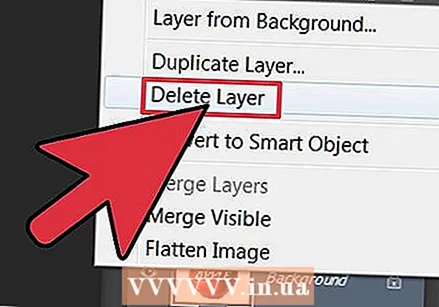 دوباره روی لایه اصلی پس زمینه کلیک راست کنید. این لایه با نماد قفل است. برای حذف آن ، "حذف لایه" را انتخاب کنید.
دوباره روی لایه اصلی پس زمینه کلیک راست کنید. این لایه با نماد قفل است. برای حذف آن ، "حذف لایه" را انتخاب کنید. 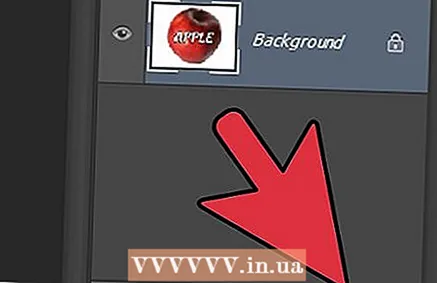 روی دکمه "ایجاد یک لایه جدید" کلیک کنید. این را می توانید در گوشه سمت راست پایین برگه Layer پیدا کنید. این یک لایه جدید در بالای لایه پس زمینه تکراری ایجاد می کند.
روی دکمه "ایجاد یک لایه جدید" کلیک کنید. این را می توانید در گوشه سمت راست پایین برگه Layer پیدا کنید. این یک لایه جدید در بالای لایه پس زمینه تکراری ایجاد می کند. 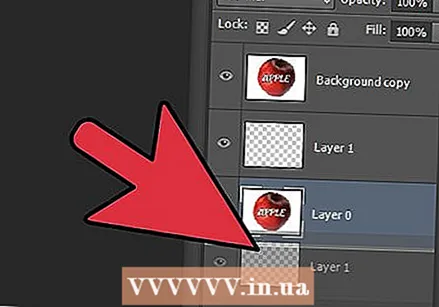 لایه جدید را در زیر پس زمینه بکشید. اکنون با استفاده از ابزارهای فتوشاپ مانند Pen، Pencil و Paint Brush یا چسباندن تصویر دیگری بر روی آن ، پس زمینه جدیدی ایجاد کنید.
لایه جدید را در زیر پس زمینه بکشید. اکنون با استفاده از ابزارهای فتوشاپ مانند Pen، Pencil و Paint Brush یا چسباندن تصویر دیگری بر روی آن ، پس زمینه جدیدی ایجاد کنید. 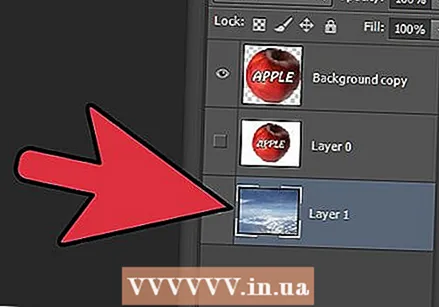 فراموش نکنید که در کار خود صرفه جویی کنید. برای ذخیره تغییرات ایجاد شده ، روی "File" کلیک کنید و "Save" را انتخاب کنید.
فراموش نکنید که در کار خود صرفه جویی کنید. برای ذخیره تغییرات ایجاد شده ، روی "File" کلیک کنید و "Save" را انتخاب کنید.  آماده!
آماده!
نکات
- اگر در حال ایجاد پس زمینه جدید برای یک تصویر موجود هستید ، می توانید آن قسمت از پس زمینه موجود را پاک کنید (با استفاده از پاک کن یا برش) لایه زیرین را نشان دهید.
- می توانید پس زمینه موجود را به سادگی با حذف لایه پس زمینه حذف کنید ، به شرطی که تصویر از لایه ها تشکیل شده باشد و پس زمینه روی یک لایه جداگانه باشد.