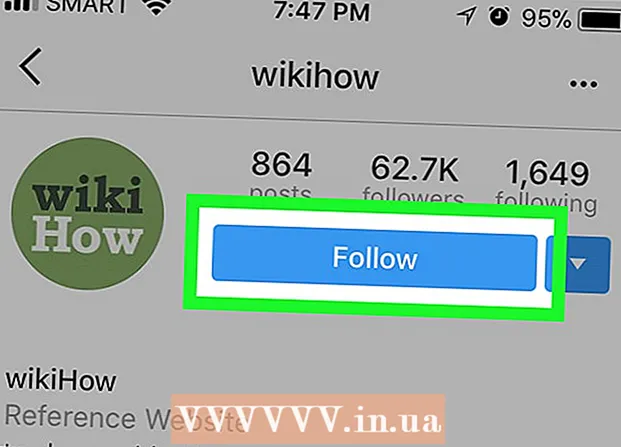نویسنده:
Clyde Lopez
تاریخ ایجاد:
26 جولای 2021
تاریخ به روزرسانی:
1 جولای 2024

محتوا
این مقاله به شما نشان می دهد که چگونه می توانید میزان باود یک تراشه RAM را در رایانه Windows یا Mac بررسی کنید.
مراحل
روش 1 از 2: در Windows
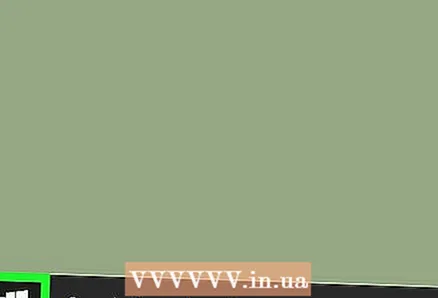 1 Start را باز کنید. روی نماد Windows در گوشه سمت چپ پایین صفحه خود کلیک کنید تا منوی Start باز شود.
1 Start را باز کنید. روی نماد Windows در گوشه سمت چپ پایین صفحه خود کلیک کنید تا منوی Start باز شود. 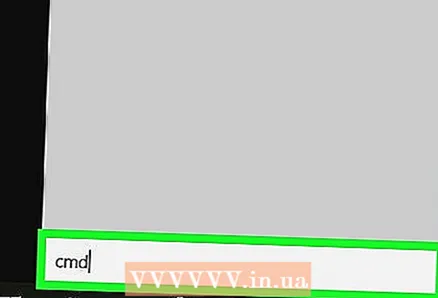 2 وارد cmd در کادر جستجوی منوی شروع ، همه برنامه ها را جستجو کرده و لیستی از نتایج را نمایش دهید. خط فرمان در بالای نتایج جستجو ظاهر می شود.
2 وارد cmd در کادر جستجوی منوی شروع ، همه برنامه ها را جستجو کرده و لیستی از نتایج را نمایش دهید. خط فرمان در بالای نتایج جستجو ظاهر می شود. - اگر نوار جستجو در منوی Start وجود ندارد ، کافی است تایپ را روی صفحه کلید خود شروع کنید. در برخی از نسخه های ویندوز ، می توانید به سادگی منوی Start را باز کرده و بدون کلیک بر روی نوار جستجو ، یک کلمه کلیدی را تایپ کنید.
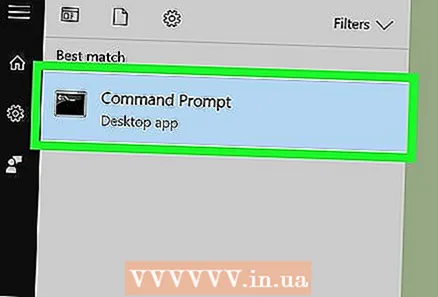 3 مطبوعات خط فرمان در بالای نتایج جستجو روی آن کلیک کنید تا پنجره Command Prompt نمایش داده شود.
3 مطبوعات خط فرمان در بالای نتایج جستجو روی آن کلیک کنید تا پنجره Command Prompt نمایش داده شود. 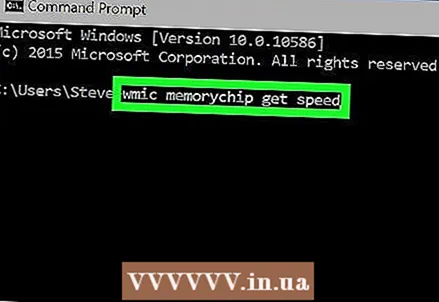 4 وارد حافظه چیپ wmic سرعت می گیرد. این دستور به شما امکان می دهد سرعت تراشه RAM را در پنجره Command Prompt بررسی کنید.
4 وارد حافظه چیپ wmic سرعت می گیرد. این دستور به شما امکان می دهد سرعت تراشه RAM را در پنجره Command Prompt بررسی کنید.  5 بر روی کلیک کنید وارد کنید روی صفحه کلید پس از اجرای فرمان ، سرعت هر تراشه RAM در پنجره خط فرمان ظاهر می شود.
5 بر روی کلیک کنید وارد کنید روی صفحه کلید پس از اجرای فرمان ، سرعت هر تراشه RAM در پنجره خط فرمان ظاهر می شود.
روش 2 از 2: در Mac
 1 پوشه Utilities را باز کنید. این پوشه در داخل پوشه Applications قرار دارد. همچنین می توانید با کلیک روی نماد ذره بین در گوشه سمت راست بالای پنجره و جستجو در Spotlight آن را پیدا کنید.
1 پوشه Utilities را باز کنید. این پوشه در داخل پوشه Applications قرار دارد. همچنین می توانید با کلیک روی نماد ذره بین در گوشه سمت راست بالای پنجره و جستجو در Spotlight آن را پیدا کنید.  2 روی دوبار کلیک کنید اطلاعات سیستم. نماد برنامه در پوشه Utilities قرار دارد و شبیه یک تراشه کامپیوتر است. روی این نماد دوبار کلیک کنید تا برنامه در یک پنجره جدید باز شود.
2 روی دوبار کلیک کنید اطلاعات سیستم. نماد برنامه در پوشه Utilities قرار دارد و شبیه یک تراشه کامپیوتر است. روی این نماد دوبار کلیک کنید تا برنامه در یک پنجره جدید باز شود.  3 مطبوعات حافظه در پنل سمت چپ برگه Memory را در قسمت ناوبری در سمت چپ پنجره System Information پیدا کرده و باز کنید. در این برگه اطلاعات دقیق هر تراشه RAM که روی کامپیوتر نصب شده است نمایش داده می شود.
3 مطبوعات حافظه در پنل سمت چپ برگه Memory را در قسمت ناوبری در سمت چپ پنجره System Information پیدا کرده و باز کنید. در این برگه اطلاعات دقیق هر تراشه RAM که روی کامپیوتر نصب شده است نمایش داده می شود.  4 سرعت هر تراشه را در جدول Memory Slot بررسی کنید. این جدول تمام تراشه های RAM نصب شده بر روی کامپیوتر ، سرعت ، اندازه ، نوع و وضعیت آنها را لیست می کند.
4 سرعت هر تراشه را در جدول Memory Slot بررسی کنید. این جدول تمام تراشه های RAM نصب شده بر روی کامپیوتر ، سرعت ، اندازه ، نوع و وضعیت آنها را لیست می کند.