نویسنده:
Alice Brown
تاریخ ایجاد:
23 ممکن است 2021
تاریخ به روزرسانی:
1 جولای 2024

محتوا
Rufus برنامه ای است که به شما امکان می دهد درایوهای USB قابل بوت (درایوهای فلش) را از یک فایل .iso ایجاد کنید ، که هنگام نصب برنامه و سیستم عامل بر روی رایانه Windows که فاقد درایو دیسک نوری است بسیار مفید است. برای اطلاع از جزئیات کار با روفوس ، مقاله ما را بخوانید.
مراحل
قسمت 1 از 2: کار با روفوس
 1 به وب سایت رسمی Rufus بروید https://rufus.akeo.ie/.
1 به وب سایت رسمی Rufus بروید https://rufus.akeo.ie/. 2 به قسمت "بارگیری" بروید و آخرین نسخه برنامه را در رایانه Windows خود بارگیری کنید.
2 به قسمت "بارگیری" بروید و آخرین نسخه برنامه را در رایانه Windows خود بارگیری کنید. 3 وقتی فایل بارگیری شد ، روی آن با دکمه سمت چپ ماوس دوبار کلیک کنید تا نصب شروع شود. هیچ اقدام دیگری لازم نیست.
3 وقتی فایل بارگیری شد ، روی آن با دکمه سمت چپ ماوس دوبار کلیک کنید تا نصب شروع شود. هیچ اقدام دیگری لازم نیست.  4 درایو فلش مورد نیاز برای کار با Rufus را در درگاه USB موجود در رایانه خود قرار دهید.
4 درایو فلش مورد نیاز برای کار با Rufus را در درگاه USB موجود در رایانه خود قرار دهید. 5 قبل از شروع برنامه ، انتقال تمام اطلاعات شخصی از یک درایو فلش به هارد کامپیوتر شما Rufus تمام داده ها را از درایو فلش قالب بندی و پاک می کند.
5 قبل از شروع برنامه ، انتقال تمام اطلاعات شخصی از یک درایو فلش به هارد کامپیوتر شما Rufus تمام داده ها را از درایو فلش قالب بندی و پاک می کند.  6 در منوی کشویی "دستگاه" درایو فلش USB را انتخاب کنید. به طور معمول ، یک درایو فلش نامی ندارد ("No_title").
6 در منوی کشویی "دستگاه" درایو فلش USB را انتخاب کنید. به طور معمول ، یک درایو فلش نامی ندارد ("No_title").  7 کادر کنار "ایجاد دیسک قابل بوت" را علامت بزنید و "ISO Image" را از منوی کشویی انتخاب کنید. یک فایل .iso تصویری از یک فایل است که شامل تمام محتوای یک سیستم فایل خاص ، مانند یک سیستم عامل است.
7 کادر کنار "ایجاد دیسک قابل بوت" را علامت بزنید و "ISO Image" را از منوی کشویی انتخاب کنید. یک فایل .iso تصویری از یک فایل است که شامل تمام محتوای یک سیستم فایل خاص ، مانند یک سیستم عامل است.  8 روی نماد دیسک در کنار گزینه "ISO image" کلیک کرده و فایل .iso را که می خواهید در درایو فلش USB رایت شود انتخاب کنید.
8 روی نماد دیسک در کنار گزینه "ISO image" کلیک کرده و فایل .iso را که می خواهید در درایو فلش USB رایت شود انتخاب کنید. 9 روی دکمه "شروع" و سپس "OK" کلیک کنید تا USB USB کار با روفوس پاک و قالب بندی شود. برنامه شروع به کپی کردن محتویات فایل .iso در درایو فلش USB می کند. کل فرایند می تواند تا 5 دقیقه طول بکشد.
9 روی دکمه "شروع" و سپس "OK" کلیک کنید تا USB USB کار با روفوس پاک و قالب بندی شود. برنامه شروع به کپی کردن محتویات فایل .iso در درایو فلش USB می کند. کل فرایند می تواند تا 5 دقیقه طول بکشد.  10 وقتی برنامه آماده سازی درایو USB را به پایان رساند ، روی Close کلیک کنید.
10 وقتی برنامه آماده سازی درایو USB را به پایان رساند ، روی Close کلیک کنید.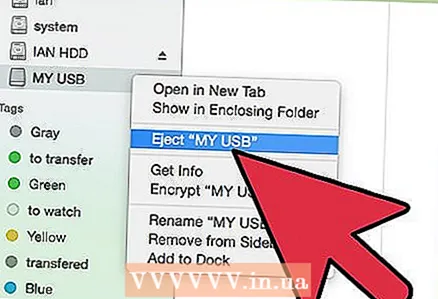 11 درایو فلش USB را از رایانه خود بردارید.
11 درایو فلش USB را از رایانه خود بردارید. 12 مطمئن شوید رایانه ای که می خواهید فایل .iso را روی آن نصب کنید خاموش است و درایو فلش USB را در درگاه USB موجود قرار دهید.
12 مطمئن شوید رایانه ای که می خواهید فایل .iso را روی آن نصب کنید خاموش است و درایو فلش USB را در درگاه USB موجود قرار دهید. 13 کامپیوتر خود را روشن کنید. کامپیوتر به طور خودکار از درایو فلش USB بوت می شود و این امکان را خواهید داشت که برنامه یا سیستم عامل مورد نظر را نصب کنید.
13 کامپیوتر خود را روشن کنید. کامپیوتر به طور خودکار از درایو فلش USB بوت می شود و این امکان را خواهید داشت که برنامه یا سیستم عامل مورد نظر را نصب کنید. - اگر رایانه شما از طریق USB بوت نمی شود ، این مراحل را دنبال کنید تا تنظیمات BIOS تغییر کرده و از USB USB بوت شود.
قسمت 2 از 2: عیب یابی روفوس
 1 اگر برنامه فلش مموری شما را نمی شناسد ، کادر کنار گزینه "نمایش درایوهای USB خارجی" را علامت بزنید. برخی از درایورهای USB ممکن است با Rufus سازگار نباشند.
1 اگر برنامه فلش مموری شما را نمی شناسد ، کادر کنار گزینه "نمایش درایوهای USB خارجی" را علامت بزنید. برخی از درایورهای USB ممکن است با Rufus سازگار نباشند. - روی پیکان کنار گزینه Formatting Options کلیک کنید تا پانلی با گزینه های اضافی برنامه نمایش داده شود.
 2 اگر هنگام استفاده از Rufus پیام "دستگاه حذف شده است زیرا حاوی رسانه نیست" را مشاهده کنید ، از فلش مموری دیگری استفاده کنید. این خطا معمولاً به این معنی است که USB stick دیگر حافظه دستگاه را نمی شناسد یا نمی توان آن را رونویسی کرد.
2 اگر هنگام استفاده از Rufus پیام "دستگاه حذف شده است زیرا حاوی رسانه نیست" را مشاهده کنید ، از فلش مموری دیگری استفاده کنید. این خطا معمولاً به این معنی است که USB stick دیگر حافظه دستگاه را نمی شناسد یا نمی توان آن را رونویسی کرد.  3 اگر پیام "خطا:[0x00000015] دستگاه آماده نیست ”، سعی کنید دستگاه خودکار را روی رایانه خود غیرفعال کرده و سپس دوباره فعال کنید. در صورت غیرفعال کردن نصب خودکار این خطا ممکن است رخ دهد.
3 اگر پیام "خطا:[0x00000015] دستگاه آماده نیست ”، سعی کنید دستگاه خودکار را روی رایانه خود غیرفعال کرده و سپس دوباره فعال کنید. در صورت غیرفعال کردن نصب خودکار این خطا ممکن است رخ دهد. - به منوی "Start" یا "Explorer" بروید و "cmd" را در کادر جستجو وارد کنید.
- روی فایل "cmd.exe" راست کلیک کرده و "Run as administrator" را انتخاب کنید.
- mountvol / e را در کادر محاوره ای تایپ کرده و Enter را فشار دهید.
- پنجره Command Prompt را ببندید و دوباره Rufus را راه اندازی کنید.
هشدارها
- Rufus یک برنامه شخص ثالث است که بخشی از مجموعه Microsoft Windows نیست و بنابراین ممکن است با همه فایل های .iso و درایوهای USB سازگار نباشد. هنگام ایجاد یک درایو فلش USB قابل بوت با استفاده از برنامه Rufus ، این را در نظر داشته باشید.



