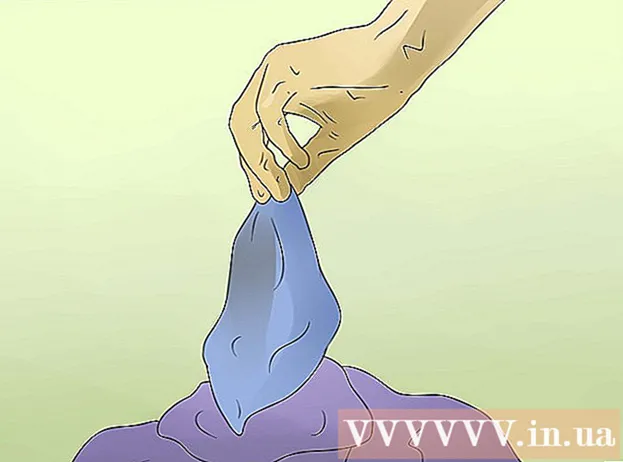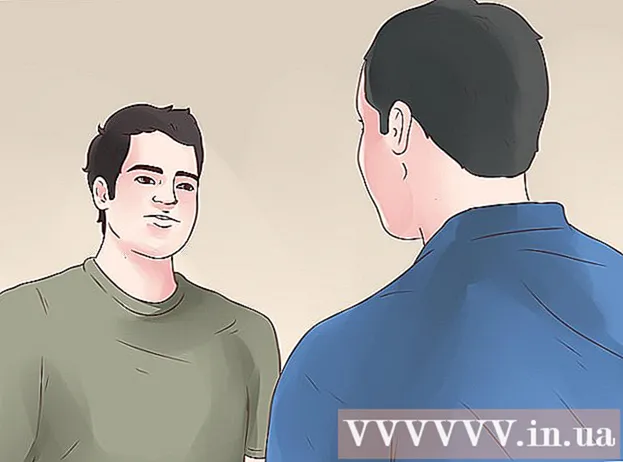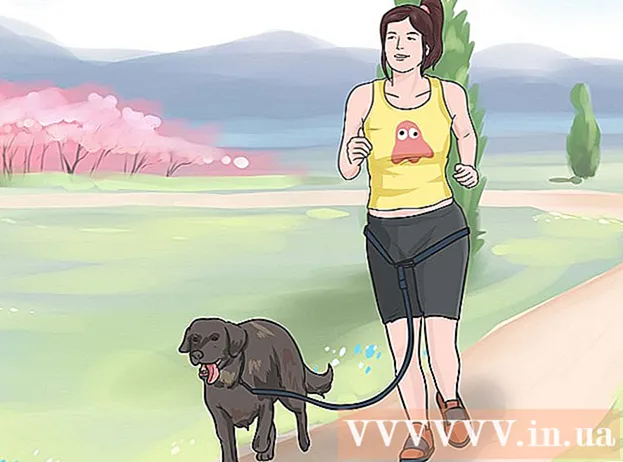نویسنده:
Joan Hall
تاریخ ایجاد:
4 فوریه 2021
تاریخ به روزرسانی:
1 جولای 2024

محتوا
تصویر فایل ISO (با پسوند ".iso") نوعی تصویر فایل است که برای تکرار محتویات دیسک های نوری مانند CD استفاده می شود. فایل ISO یک دیسک خاص تمام اطلاعات موجود در آن دیسک را ذخیره می کند. از این فایل می توان برای ایجاد یک کپی دقیق از یک دیسک استفاده کرد حتی اگر کاربر دیسک فیزیکی نداشته باشد. به طور کلی ، نیازی به بازکردن فایل های ISO و مشاهده محتویات آنها ندارید ، زیرا به هر حال می توانند روی دیسک رایت شوند. با این حال ، آگاهی از نحوه باز کردن فایل های ISO به شما کمک می کند مشکلات مربوط به تصویر دیسک را برطرف کرده یا داده های خاصی را در داخل یک تصویر قرار دهید.
مراحل
- 1 نرم افزار بایگانی را بارگیری و نصب کنید. به طور پیش فرض ، اکثر سیستم عامل ها نحوه باز کردن فایل های ISO را نمی دانند. برای باز کردن فایل ISO باید برنامه بایگانی را نصب کنید. ساده ترین راه حل WinRAR است که به عنوان shareware توزیع می شود.
- با بارگیری WinRAR شروع کنید. در اینترنت ، منابع زیادی وجود دارد که می توانید این برنامه را از آنها بارگیری کنید ، از جمله وب سایت اصلی www.win-rar.com.
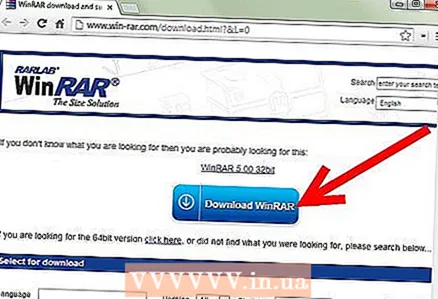
- نصب WinRAR را با دوبار کلیک روی نماد مربوطه شروع کنید. در حین نصب ، پنجره ای با عنوان "Associate WinRAR with" مشاهده خواهید کرد. مطمئن شوید که کادر کنار "ISO" را علامت بزنید تا رایانه شما بتواند فایل های ISO را به صورت خودکار در WinRAR نقشه برداری کند.
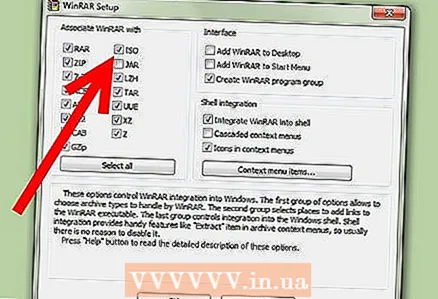
- با بارگیری WinRAR شروع کنید. در اینترنت ، منابع زیادی وجود دارد که می توانید این برنامه را از آنها بارگیری کنید ، از جمله وب سایت اصلی www.win-rar.com.
 2 فایل ISO را در رایانه خود پیدا کنید. Explorer را باز کرده و پوشه ای را که فایل ISO در آن قرار دارد پیدا کنید. در حال حاضر ، فایل باید یک نماد WinRAR را نشان دهد که شبیه سه کتاب تا شده است.
2 فایل ISO را در رایانه خود پیدا کنید. Explorer را باز کرده و پوشه ای را که فایل ISO در آن قرار دارد پیدا کنید. در حال حاضر ، فایل باید یک نماد WinRAR را نشان دهد که شبیه سه کتاب تا شده است. 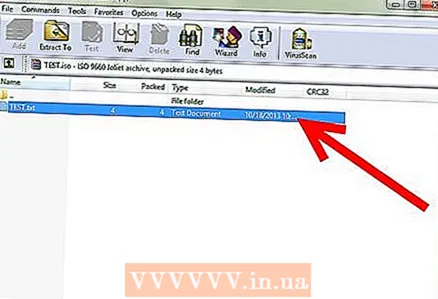 3 فایل ISO را باز کنید. روی نماد فایل دوبار کلیک کنید تا باز شود. WinRAR محتویات فایل ISO را نمایش می دهد.لطفاً توجه داشته باشید که تغییر این محتوا ممکن است عملکرد این تصویر را مختل کند ، به ویژه ، هنگام نوشتن روی دیسک ممکن است مشکلاتی ظاهر شود. اگر به یک فایل خاص از تصویر نیاز دارید ، به جای انتقال فایل به مکان دیگر ، آن را کپی کنید.
3 فایل ISO را باز کنید. روی نماد فایل دوبار کلیک کنید تا باز شود. WinRAR محتویات فایل ISO را نمایش می دهد.لطفاً توجه داشته باشید که تغییر این محتوا ممکن است عملکرد این تصویر را مختل کند ، به ویژه ، هنگام نوشتن روی دیسک ممکن است مشکلاتی ظاهر شود. اگر به یک فایل خاص از تصویر نیاز دارید ، به جای انتقال فایل به مکان دیگر ، آن را کپی کنید. 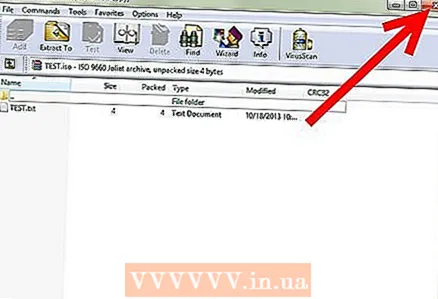 4 پس از اتمام کار ، پنجره WinRAR را ببندید. پس از مشاهده محتویات تصویر ، پنجره را ببندید. لازم نیست WinRAR را جداگانه ببندید ، فقط در حین استفاده کار می کند.
4 پس از اتمام کار ، پنجره WinRAR را ببندید. پس از مشاهده محتویات تصویر ، پنجره را ببندید. لازم نیست WinRAR را جداگانه ببندید ، فقط در حین استفاده کار می کند.
نکات
- توجه داشته باشید که برای نوشتن تصویر بر روی دیسک فیزیکی به نرم افزارهای دیگری نیاز خواهید داشت. هنگامی که تصویر روی دیسک نوشته شد ، محتویات آن را می توان از روی دیسک مشاهده کرد ، اما نمی توان آن را تغییر داد.
- برنامه های پشتیبان دیگری نیز وجود دارد که می توان برای این فرایند استفاده کرد ، برخی از آنها به طور خاص برای کار با تصاویر دیسک طراحی شده اند. یک فرآیند مشابه در هر برنامه دیگری مشابه خواهد بود ، که برای برخی از آنها لازم است فایل ISO را با استفاده از "دیسک نوری مجازی" پیدا کنید.
چه چیزی نیاز دارید
- کامپیوتر
- WinRAR
- فایل ISO