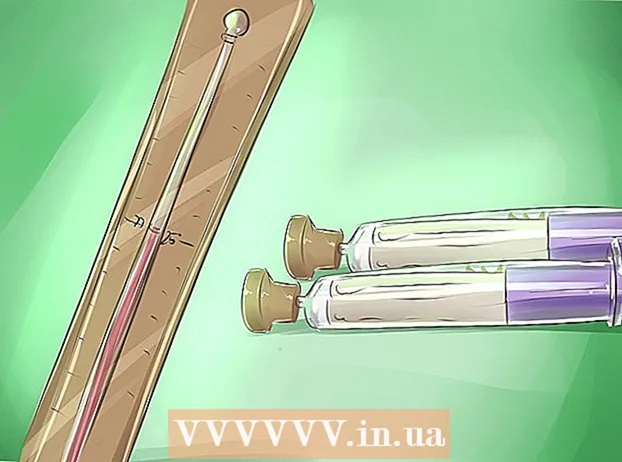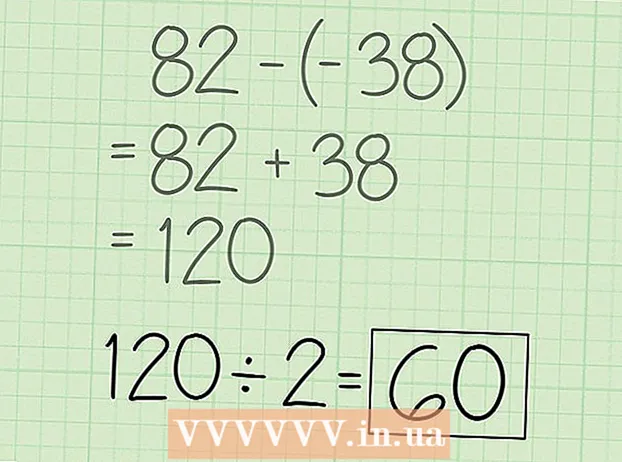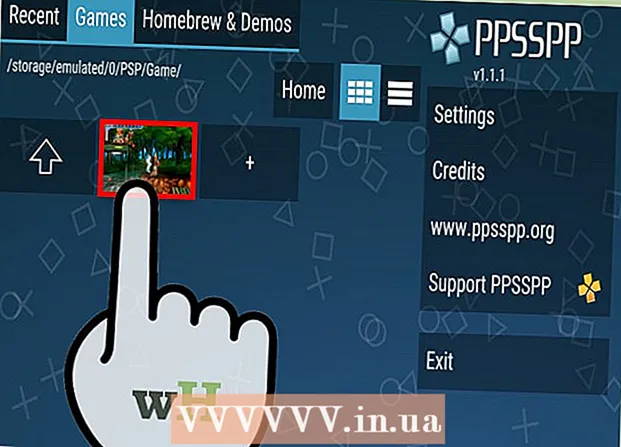محتوا
- مراحل
- روش 1 از 11: نحوه پاک کردن RAM آیفون
- روش 2 از 11: نحوه حذف برنامه های ناخواسته
- روش 3 از 11: نحوه حذف اسناد و داده ها
- روش 4 از 11: نحوه حذف عکس ها و فیلم ها
- روش 5 از 11: نحوه حذف موسیقی
- روش 6 از 11: نحوه حذف پست ها
- روش 7 از 11: نحوه پاک کردن حافظه پنهان و داده ها
- روش 8 از 11: نحوه پاک کردن نوار اعلانات (iOS 5 و جدیدتر)
- روش 9 از 11: چگونه صفحه برنامه های اخیر را پاک کنید
- روش 10 از 11: نحوه حذف ابزارک ها
- روش 11 از 11: نحوه استفاده از ذخیره سازی ابری
- نکات
- هشدارها
آیفون یک تلفن هوشمند عالی است ، اما هنگامی که پر از فایل و داده است نیز کند می شود. خوشبختانه ، این مشکل به راحتی قابل حل است: شما می توانید با خلاص شدن از شر برنامه ها ، داده ها و فایل های غیر ضروری ، به سرعت فضا را در دستگاه خود آزاد کنید. همچنین می توانید از چندین ویژگی داخلی آیفون برای پاک کردن کامل حافظه داخلی دستگاه خود استفاده کنید.
مراحل
روش 1 از 11: نحوه پاک کردن RAM آیفون
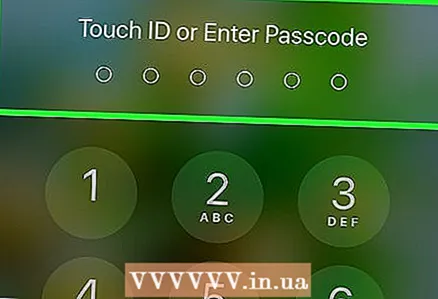 1 قفل iPhone را باز کنید. RAM برای پردازش داده ها طراحی شده است ، اما مانند رایانه می تواند مملو از فایل های موقت باشد. اگر RAM را پاک کنید ، iPhone شما سریعتر کار می کند.
1 قفل iPhone را باز کنید. RAM برای پردازش داده ها طراحی شده است ، اما مانند رایانه می تواند مملو از فایل های موقت باشد. اگر RAM را پاک کنید ، iPhone شما سریعتر کار می کند. - اگر باید رمز عبور خود را وارد کنید یا روی سنسور Touch ID ضربه بزنید ، این کار را انجام دهید. اگر نه ، کافی است دکمه Home را فشار دهید تا قفل تلفن شما باز شود.
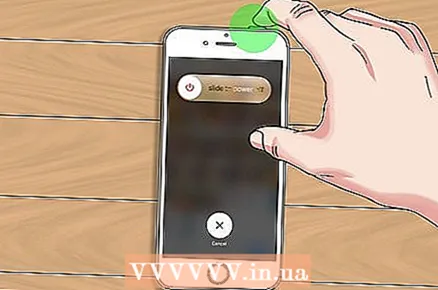 2 دکمه قفل را نگه دارید. در بالای صفحه قرار دارد ؛ پس از چند ثانیه منوی خاموش شدن ظاهر می شود.
2 دکمه قفل را نگه دارید. در بالای صفحه قرار دارد ؛ پس از چند ثانیه منوی خاموش شدن ظاهر می شود.  3 دکمه قفل را رها کنید. یک نوار لغزنده در بالای صفحه ظاهر می شود که می گوید Turn Off.
3 دکمه قفل را رها کنید. یک نوار لغزنده در بالای صفحه ظاهر می شود که می گوید Turn Off.  4 دکمه Home را نگه دارید. این کار را تا رسیدن به صفحه اصلی انجام دهید.
4 دکمه Home را نگه دارید. این کار را تا رسیدن به صفحه اصلی انجام دهید. - این فرایند RAM آیفون شما را پاک می کند که باعث افزایش سرعت تلفن هوشمند شما می شود.
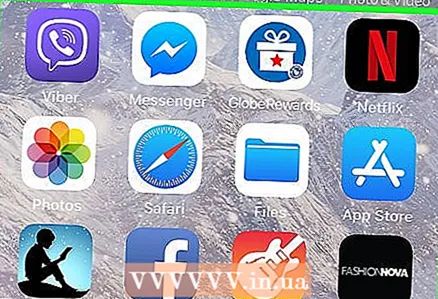 5 نتایج تمیز کردن را بررسی کنید. برای انجام این کار ، هر برنامه ای را راه اندازی کنید - باید سریعتر از قبل بارگیری شود. روش توصیف شده حافظه داخلی آیفون را آزاد نمی کند ، اما به طور قابل توجهی عملکرد دستگاه را افزایش می دهد.
5 نتایج تمیز کردن را بررسی کنید. برای انجام این کار ، هر برنامه ای را راه اندازی کنید - باید سریعتر از قبل بارگیری شود. روش توصیف شده حافظه داخلی آیفون را آزاد نمی کند ، اما به طور قابل توجهی عملکرد دستگاه را افزایش می دهد.
روش 2 از 11: نحوه حذف برنامه های ناخواسته
 1 برنامه ای را پیدا کنید که از آن استفاده نمی کنید. به عنوان یک قاعده ، همه این روش را فراموش می کنند ، اگرچه چندین برنامه و داده های آنها می توانند یک گیگابایت یا بیشتر از حافظه داخلی یک تلفن هوشمند را اشغال کنند.
1 برنامه ای را پیدا کنید که از آن استفاده نمی کنید. به عنوان یک قاعده ، همه این روش را فراموش می کنند ، اگرچه چندین برنامه و داده های آنها می توانند یک گیگابایت یا بیشتر از حافظه داخلی یک تلفن هوشمند را اشغال کنند. 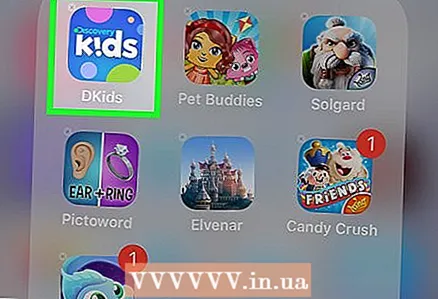 2 نماد برنامه را فشار داده و نگه دارید. آن و نمادهای دیگر شروع به لرزش می کنند و یک "X" در گوشه سمت چپ بالای آنها ظاهر می شود.
2 نماد برنامه را فشار داده و نگه دارید. آن و نمادهای دیگر شروع به لرزش می کنند و یک "X" در گوشه سمت چپ بالای آنها ظاهر می شود. 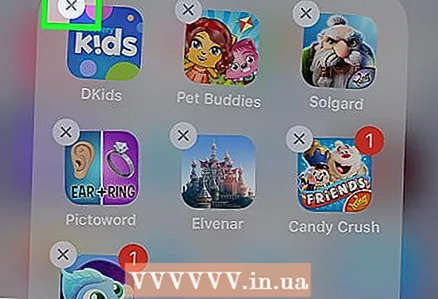 3 روی "X" در گوشه نماد برنامه کلیک کنید. یک پیغام بازشو ظاهر می شود که می پرسد آیا می خواهید برنامه را حذف نصب کنید.
3 روی "X" در گوشه نماد برنامه کلیک کنید. یک پیغام بازشو ظاهر می شود که می پرسد آیا می خواهید برنامه را حذف نصب کنید.  4 برای تأیید اقدامات خود ، روی "حذف" کلیک کنید. برنامه حذف خواهد شد.
4 برای تأیید اقدامات خود ، روی "حذف" کلیک کنید. برنامه حذف خواهد شد. - اگر برنامه مقدار قابل توجهی داده ذخیره کند ، از شما س askedال می شود که آیا می خواهید داده های برنامه را ذخیره کنید یا خیر.
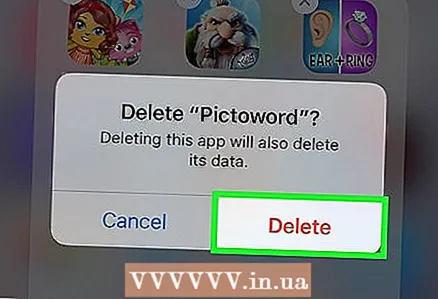 5 این روند را برای هر برنامه غیر ضروری iPhone تکرار کنید. اگر بیش از یک ماه از برنامه استفاده نکرده اید ، به احتمال زیاد می توان آن را حذف کرد.
5 این روند را برای هر برنامه غیر ضروری iPhone تکرار کنید. اگر بیش از یک ماه از برنامه استفاده نکرده اید ، به احتمال زیاد می توان آن را حذف کرد.
روش 3 از 11: نحوه حذف اسناد و داده ها
اسناد و داده ها حافظه پنهان برنامه ، اطلاعات مجوز ، سابقه پیام و سایر موارد مرتبط با برنامه هستند که برنامه در حافظه iPhone ذخیره می کند. با گذشت زمان ، اندازه چنین اسناد و داده ها می تواند از اندازه خود برنامه فراتر رود.
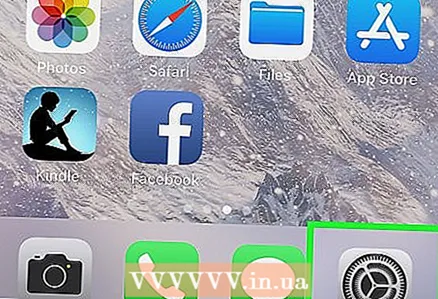 1 روی نماد برنامه تنظیمات در صفحه اصلی ضربه بزنید.
1 روی نماد برنامه تنظیمات در صفحه اصلی ضربه بزنید. 2 در صفحه تنظیمات روی "عمومی" کلیک کنید.
2 در صفحه تنظیمات روی "عمومی" کلیک کنید.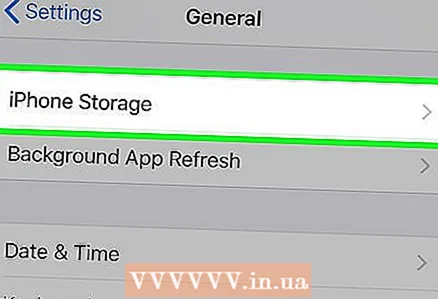 3 روی ذخیره سازی ضربه بزنید. لیستی از همه برنامه های نصب شده به همراه اندازه هر برنامه نمایش داده می شود.
3 روی ذخیره سازی ضربه بزنید. لیستی از همه برنامه های نصب شده به همراه اندازه هر برنامه نمایش داده می شود. 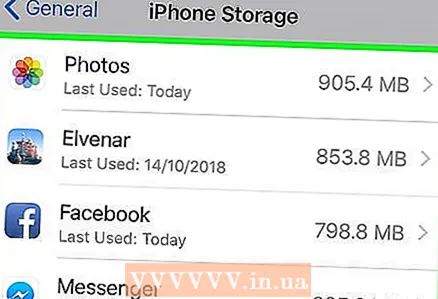 4 روی برنامه ای ضربه بزنید که فضای زیادی را در حافظه گوشی هوشمند شما اشغال می کند.
4 روی برنامه ای ضربه بزنید که فضای زیادی را در حافظه گوشی هوشمند شما اشغال می کند. 5روی "حذف برنامه" ضربه بزنید
5روی "حذف برنامه" ضربه بزنید 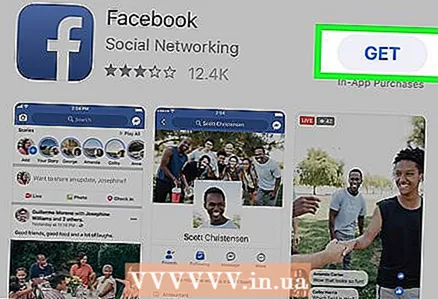 6 App Store را باز کرده و برنامه را دوباره نصب کنید. اکنون برنامه فضای بسیار کمتری را اشغال می کند زیرا هیچ سند یا داده ای ندارد.
6 App Store را باز کرده و برنامه را دوباره نصب کنید. اکنون برنامه فضای بسیار کمتری را اشغال می کند زیرا هیچ سند یا داده ای ندارد.
روش 4 از 11: نحوه حذف عکس ها و فیلم ها
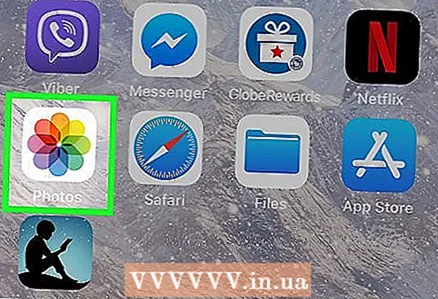 1 برای راه اندازی روی نماد برنامه Photos کلیک کنید. این برنامه همه عکسها و فیلمها ، از جمله عکسهای بارگیری شده از اینترنت و عکسها / فیلمهای تکراری از شبکههای اجتماعی را ذخیره می کند. در این برنامه ، می توانید عکس ها و فیلم های غیر ضروری را حذف کنید.
1 برای راه اندازی روی نماد برنامه Photos کلیک کنید. این برنامه همه عکسها و فیلمها ، از جمله عکسهای بارگیری شده از اینترنت و عکسها / فیلمهای تکراری از شبکههای اجتماعی را ذخیره می کند. در این برنامه ، می توانید عکس ها و فیلم های غیر ضروری را حذف کنید.  2 عکسهایی را که می خواهید حذف کنید انتخاب کنید. این را می توان در آلبوم "Camera Roll" ، که شامل همه عکس ها ، فیلم ها و فایل های مشابه است ، انجام داد. برای انتخاب عکس:
2 عکسهایی را که می خواهید حذف کنید انتخاب کنید. این را می توان در آلبوم "Camera Roll" ، که شامل همه عکس ها ، فیلم ها و فایل های مشابه است ، انجام داد. برای انتخاب عکس: - روی "آلبوم ها" در گوشه سمت راست پایین صفحه کلیک کنید.
- گزینه "Camera Roll" را انتخاب کنید.
- روی "انتخاب" در گوشه سمت راست بالای صفحه کلیک کنید.
- روی هر عکس / ویدیویی که می خواهید حذف کنید ضربه بزنید.
- توجه داشته باشید که برنامه های رسانه های اجتماعی مانند اینستاگرام و اسنپ چت تمایل دارند عکس های تکراری را در تلفن هوشمند خود حفظ کنند - حذف آنها باعث می شود فضای داخلی کافی به وجود آید بدون اینکه بر کتابخانه های آیفون شما تأثیر بگذارد.
 3 روی نماد سطل زباله در گوشه سمت راست پایین ضربه بزنید. یک پیغام بازشو ظاهر می شود که می پرسد آیا می خواهید عکس ها را حذف کنید.
3 روی نماد سطل زباله در گوشه سمت راست پایین ضربه بزنید. یک پیغام بازشو ظاهر می شود که می پرسد آیا می خواهید عکس ها را حذف کنید. 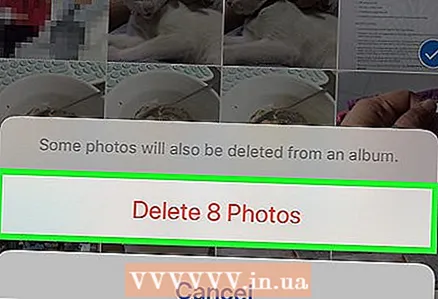 4 روی حذف [تعداد] عکسها کلیک کنید. عکس های حذف شده به پوشه اخیر حذف شده منتقل می شوند.
4 روی حذف [تعداد] عکسها کلیک کنید. عکس های حذف شده به پوشه اخیر حذف شده منتقل می شوند. 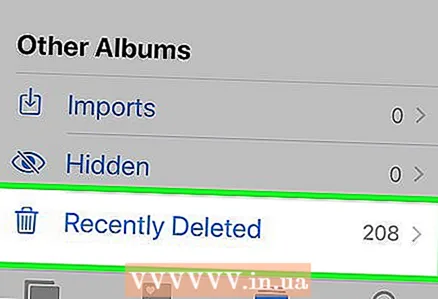 5 پوشه اخیراً حذف شده را خالی کنید. وقتی عکس ها را حذف می کنید ، آنها به پوشه اخیر حذف شده در منوی آلبوم ها ارسال می شوند. برای پاک کردن این پوشه:
5 پوشه اخیراً حذف شده را خالی کنید. وقتی عکس ها را حذف می کنید ، آنها به پوشه اخیر حذف شده در منوی آلبوم ها ارسال می شوند. برای پاک کردن این پوشه: - روی "آلبوم ها" در گوشه بالا سمت چپ کلیک کنید.
- روی پوشه اخیراً حذف شده ضربه بزنید.
- روی "انتخاب" در گوشه سمت راست بالا کلیک کنید.
- روی Delete All در گوشه پایین سمت چپ ضربه بزنید.
- روی حذف [شمارش] موارد کلیک کنید.
 6 برنامه Photos را ببندید. شما با موفقیت تصاویر و فیلم های ناخواسته را حذف کرده اید.
6 برنامه Photos را ببندید. شما با موفقیت تصاویر و فیلم های ناخواسته را حذف کرده اید.
روش 5 از 11: نحوه حذف موسیقی
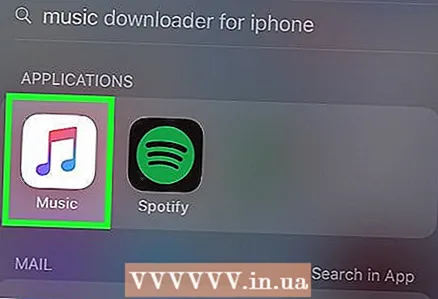 1 برای راه اندازی روی نماد برنامه موسیقی کلیک کنید. اگر فضای آزاد کافی ندارید ، تعداد کافی از فایل های موسیقی یا کل آلبوم های موسیقی را حذف کنید.
1 برای راه اندازی روی نماد برنامه موسیقی کلیک کنید. اگر فضای آزاد کافی ندارید ، تعداد کافی از فایل های موسیقی یا کل آلبوم های موسیقی را حذف کنید. 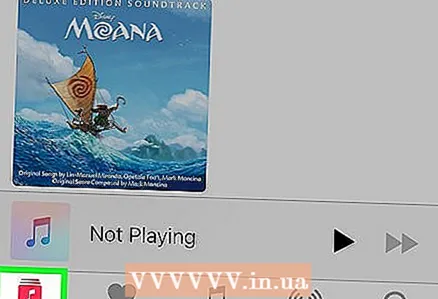 2 روی برگه کتابخانه ضربه بزنید. کتابخانه iTunes شما باز می شود.
2 روی برگه کتابخانه ضربه بزنید. کتابخانه iTunes شما باز می شود. 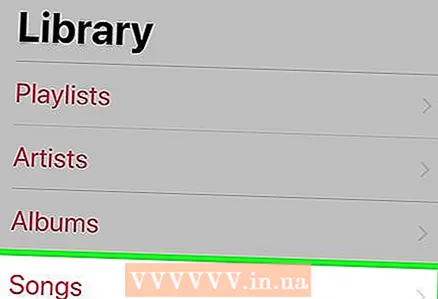 3 روی برگه "آهنگ ها" کلیک کنید. لیستی از آهنگ ها باز می شود.
3 روی برگه "آهنگ ها" کلیک کنید. لیستی از آهنگ ها باز می شود. 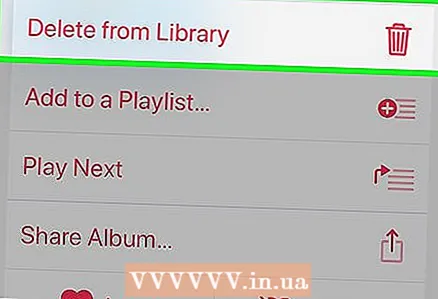 4 همه آهنگ های غیر ضروری را حذف کنید. هر فایل صوتی فضای زیادی را اشغال نمی کند ، اما حذف کل آلبوم فضای ذخیره سازی کافی را آزاد می کند. برای حذف آهنگ ها:
4 همه آهنگ های غیر ضروری را حذف کنید. هر فایل صوتی فضای زیادی را اشغال نمی کند ، اما حذف کل آلبوم فضای ذخیره سازی کافی را آزاد می کند. برای حذف آهنگ ها: - آهنگی را که می خواهید حذف کنید پیدا کنید.
- عنوان آهنگ را لمس کرده و نگه دارید.
- روی حذف از کتابخانه کلیک کنید.
- روی "حذف" در پایین صفحه کلیک کنید.
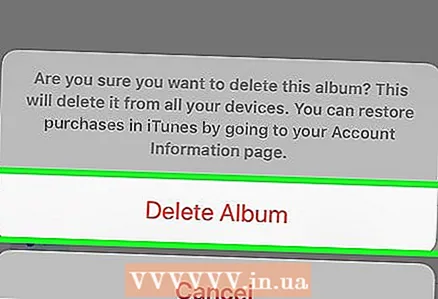 5 به حذف آهنگ ها ادامه دهید. با این کار آنها از کتابخانه حذف می شوند. اگر این آهنگ ها خریداری شده اند ، می توانید آنها را دوباره در iTunes بارگیری کنید (اگر Apple ID دارید).
5 به حذف آهنگ ها ادامه دهید. با این کار آنها از کتابخانه حذف می شوند. اگر این آهنگ ها خریداری شده اند ، می توانید آنها را دوباره در iTunes بارگیری کنید (اگر Apple ID دارید).
روش 6 از 11: نحوه حذف پست ها
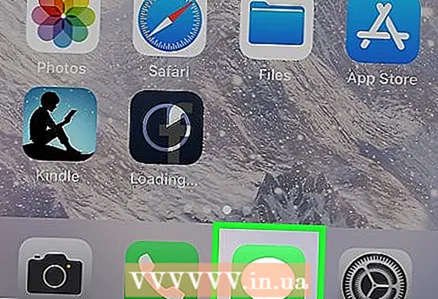 1 برای راه اندازی آن و مشاهده بایگانی پیام خود ، روی نماد برنامه Messages ضربه بزنید. بسیاری از کاربران حتی متوجه نیستند که برنامه iMessage می تواند چندین گیگابایت حافظه را اشغال کند. هنگامی که اکثر پیام های قدیمی را حذف می کنید ، متوجه افزایش قابل توجه فضای ذخیره سازی رایگان iPhone می شوید.
1 برای راه اندازی آن و مشاهده بایگانی پیام خود ، روی نماد برنامه Messages ضربه بزنید. بسیاری از کاربران حتی متوجه نیستند که برنامه iMessage می تواند چندین گیگابایت حافظه را اشغال کند. هنگامی که اکثر پیام های قدیمی را حذف می کنید ، متوجه افزایش قابل توجه فضای ذخیره سازی رایگان iPhone می شوید. 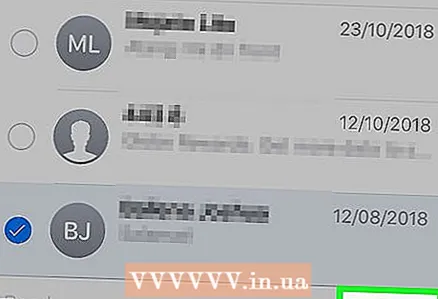 2 پیام ها را حذف کنید. ابتدا عکس ها و فیلم های مورد نظر خود را از پیام ها ذخیره کنید. برای پاک کردن iMessages:
2 پیام ها را حذف کنید. ابتدا عکس ها و فیلم های مورد نظر خود را از پیام ها ذخیره کنید. برای پاک کردن iMessages: - روی "تغییر" در گوشه سمت چپ بالای صفحه کلیک کنید.
- روی هر مکالمه ای که می خواهید حذف کنید ضربه بزنید.
- روی "حذف" در گوشه سمت راست پایین صفحه کلیک کنید.
 3 برنامه Messages را ببندید. برای این کار کافی است دکمه Home را فشار دهید.
3 برنامه Messages را ببندید. برای این کار کافی است دکمه Home را فشار دهید.  4 روی نماد برنامه تلفن کلیک کنید. شروع می شود - اکنون می توانید موارد و پیام های صوتی غیر ضروری را حذف کنید.
4 روی نماد برنامه تلفن کلیک کنید. شروع می شود - اکنون می توانید موارد و پیام های صوتی غیر ضروری را حذف کنید. - گزارش تماس را پاک کنید یا موارد جداگانه را از آن حذف کنید.
- گزارش تماس را باز کنید. در برگه "اخیر" قرار دارد.
- شماره های تلفن مورد نظر خود را ذخیره کنید ، زیرا هنگامی که آنها را از مجله حذف کردید ، نمی توانید آنها را بازیابی کنید.
- گزارش را مرور کنید با ضربه زدن به وسط عنصر و کشیدن به چپ ، می توانید عناصر جداگانه را از آن حذف کنید. دکمه "حذف" ظاهر می شود - روی این دکمه کلیک کنید. اگر تلفن هوشمند شما طوری تنظیم شده است که هشدار دوم را نمایش دهد ، دوباره روی Delete ضربه بزنید.
- تماس های قرمز نشان می دهد که به آنها پاسخ نداده اید.
- کل گزارش را یکجا پاک کنید (در صورت تمایل). برای انجام این کار ، روی تغییر در بالای صفحه ضربه بزنید و سپس روی حذف همه ضربه بزنید.
- گزارش تماس را پاک کنید یا موارد جداگانه را از آن حذف کنید.
 5 پست های صوتی را حذف کنید. به عنوان یک قاعده ، پیام های صوتی قدیمی مورد نیاز نیست ، به خصوص که می توان آنها را روی کاغذ کپی کرد. برای حذف پست های صوتی:
5 پست های صوتی را حذف کنید. به عنوان یک قاعده ، پیام های صوتی قدیمی مورد نیاز نیست ، به خصوص که می توان آنها را روی کاغذ کپی کرد. برای حذف پست های صوتی: - روی زبانه پست صوتی در گوشه سمت راست پایین صفحه کلیک کنید.
- در گوشه بالا سمت چپ روی "تغییر" ضربه بزنید.
- روی هر پست صوتی که می خواهید حذف کنید کلیک کنید.
- در گوشه پایین سمت چپ روی "حذف" ضربه بزنید.
 6 برنامه Phone را ببندید. شما با موفقیت برنامه iMessages را پاک کرده اید ، پیام های صوتی و موارد گزارش تماس ها را حذف کرده اید.
6 برنامه Phone را ببندید. شما با موفقیت برنامه iMessages را پاک کرده اید ، پیام های صوتی و موارد گزارش تماس ها را حذف کرده اید.
روش 7 از 11: نحوه پاک کردن حافظه پنهان و داده ها
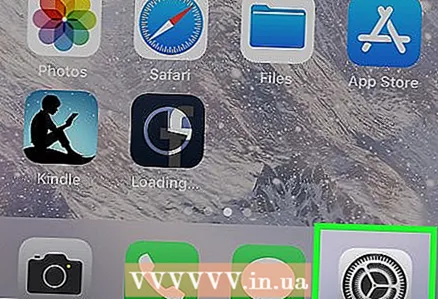 1 برای راه اندازی روی نماد برنامه تنظیمات ضربه بزنید. حافظه پنهان و داده های سافاری می توانند فضای هارد دیسک کافی را اشغال کنند. اگر از مرورگر خود زیاد استفاده می کنید ، حافظه پنهان را پاک کنید تا گوشی هوشمند شما سریعتر شود.
1 برای راه اندازی روی نماد برنامه تنظیمات ضربه بزنید. حافظه پنهان و داده های سافاری می توانند فضای هارد دیسک کافی را اشغال کنند. اگر از مرورگر خود زیاد استفاده می کنید ، حافظه پنهان را پاک کنید تا گوشی هوشمند شما سریعتر شود.  2 روی زبانه Safari ضربه بزنید. برای یافتن این برگه ، ممکن است مجبور شوید صفحه را پایین بیاورید.
2 روی زبانه Safari ضربه بزنید. برای یافتن این برگه ، ممکن است مجبور شوید صفحه را پایین بیاورید. 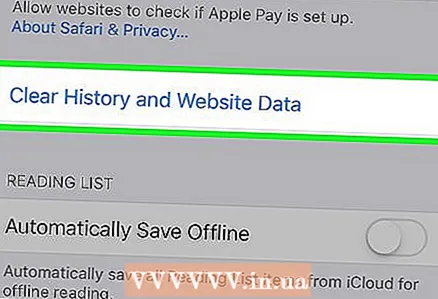 3 روی "پاک کردن سابقه و داده های سایت" کلیک کنید. در انتهای صفحه قرار دارد.
3 روی "پاک کردن سابقه و داده های سایت" کلیک کنید. در انتهای صفحه قرار دارد. 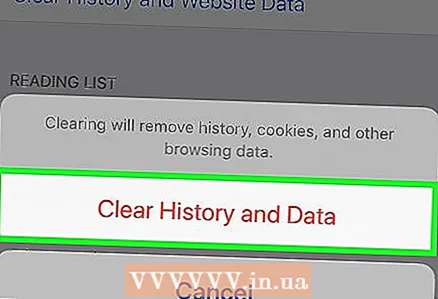 4 برای تأیید انتخاب خود روی "پاک کردن سابقه و داده ها" کلیک کنید. با این کار حافظه پنهان و داده های Safari پاک می شود.
4 برای تأیید انتخاب خود روی "پاک کردن سابقه و داده ها" کلیک کنید. با این کار حافظه پنهان و داده های Safari پاک می شود. - اگر Safari در حال حاضر باز است ، آن مرورگر را مجدداً راه اندازی کنید تا عملکرد آن بهینه شود.
روش 8 از 11: نحوه پاک کردن نوار اعلانات (iOS 5 و جدیدتر)
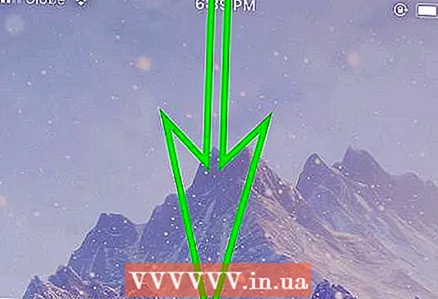 1 پانل اعلان ها را باز کنید. قفل iPhone را باز کرده و سپس از بالای صفحه به پایین بکشید (انگشت خود را در وسط پنل قرار دهید). پانل اعلانات باز می شود.
1 پانل اعلان ها را باز کنید. قفل iPhone را باز کرده و سپس از بالای صفحه به پایین بکشید (انگشت خود را در وسط پنل قرار دهید). پانل اعلانات باز می شود.  2 مشاهده همه اعلان ها این کار را انجام دهید تا موارد مهم را از دست ندهید. در سیستم های قبل از iOS 10 ، اعلان ها را می توان بر اساس برنامه مرتب کرد (که بسیار مفید بود) ، اما در iOS 10 ، اعلان ها فقط به ترتیب زمانی (بر اساس تاریخ و زمان دریافت) مرتب می شوند.
2 مشاهده همه اعلان ها این کار را انجام دهید تا موارد مهم را از دست ندهید. در سیستم های قبل از iOS 10 ، اعلان ها را می توان بر اساس برنامه مرتب کرد (که بسیار مفید بود) ، اما در iOS 10 ، اعلان ها فقط به ترتیب زمانی (بر اساس تاریخ و زمان دریافت) مرتب می شوند. 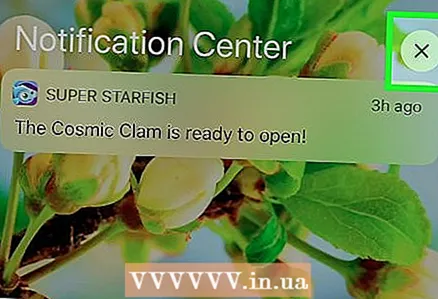 3 "x" را در سمت راست تاریخ یا نام برنامه پیدا کنید و روی آن ضربه بزنید (بسته به نسخه iOS).
3 "x" را در سمت راست تاریخ یا نام برنامه پیدا کنید و روی آن ضربه بزنید (بسته به نسخه iOS). 4 روی "پاک کردن" کلیک کنید. این گزینه به جای "x" ظاهر می شود.
4 روی "پاک کردن" کلیک کنید. این گزینه به جای "x" ظاهر می شود. 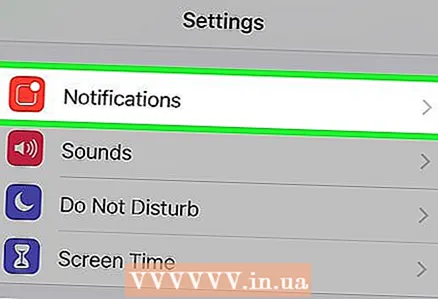 5 اگر می خواهید اعلان های برخی از برنامه ها را خاموش کنید پیکربندی مجدد کنید.
5 اگر می خواهید اعلان های برخی از برنامه ها را خاموش کنید پیکربندی مجدد کنید.- برنامه Settings را اجرا کرده و Notifications را انتخاب کنید.
- برنامه ای را پیدا کنید که دیگر نمی خواهید از آن اعلان دریافت کنید.
- نوار لغزنده Show in Notification Bar را پیدا کنید که باید سبز باشد. اگر رنگ نوار لغزنده متفاوت باشد (به عنوان مثال ، آبی) ، به احتمال زیاد ، عملکرد دریافت اعلان ها روشن است (در نسخه های قدیمی iOS ، لغزنده ها با رنگ های مختلف رنگ آمیزی شده بودند).
- لغزنده را به سمت چپ حرکت دهید - رنگ آن باید تغییر کند.
- تنظیمات برنامه خود را بررسی کنید تا مطمئن شوید اعلان ها را به درستی نمایش می دهد. در iOS 9 و بالاتر ، دو نوع اعلان وجود داشت که هنگام دریافت اعلانات بر روی دستگاه قفل شده فعال می شد: بنر و هشدار. هشدار در بالای صفحه چشمک می زند و بنری در مرکز صفحه نمایش داده می شود. در iOS 10 ، هشدارها چشمک می زنند ، اما تا زمانی که آنها را حذف نکنید ، می توانید آنها را در نقطه خاصی نشان دهید. در صورت لزوم ، هشدارها را در زیر خط "نمایش در صفحه قفل" تنظیم کنید.
- می توانید اعلان ها را خاموش کنید (برای مواردی که اعلان ها به دستگاه قفل شده می آیند).
روش 9 از 11: چگونه صفحه برنامه های اخیر را پاک کنید
 1 دکمه Home را دوبار فشار دهید. با این کار صفحه ای با تصاویر کوچک برنامه های اخیر باز می شود ، یعنی برنامه هایی که از آخرین باری که دستگاه خود را مجدداً راه اندازی کرده اید راه اندازی کرده اید.
1 دکمه Home را دوبار فشار دهید. با این کار صفحه ای با تصاویر کوچک برنامه های اخیر باز می شود ، یعنی برنامه هایی که از آخرین باری که دستگاه خود را مجدداً راه اندازی کرده اید راه اندازی کرده اید.  2 در فهرست برنامه های اخیر حرکت کنید. برای دیدن برنامه هایی که در پس زمینه شروع به کار کرده و در حال اجرا هستند ، انگشت خود را روی نوار بکشید.
2 در فهرست برنامه های اخیر حرکت کنید. برای دیدن برنامه هایی که در پس زمینه شروع به کار کرده و در حال اجرا هستند ، انگشت خود را روی نوار بکشید. 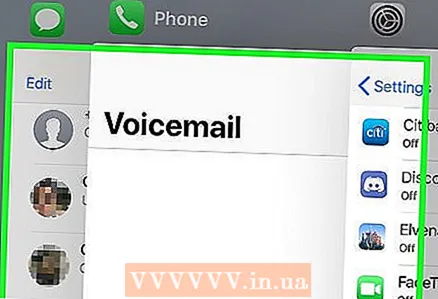 3 انگشت خود را روی تصویر کوچک برنامه ای که می خواهید ببندید قرار دهید. در صورت تمایل انگشتان خود را روی چندین تصویر کوچک قرار دهید ، اما به طور کلی می توانید همزمان دو برنامه را ببندید.
3 انگشت خود را روی تصویر کوچک برنامه ای که می خواهید ببندید قرار دهید. در صورت تمایل انگشتان خود را روی چندین تصویر کوچک قرار دهید ، اما به طور کلی می توانید همزمان دو برنامه را ببندید. 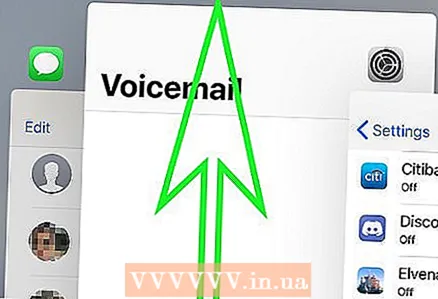 4 انگشت خود را روی صفحه بکشید تا تصویر کوچک برنامه به بالای صفحه برسد یا از دید ناپدید شود.
4 انگشت خود را روی صفحه بکشید تا تصویر کوچک برنامه به بالای صفحه برسد یا از دید ناپدید شود.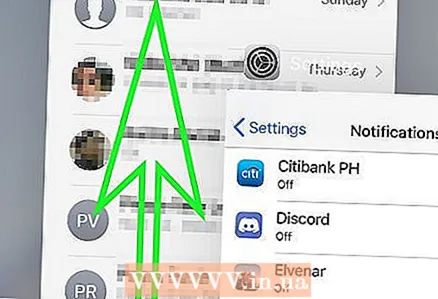 5 لیست برنامه های اخیر را مرور کرده و برنامه های غیر ضروری را ببندید تا RAM دستگاه شما آزاد شود.
5 لیست برنامه های اخیر را مرور کرده و برنامه های غیر ضروری را ببندید تا RAM دستگاه شما آزاد شود. 6 به یاد داشته باشید که تصویر کوچک صفحه اصلی همیشه در صفحه برنامه های اخیر نمایش داده می شود.
6 به یاد داشته باشید که تصویر کوچک صفحه اصلی همیشه در صفحه برنامه های اخیر نمایش داده می شود.
روش 10 از 11: نحوه حذف ابزارک ها
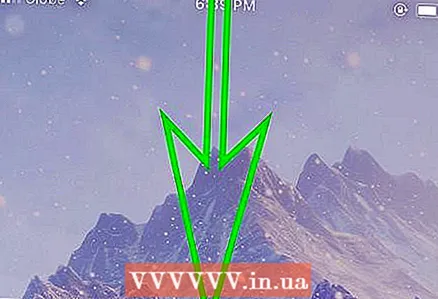 1 همانطور که در بالا توضیح داده شد ، پانل اعلان ها را باز کنید.
1 همانطور که در بالا توضیح داده شد ، پانل اعلان ها را باز کنید. 2 به صفحه ویجت ها بروید. ویجت ها در iOS 7 معرفی شده اند و در iOS 8 افزایش یافته اند. اگر از برخی ویجت ها استفاده نمی کنید ، آنها را حذف کنید. اما اقدامات شما به نسخه سیستم بستگی دارد: در iOS 10 ، انگشت خود را به راست بکشید تا موارد را در سمت چپ نوار اعلانات نمایش دهید. در iOS 7/8/9 ، روی امروز در بالای صفحه ضربه بزنید.
2 به صفحه ویجت ها بروید. ویجت ها در iOS 7 معرفی شده اند و در iOS 8 افزایش یافته اند. اگر از برخی ویجت ها استفاده نمی کنید ، آنها را حذف کنید. اما اقدامات شما به نسخه سیستم بستگی دارد: در iOS 10 ، انگشت خود را به راست بکشید تا موارد را در سمت چپ نوار اعلانات نمایش دهید. در iOS 7/8/9 ، روی امروز در بالای صفحه ضربه بزنید. - با ضربه زدن به نماد سبز "+" در سمت چپ ویجت در زیر لیست ابزارک های موجود در صفحه آنها ، می توانید ویجت ها را دوباره نصب کنید.
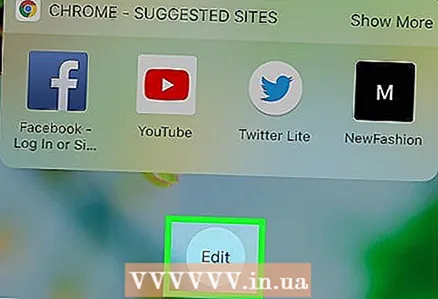 3 لیست ابزارک ها را به دکمه گرد ویرایش بالا ببرید. اگر خط "#" ویجت های جدید موجود را مشاهده کردید ، بیش از حد بالا رفته اید ، بنابراین به دنبال دکمه مشخص شده در بالای آن خط باشید. دکمه ای را دقیقاً در زیر آخرین ویجت در لیست مشاهده خواهید کرد.
3 لیست ابزارک ها را به دکمه گرد ویرایش بالا ببرید. اگر خط "#" ویجت های جدید موجود را مشاهده کردید ، بیش از حد بالا رفته اید ، بنابراین به دنبال دکمه مشخص شده در بالای آن خط باشید. دکمه ای را دقیقاً در زیر آخرین ویجت در لیست مشاهده خواهید کرد. 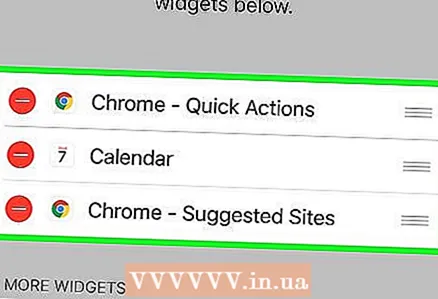 4 لیست ابزارک های نصب شده را بررسی کنید. آنها در بالای صفحه ظاهر می شوند. در کنار هر ویجت یک نماد "-" مشاهده خواهید کرد.
4 لیست ابزارک های نصب شده را بررسی کنید. آنها در بالای صفحه ظاهر می شوند. در کنار هر ویجت یک نماد "-" مشاهده خواهید کرد.  5 روی نماد "-" در سمت چپ نام ویجتی که می خواهید حذف کنید کلیک کنید. دکمه Delete ظاهر می شود.
5 روی نماد "-" در سمت چپ نام ویجتی که می خواهید حذف کنید کلیک کنید. دکمه Delete ظاهر می شود.  6 ویجت را حذف کنید روی دکمه حذف کلیک کنید. حذف ابزارک ها باعث می شود تا مقداری حافظه در تلفن هوشمند شما آزاد شود ، بنابراین توصیه می کنیم از روش های دیگر توضیح داده شده در این مقاله برای خالی کردن فضای بیشتر نیز استفاده کنید.
6 ویجت را حذف کنید روی دکمه حذف کلیک کنید. حذف ابزارک ها باعث می شود تا مقداری حافظه در تلفن هوشمند شما آزاد شود ، بنابراین توصیه می کنیم از روش های دیگر توضیح داده شده در این مقاله برای خالی کردن فضای بیشتر نیز استفاده کنید. 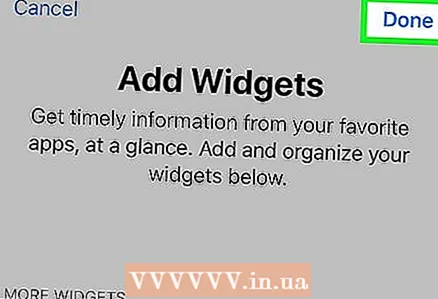 7 صفحه تنظیمات ویجت را ببندید. روی دکمه Finish کلیک کنید.
7 صفحه تنظیمات ویجت را ببندید. روی دکمه Finish کلیک کنید. 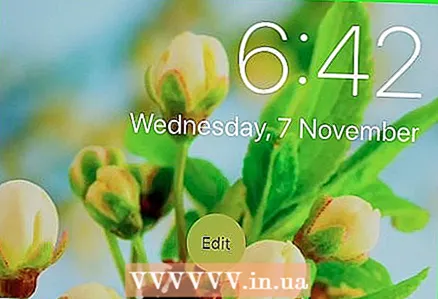 8 مطمئن شوید که ابزارک های غیر ضروری در لیست ابزارک های نصب شده وجود نداشته باشد.
8 مطمئن شوید که ابزارک های غیر ضروری در لیست ابزارک های نصب شده وجود نداشته باشد. 9 لیست ابزارک ها را ببندید. دکمه صفحه اصلی را فشار دهید یا صفحه ویجت / نوار اعلان را به سمت بالای صفحه بکشید.
9 لیست ابزارک ها را ببندید. دکمه صفحه اصلی را فشار دهید یا صفحه ویجت / نوار اعلان را به سمت بالای صفحه بکشید.
روش 11 از 11: نحوه استفاده از ذخیره سازی ابری
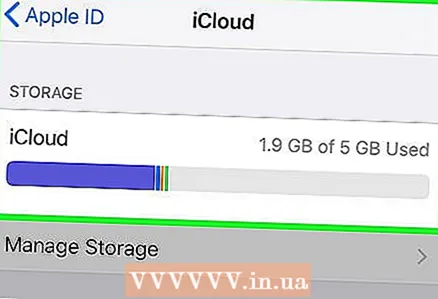 1 نصب یک برنامه ذخیره سازی ابری را در نظر بگیرید. اگرچه ممکن است به نظر برسد که شما سعی می کنید از شر برنامه های غیر ضروری خلاص شوید ، اما برنامه های ذخیره سازی ابری رایگان مانند Google Drive یا iCloud از پیش نصب شده به شما امکان می دهد داده ها را از حافظه داخلی تلفن هوشمند خود به فضای ابری منتقل کنید. توصیه متخصص
1 نصب یک برنامه ذخیره سازی ابری را در نظر بگیرید. اگرچه ممکن است به نظر برسد که شما سعی می کنید از شر برنامه های غیر ضروری خلاص شوید ، اما برنامه های ذخیره سازی ابری رایگان مانند Google Drive یا iCloud از پیش نصب شده به شما امکان می دهد داده ها را از حافظه داخلی تلفن هوشمند خود به فضای ابری منتقل کنید. توصیه متخصص 
جرمی مرسر
Jeremy Mercer تکنسین تعمیر کامپیوتر مدیر و تکنسین ارشد در شرکت تعمیر کامپیوتر MacPro-LA در لس آنجلس است. او بیش از 10 سال تجربه در زمینه تعمیرات لوازم الکترونیکی ، و همچنین در فروشگاه های رایانه (PC و Mac) دارد. جرمی مرسر
جرمی مرسر
تکنسین تعمیر کامپیوتراگر فضای کافی در فضای ذخیره سازی ابری وجود ندارد ، پشتیبان های قدیمی را حذف کنید. هر پشتیبان گیری که به ابر ارسال می شود فضای زیادی را اشغال می کند. اگر ظرفیت ذخیره سازی شما تقریباً تمام شده است ، پشتیبان گیری های غیر ضروری قدیمی را حذف کنید.
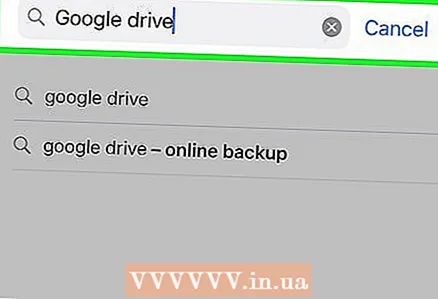 2 Google Drive را نصب کنید. در حالی که چندین برنامه ذخیره سازی ابری رایگان وجود دارد ، محبوب ترین آنها Google Drive است که به همراه OneDrive همراه است و حداکثر فضای ذخیره سازی رایگان (15 گیگابایت) را فراهم می کند. بنابراین ، توصیه می کنیم این برنامه خاص را نصب کنید. برای نصب Google Drive:
2 Google Drive را نصب کنید. در حالی که چندین برنامه ذخیره سازی ابری رایگان وجود دارد ، محبوب ترین آنها Google Drive است که به همراه OneDrive همراه است و حداکثر فضای ذخیره سازی رایگان (15 گیگابایت) را فراهم می کند. بنابراین ، توصیه می کنیم این برنامه خاص را نصب کنید. برای نصب Google Drive: - برنامه App Store را در iPhone راه اندازی کنید.
- روی "Search" کلیک کنید تا نوار جستجو باز شود.
- روی نوار جستجو در بالای صفحه کلیک کنید.
- "Google Drive" را وارد کنید.
- روی Find کلیک کنید.
 3 روی گزینه "نصب" در کنار "Google Drive" ضربه بزنید. روند نصب Google Drive بر روی iPhone آغاز خواهد شد.
3 روی گزینه "نصب" در کنار "Google Drive" ضربه بزنید. روند نصب Google Drive بر روی iPhone آغاز خواهد شد.  4 از Google Drive استفاده کنید. عکس ها و فیلم های خود را به فضای ابری منتقل کنید تا ظرفیت ذخیره سازی قابل توجه تلفن هوشمند شما آزاد شود. برای استفاده از Google Drive:
4 از Google Drive استفاده کنید. عکس ها و فیلم های خود را به فضای ابری منتقل کنید تا ظرفیت ذخیره سازی قابل توجه تلفن هوشمند شما آزاد شود. برای استفاده از Google Drive: - برای راه اندازی روی نماد برنامه Google Drive کلیک کنید.
- روی نماد "+" در گوشه سمت راست پایین صفحه کلیک کنید.
- دستورالعمل های روی صفحه را دنبال کنید.
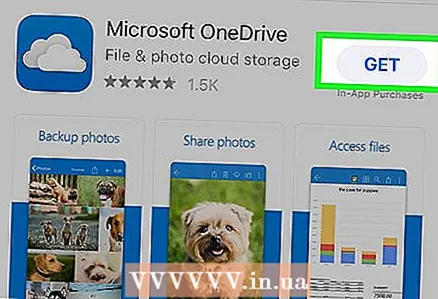 5 برنامه های اضافی ذخیره سازی ابری را نصب کنید. اگرچه چنین برنامه هایی فضای حافظه دستگاه را اشغال می کنند ، اما به شما امکان می دهد همه عکس ها و فیلم ها را به فضای ابری منتقل کنید. می توانید از طریق اینترنت تلفن همراه با این برنامه ها کار کنید ، یعنی نیازی به اتصال به شبکه بی سیم (برای دسترسی به عکس ها / فیلم های خود) ندارید.
5 برنامه های اضافی ذخیره سازی ابری را نصب کنید. اگرچه چنین برنامه هایی فضای حافظه دستگاه را اشغال می کنند ، اما به شما امکان می دهد همه عکس ها و فیلم ها را به فضای ابری منتقل کنید. می توانید از طریق اینترنت تلفن همراه با این برنامه ها کار کنید ، یعنی نیازی به اتصال به شبکه بی سیم (برای دسترسی به عکس ها / فیلم های خود) ندارید. - برخی از برنامه های جایگزین عبارتند از Microsoft OneDrive (15 گیگابایت رایگان ؛ 1 ترابایت برای کاربران Office 365) ، DropBox (2 گیگابایت رایگان) و Box (10 گیگابایت رایگان).
نکات
- برنامه های حذف شده را می توان از طریق iTunes دوباره نصب کرد. همه برنامه ها تا زمانی که آنها را حذف نکنید در ابر ذخیره می شوند.
- در iOS 10 ، برخی از برنامه های از پیش نصب شده را می توان حذف و مجدداً نصب کرد. با این حال ، برای بازگرداندن این برنامه ها ، عبارت "apple" را جستجو کرده و برنامه حذف شده را پیدا کنید. به یاد داشته باشید که نمی توانید برخی از برنامه های اصلی از پیش نصب شده اپل (مانند پادکست ها و مخاطبین) را حذف نصب کنید.
هشدارها
- برنامه ها با داده های خود حذف می شوند ، مگر اینکه این داده ها را در iTunes ذخیره کرده باشید.