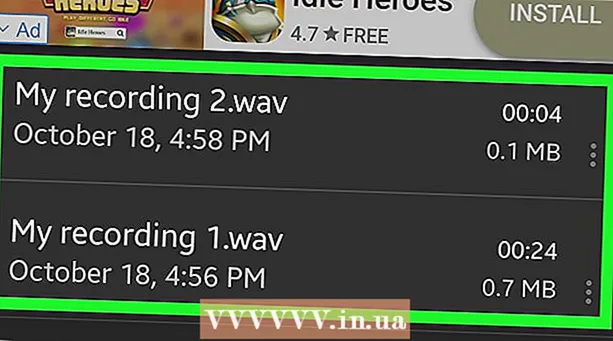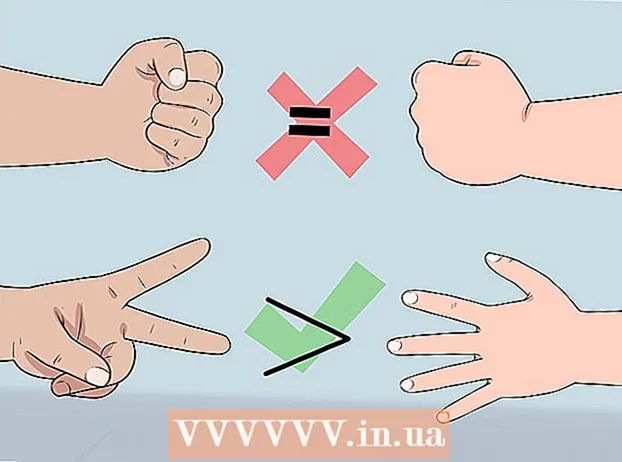نویسنده:
Carl Weaver
تاریخ ایجاد:
28 فوریه 2021
تاریخ به روزرسانی:
1 جولای 2024

محتوا
- مراحل
- قسمت 1 از 2: پیکربندی مانیتورها در ویندوز
- قسمت 2 از 2: راه اندازی مانیتورها در Mac OS X
- نکات
- هشدارها
این مقاله نحوه اتصال دو مانیتور به رایانه Windows یا Mac OS X را توضیح می دهد. اگر از دو مانیتور به عنوان یک دستگاه استفاده کنید ، میز کار شما دو برابر بزرگتر می شود.
مراحل
 1 ببینید آیا مادربرد از دو مانیتور پشتیبانی می کند یا خیر. تقریباً همه مادربردهای مدرن این کار را انجام می دهند ، که در مورد مادربردهای قدیمی نمی توان گفت. برای اینکه بدانید مادربرد از دو مانیتور پشتیبانی می کند یا خیر:
1 ببینید آیا مادربرد از دو مانیتور پشتیبانی می کند یا خیر. تقریباً همه مادربردهای مدرن این کار را انجام می دهند ، که در مورد مادربردهای قدیمی نمی توان گفت. برای اینکه بدانید مادربرد از دو مانیتور پشتیبانی می کند یا خیر: - مدل مادربرد خود را تعیین کنید.
- مدل مادربرد خود را در یک موتور جستجو (به عنوان مثال Google) وارد کنید.
- نتیجه جستجو را که ویژگی های مادربرد را لیست می کند ، انتخاب کنید.
- به دنبال چند صفحه ، چند مانیتور یا دو صفحه باشید.
 2 دریابید رایانه شما از چه پورت های ویدئویی برخوردار است. اکثر رایانه های مدرن دارای حداقل دو پورت ویدئو هستند که به شما امکان می دهد بیش از یک مانیتور را متصل کنید. آنها معمولاً در پشت قاب قرار دارند و به کارت گرافیک متصل می شوند. بسیاری از لپ تاپ ها دارای یک پورت HDMI یا Display هستند که در کنار یا پشت آن قرار گرفته است. اگر رایانه شما یک پورت ویدئویی اختصاصی برای مانیتور دوم ندارد ، پورت USB-C / Thunderbolt یا USB 3.0 را بررسی کنید. در زیر توضیحاتی در مورد انواع مختلف پورت های ویدئویی ارائه شده است:
2 دریابید رایانه شما از چه پورت های ویدئویی برخوردار است. اکثر رایانه های مدرن دارای حداقل دو پورت ویدئو هستند که به شما امکان می دهد بیش از یک مانیتور را متصل کنید. آنها معمولاً در پشت قاب قرار دارند و به کارت گرافیک متصل می شوند. بسیاری از لپ تاپ ها دارای یک پورت HDMI یا Display هستند که در کنار یا پشت آن قرار گرفته است. اگر رایانه شما یک پورت ویدئویی اختصاصی برای مانیتور دوم ندارد ، پورت USB-C / Thunderbolt یا USB 3.0 را بررسی کنید. در زیر توضیحاتی در مورد انواع مختلف پورت های ویدئویی ارائه شده است: - VGA - معمولاً یک پورت مستطیل آبی با 15 سوراخ. معمولاً دارای سوراخ های پیچ در طرفین است تا کابل VGA را محکم کند. پورت های VGA در رایانه های قدیمی استفاده می شود و اکثر مانیتورهای مدرن از این نوع اتصال پشتیبانی نمی کنند. با این حال ، همچنان می توانید مانیتور جدید خود را با استفاده از آداپتور HDMI به VGA به VGA وصل کنید.
- DVI - معمولاً سفید با 24 سوراخ. همچنین دارای یک شکاف با 4 حفره اضافی در سمت راست است. مانند VGA ، درگاه های DVI معمولاً دارای سوراخ های پیچ در طرفین هستند تا کابل DVI را محکم کنند. DVI نوع دیگری از ارتباطات ویدئویی است که در حال حاضر به گذشته تبدیل شده است و عمدتا در رایانه ها و مانیتورهای قدیمی استفاده می شود. این رزولوشن بالاتر از VGA پشتیبانی می کند ، اما مانیتورهای HD مدرن یا 4K را پشتیبانی نمی کند. مانند VGA ، اکثر مانیتورهای مدرن از این نوع اتصال پشتیبانی نمی کنند ، اما همچنان می توان آنها را با استفاده از آداپتور DVI به HDMI به DVI متصل کرد.
- HDMI - درگاه مستطیلی کوچک و باریک با گوشه های پایینی گرد به داخل. برخی از مدلهای کوچکتر لپ تاپ ممکن است دارای پورت mini-HDMI یا micro-HDMI باشند. این پورت ها تقریباً شبیه HDMI معمولی هستند ، اما بسیار کوچکتر هستند. پورت HDMI در اکثر مدلهای مانیتور جدید استاندارد است.در اکثر مانیتورهای رایانه و تلویزیون های HDMI استفاده می شود و از وضوح تصویر تا 4K و محدوده دینامیکی بالا (HDR) پشتیبانی می کند. اگرچه HDMI استاندارد است ، انواع مختلفی دارد. HDMI 1.4 از 4K @ 30fps یا HD (1080p) @ 120fps پشتیبانی می کند. HDMI 2.0 از 4K در 60 فریم بر ثانیه پشتیبانی می کند. HDMI 2.1 تا 10K ، به ویژه 4K @ 120fps را پشتیبانی می کند.
- DisplayPort - یک درگاه مستطیلی باریک با برش گوشه پایین سمت راست. برخی از لپ تاپ ها از مینی DisplayPort با همان شکل اما کوچکتر استفاده می کنند. DisplayPort نوع جدیدی از اتصال است که عمدتاً در مانیتورهای کامپیوتر استفاده می شود تا تلویزیون. DisplayPort از فناوری های AMD FreeSync و Nvidia G-Sync پشتیبانی می کند. DisplayPort 1.2 از 4K در 60 فریم بر ثانیه پشتیبانی می کند. DisplayPort 1.3 از 4K در 120 فریم بر ثانیه پشتیبانی می کند. DisplayPort 1.4 از 8K در 60 فریم بر ثانیه و HDR پشتیبانی می کند. DisplayPort 2.0 تا 16K @ 60fps پشتیبانی می کند. این نوع اتصال قادر است از چندین مانیتور متصل به یکدیگر از طریق یک DisplayPort واحد پشتیبانی کند.
- USB-C / Thunderbolt 3... USB-C یک درگاه کوچک به شکل قرص است. پورت های تاندربولت 3 به شکل USB-C هستند و از USB-C پشتیبانی می کنند ، اما معمولاً در کنار آنها نماد صاعقه وجود دارد. USB 3.0 معمولاً دارای یک درگاه USB نوع A مستطیلی است. پورت USB 3.0 را می توان با استفاده از آداپتور USB به HDMI به مانیتور HD متصل کرد. خروجی USB-C را می توان به مانیتور متصل کرد تا تصاویر را تا 4K @ 60fps ضبط کند. تاندربولت 3 از وضوح بالاتر حتی پشتیبانی می کند. با این حال ، همه مانیتورها دارای پورت USB-C نیستند. در غیر این صورت ، می توانید مانیتور را با استفاده از آداپتور USB-C به HDMI یا USB-C به DisplayPort به رایانه خود وصل کنید.
 3 دریابید که مانیتور دوم از کدام پورت های ویدئویی برخوردار است. یکی از پورت های ویدئویی ذکر شده در بالا را در آن پیدا کنید. اگر پورت مانیتور با پورت کامپیوتر متفاوت است ، باید یک آداپتور مناسب خریداری کنید. به عنوان مثال ، اگر رایانه شما دارای درگاه DVI است و مانیتور شما دارای درگاه HDMI است ، به یک آداپتور DVI به HDMI نیاز دارید. به همین ترتیب ، اگر شما نیاز به اتصال یک مانیتور با استفاده از کابل USB-C دارید ، اما ورودی متناظر ندارد ، به یک آداپتور USB-C به HDMI یا USB-C به DisplayPort نیاز دارید.
3 دریابید که مانیتور دوم از کدام پورت های ویدئویی برخوردار است. یکی از پورت های ویدئویی ذکر شده در بالا را در آن پیدا کنید. اگر پورت مانیتور با پورت کامپیوتر متفاوت است ، باید یک آداپتور مناسب خریداری کنید. به عنوان مثال ، اگر رایانه شما دارای درگاه DVI است و مانیتور شما دارای درگاه HDMI است ، به یک آداپتور DVI به HDMI نیاز دارید. به همین ترتیب ، اگر شما نیاز به اتصال یک مانیتور با استفاده از کابل USB-C دارید ، اما ورودی متناظر ندارد ، به یک آداپتور USB-C به HDMI یا USB-C به DisplayPort نیاز دارید. - برخی از مانیتورها ممکن است نوع پورت متفاوتی با نوع مورد استفاده رایانه داشته باشند. کابل بخرید که با پورت های دو طرف مطابقت داشته باشد. به عنوان مثال ، اگر کامپیوتر شما دارای یک پورت مینی HDMI و مانیتور شما دارای یک پورت HDMI معمولی است ، به یک کابل مینی HDMI به HDMI نیاز دارید.
 4 مانیتور دوم را به رایانه خود وصل کنید. یک سر کابل را به درگاه ویدئوی کامپیوتر (در پشت کامپیوتر) وصل کنید و سر دیگر را به پورت ویدئوی مانیتور دوم وصل کنید. اگر برای اتصال کابل به آداپتور نیاز دارید ، آن را به رایانه خود وصل کنید. سپس کابل HDMI یا DisplayPort را یک سر را به آداپتور و سر دیگر را به مانیتور وصل کنید.
4 مانیتور دوم را به رایانه خود وصل کنید. یک سر کابل را به درگاه ویدئوی کامپیوتر (در پشت کامپیوتر) وصل کنید و سر دیگر را به پورت ویدئوی مانیتور دوم وصل کنید. اگر برای اتصال کابل به آداپتور نیاز دارید ، آن را به رایانه خود وصل کنید. سپس کابل HDMI یا DisplayPort را یک سر را به آداپتور و سر دیگر را به مانیتور وصل کنید. - در برخی از رایانه های دارای درگاه USB-C / Thunderbolt 3 ، چندین مانیتور را می توان با استفاده از یک داک USB-C / Thunderbolt به یک درگاه متصل کرد. لطفاً توجه داشته باشید که برخی از لپ تاپ ها (مک بوک های دارای یک درگاه USB-C / Thunderbolt) ممکن است از چندین مانیتور متصل به یک درگاه پشتیبانی نکنند.
 5 سیم برق مانیتور دوم را به پریز برق وصل کنید. کابل مانیتور را به پریز برق یا محافظ برق وصل کنید.
5 سیم برق مانیتور دوم را به پریز برق وصل کنید. کابل مانیتور را به پریز برق یا محافظ برق وصل کنید.  6 مانیتور دوم را روشن کنید. دکمه پاور مانیتور دوم را فشار دهید تا روشن شود و آماده دریافت سیگنال ویدئویی از رایانه باشد. سپس مانیتورهای خود را در Windows یا Mac OS X تنظیم کنید. EXPERT ADVICE
6 مانیتور دوم را روشن کنید. دکمه پاور مانیتور دوم را فشار دهید تا روشن شود و آماده دریافت سیگنال ویدئویی از رایانه باشد. سپس مانیتورهای خود را در Windows یا Mac OS X تنظیم کنید. EXPERT ADVICE 
کیارا کورسارو
تکنسین تعمیر تلفن و رایانه کیارا کورسارو مدیر کل و تکنسین دارای مجوز Apple و Mac در macVolks، Inc.، مرکز خدمات مجاز اپل در منطقه خلیج سان فرانسیسکو است. MacVolks ، Inc. در سال 1990 تأسیس شد ، توسط دفتر مشاغل بهتر (BBB) دارای رتبه A + و بخشی از شبکه مشاوران اپل (ACN) است. کیارا کورسارو
کیارا کورسارو
تکنسین تعمیر تلفن و کامپیوتردر بیشتر موارد ، این تنها کاری است که شما باید انجام دهید. معمولاً فقط باید یک مانیتور دوم را متصل کرده و آن را روشن کنید ، و به طور خودکار قادر خواهید بود از دو صفحه استفاده کنید. با این حال ، اگر می خواهید هر گونه تنظیماتی را انجام دهید ، فقط باید به بخش نمایش تنظیمات سیستم ترجیحات بروید تا تغییرات را ایجاد کنید.
قسمت 1 از 2: پیکربندی مانیتورها در ویندوز
 1 منوی شروع را باز کنید
1 منوی شروع را باز کنید  . روی آرم ویندوز در گوشه سمت چپ پایین صفحه کلیک کنید.
. روی آرم ویندوز در گوشه سمت چپ پایین صفحه کلیک کنید.  2 پنجره تنظیمات را باز کنید. روی نماد چرخ دنده کلیک کنید
2 پنجره تنظیمات را باز کنید. روی نماد چرخ دنده کلیک کنید  در گوشه سمت چپ پایین منوی استارت.
در گوشه سمت چپ پایین منوی استارت.  3 بر روی کلیک کنید سیستم. این نماد شبیه یک مانیتور است.
3 بر روی کلیک کنید سیستم. این نماد شبیه یک مانیتور است.  4 به برگه بروید نمایش دادن. در گوشه بالا سمت چپ است.
4 به برگه بروید نمایش دادن. در گوشه بالا سمت چپ است.  5 صفحه را پایین بیاورید و بخش نمایش چندگانه را پیدا کنید.
5 صفحه را پایین بیاورید و بخش نمایش چندگانه را پیدا کنید. 6 منوی Multiple Displays را باز کنید. در قسمت Multiple Displays قرار دارد.
6 منوی Multiple Displays را باز کنید. در قسمت Multiple Displays قرار دارد.  7 یک گزینه را انتخاب کنید. در منو ، روی گزینه مناسب خود کلیک کنید:
7 یک گزینه را انتخاب کنید. در منو ، روی گزینه مناسب خود کلیک کنید: - "گسترش" - تصویر در دو مانیتور کشیده شده است.
- "تکرار" - همان تصویر روی دو مانیتور ظاهر می شود.
- فقط صفحه کامپیوتر - تصویر فقط در اولین مانیتور ظاهر می شود.
- فقط صفحه دوم - تصویر فقط در مانیتور دوم ظاهر می شود.
 8 بر روی کلیک کنید درخواست دادن. این دکمه را در زیر منو پیدا خواهید کرد.
8 بر روی کلیک کنید درخواست دادن. این دکمه را در زیر منو پیدا خواهید کرد.  9 بر روی کلیک کنید ذخیره تغییراتوقتی خواسته شد تغییراتی که ایجاد می کنید مثر واقع می شود. اگر گزینه Extend These Screens را انتخاب کرده اید ، میز کار روی مانیتورهای اول و دوم گسترده می شود.
9 بر روی کلیک کنید ذخیره تغییراتوقتی خواسته شد تغییراتی که ایجاد می کنید مثر واقع می شود. اگر گزینه Extend These Screens را انتخاب کرده اید ، میز کار روی مانیتورهای اول و دوم گسترده می شود.
قسمت 2 از 2: راه اندازی مانیتورها در Mac OS X
 1 منوی Apple را باز کنید
1 منوی Apple را باز کنید  . روی لوگوی Apple در گوشه سمت چپ بالای صفحه کلیک کنید. منویی باز می شود.
. روی لوگوی Apple در گوشه سمت چپ بالای صفحه کلیک کنید. منویی باز می شود.  2 بر روی کلیک کنید تنظیمات سیستم. این گزینه را در بالای منوی Apple خواهید یافت.
2 بر روی کلیک کنید تنظیمات سیستم. این گزینه را در بالای منوی Apple خواهید یافت.  3 بر روی کلیک کنید مانیتورها. این نماد ، که شبیه یک مانیتور است ، در گوشه بالا سمت چپ قرار دارد.
3 بر روی کلیک کنید مانیتورها. این نماد ، که شبیه یک مانیتور است ، در گوشه بالا سمت چپ قرار دارد.  4 به برگه بروید محل. آن را در بالای پنجره خواهید یافت.
4 به برگه بروید محل. آن را در بالای پنجره خواهید یافت.  5 علامت کادر کنار Enable Monitor Mirroring را بردارید. در این حالت ، دسکتاپ روی دو مانیتور کشیده می شود.
5 علامت کادر کنار Enable Monitor Mirroring را بردارید. در این حالت ، دسکتاپ روی دو مانیتور کشیده می شود. - اگر می خواهید یک تصویر مشابه روی دو مانیتور ظاهر شود ، کادر کنار این گزینه را بگذارید.
 6 مانیتور اصلی خود را تغییر دهید برای اینکه مانیتور دوم اصلی باشد ، شکل مستطیل سفید را در بالای مانیتور آبی روی مانیتور دوم بکشید.
6 مانیتور اصلی خود را تغییر دهید برای اینکه مانیتور دوم اصلی باشد ، شکل مستطیل سفید را در بالای مانیتور آبی روی مانیتور دوم بکشید.
نکات
- در صورت نیاز به اتصال مانیتورهای بیشتر مراحل بالا را تکرار کنید. با این کار رومیزی شما به سه یا چند مانیتور افزایش می یابد.
هشدارها
- اگر رزولوشن مانیتورها متفاوت است ، وضوح بالاتر را پایین بیاورید تا با وضوح پایین مطابقت داشته باشد. عدم انجام این کار منجر به خطاهای گرافیکی می شود.