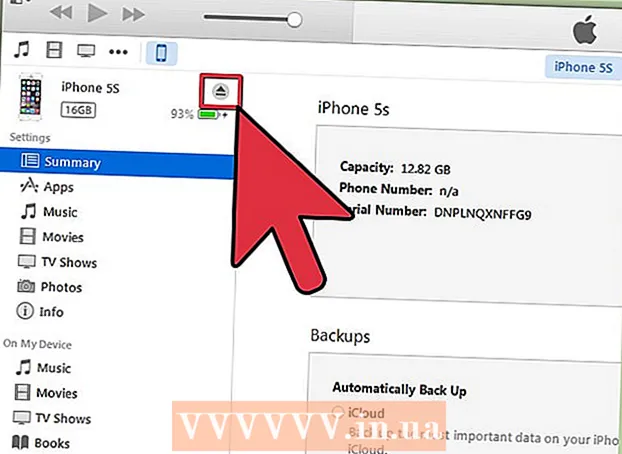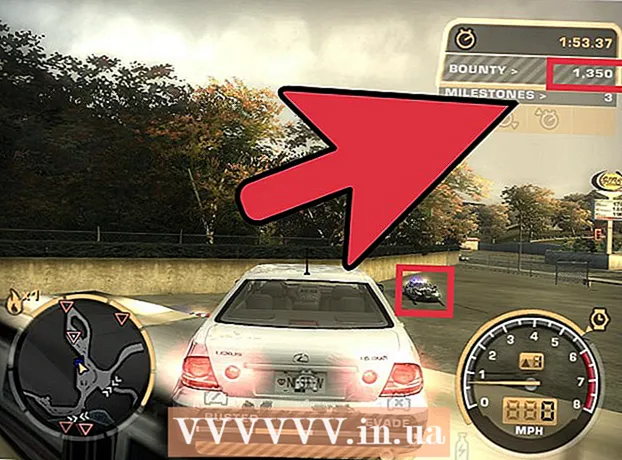نویسنده:
Bobbie Johnson
تاریخ ایجاد:
7 ماه آوریل 2021
تاریخ به روزرسانی:
1 جولای 2024

محتوا
- مراحل
- روش 1 از 3: تنظیمات موقعیت مکانی منطقه را تغییر دهید
- روش 2 از 3: تنظیمات موقعیت مکانی شبکه خود را تغییر دهید
- روش 3 از 3: خدمات مکان را غیرفعال کنید
- نکات
- هشدارها
ویندوز 8 دارای یک سیستم جغرافیایی داخلی است که به برنامه ها ، صفحات وب و شبکه ها درباره مکان فعلی شما اطلاع می دهد. در حالی که این سرویس تبلیغات و محتوای خود را متناسب با نیازهای شما تنظیم می کند ، خدمات مکان می تواند آزاردهنده باشد. تنظیمات منطقه جغرافیایی را می توان در "کنترل پنل" تغییر داد یا غیرفعال کرد. همچنین می توانید وضعیت شبکه خود را از Public به Home و بالعکس تغییر دهید.
مراحل
روش 1 از 3: تنظیمات موقعیت مکانی منطقه را تغییر دهید
 1 با کلیک بر روی نماد پوشه در کنار منوی Start ، File Explorer را باز کنید.
1 با کلیک بر روی نماد پوشه در کنار منوی Start ، File Explorer را باز کنید. 2 روی برگه "Desktop" کلیک کنید. در نوار کناری سمت چپ منوی File Explorer قرار دارد.
2 روی برگه "Desktop" کلیک کنید. در نوار کناری سمت چپ منوی File Explorer قرار دارد.  3 روی میانبر "کنترل پنل" دوبار کلیک کنید. در کنترل پنل ، می توانید تنظیمات سیستم خود را تغییر دهید.
3 روی میانبر "کنترل پنل" دوبار کلیک کنید. در کنترل پنل ، می توانید تنظیمات سیستم خود را تغییر دهید. - راه دیگری برای باز کردن کنترل پنل وجود دارد: کلید را نگه دارید پیروز شوید و فشار دهید ایکس، و سپس در منوی ظاهر شده ، بخش "Control Panel" را انتخاب کنید.
 4 دسته ساعت ها ، زبان و منطقه را باز کنید. در این بخش از کنترل پنل ، می توانید تاریخ و زمان ، زبان ترجیحی و استانداردهای منطقه ای را تغییر دهید.
4 دسته ساعت ها ، زبان و منطقه را باز کنید. در این بخش از کنترل پنل ، می توانید تاریخ و زمان ، زبان ترجیحی و استانداردهای منطقه ای را تغییر دهید.  5 روی گزینه "تغییر مکان" در بخش "استانداردهای منطقه ای" کلیک کنید. بخش گزینه های منطقه ای در پایین منوی ساعت ، زبان و منطقه قرار دارد.
5 روی گزینه "تغییر مکان" در بخش "استانداردهای منطقه ای" کلیک کنید. بخش گزینه های منطقه ای در پایین منوی ساعت ، زبان و منطقه قرار دارد.  6 روی برگه Location کلیک کنید. در این پنجره است که می توانید مکان منطقه ای را انتخاب کنید.
6 روی برگه Location کلیک کنید. در این پنجره است که می توانید مکان منطقه ای را انتخاب کنید.  7 منوی زیر فیلد محل اصلی را گسترش دهید تا لیستی از کشورهای مختلف نمایش داده شود. اگر اخیراً نقل مکان کرده اید یا قبلاً کشور محل اقامت خود را به طور کامل نشان نداده اید ، این گزینه را تغییر دهید.
7 منوی زیر فیلد محل اصلی را گسترش دهید تا لیستی از کشورهای مختلف نمایش داده شود. اگر اخیراً نقل مکان کرده اید یا قبلاً کشور محل اقامت خود را به طور کامل نشان نداده اید ، این گزینه را تغییر دهید.  8 کشور محل سکونت خود را انتخاب کنید. اگر کشور خود را بلافاصله نمی بینید ، سعی کنید لیست را پایین بیاورید.
8 کشور محل سکونت خود را انتخاب کنید. اگر کشور خود را بلافاصله نمی بینید ، سعی کنید لیست را پایین بیاورید.  9 برای تأیید تغییرات ، روی "تأیید" کلیک کنید. شما با موفقیت تنظیمات مکان منطقه ای خود را تغییر داده اید!
9 برای تأیید تغییرات ، روی "تأیید" کلیک کنید. شما با موفقیت تنظیمات مکان منطقه ای خود را تغییر داده اید!
روش 2 از 3: تنظیمات موقعیت مکانی شبکه خود را تغییر دهید
 1 مطمئن شوید که به شبکه Wi-Fi دلخواه خود وارد شده اید. برای اینکه بتوانید تغییراتی در تنظیمات موقعیت مکانی شبکه WiFi ایجاد کنید ، باید به طور فعال از آن استفاده کنید.
1 مطمئن شوید که به شبکه Wi-Fi دلخواه خود وارد شده اید. برای اینکه بتوانید تغییراتی در تنظیمات موقعیت مکانی شبکه WiFi ایجاد کنید ، باید به طور فعال از آن استفاده کنید. - برای ورود به شبکه Wi-Fi ، روی نماد Wi-Fi در نوار ابزار در گوشه سمت راست پایین صفحه کلیک کنید و سپس شبکه مورد نظر خود را انتخاب کنید. برای ورود به شبکه ممکن است لازم باشد رمز عبور را وارد کنید.
 2 روی نماد Wi-Fi در گوشه سمت راست پایین صفحه کلیک کنید. در منوی باز شده ، شبکه فعلی خود را انتخاب کنید.
2 روی نماد Wi-Fi در گوشه سمت راست پایین صفحه کلیک کنید. در منوی باز شده ، شبکه فعلی خود را انتخاب کنید.  3 برای نمایش پارامترهای شبکه روی شبکه مورد نظر راست کلیک کنید.
3 برای نمایش پارامترهای شبکه روی شبکه مورد نظر راست کلیک کنید. 4 روی روشن یا خاموش کردن اشتراک گذاری کلیک کنید. اشتراک گذاری برای شبکه های خصوصی بهینه است زیرا لازم نیست نگران این باشید که شخص دیگری اطلاعات شما را در شبکه سرقت کند.
4 روی روشن یا خاموش کردن اشتراک گذاری کلیک کنید. اشتراک گذاری برای شبکه های خصوصی بهینه است زیرا لازم نیست نگران این باشید که شخص دیگری اطلاعات شما را در شبکه سرقت کند.  5 گزینه های موجود را کاوش کنید. در طی فرآیند ایجاد شبکه ، ویندوز از شما می خواهد که مشخص کنید شبکه اصلی است ، خانگی است یا عمومی. دسته انتخابی تنظیمات امنیتی این شبکه را تعیین می کند. تغییر تنظیمات اشتراک گذاری می تواند بر تنظیمات اصلی تأثیر بگذارد - به عنوان مثال ، اگر به طور تصادفی شبکه خانگی خود را "عمومی" کنید ، فعال کردن اشتراک گذاری آن شبکه را خصوصی می کند.
5 گزینه های موجود را کاوش کنید. در طی فرآیند ایجاد شبکه ، ویندوز از شما می خواهد که مشخص کنید شبکه اصلی است ، خانگی است یا عمومی. دسته انتخابی تنظیمات امنیتی این شبکه را تعیین می کند. تغییر تنظیمات اشتراک گذاری می تواند بر تنظیمات اصلی تأثیر بگذارد - به عنوان مثال ، اگر به طور تصادفی شبکه خانگی خود را "عمومی" کنید ، فعال کردن اشتراک گذاری آن شبکه را خصوصی می کند. - اگر می خواهید شبکه عمومی باشد ، اشتراک گذاری و اتصال به دستگاه ها را روشن نکنید. این باعث می شود کامپیوتر شما برای رایانه ها و دستگاه های دیگر (مانند بلندگوها یا چاپگرهای بلوتوث) نامرئی شود. اگر این کار را در خانه انجام دهید ، نمی توانید از دستگاه های متصل به شبکه خانگی خود در رایانه خود استفاده کنید.
- اگر می خواهید شبکه خصوصی باشد ، بله را کلیک کنید ، اشتراک گذاری و اتصال به دستگاه ها را روشن کنید. این امر با دور زدن تنظیمات امنیتی استاندارد شبکه "خصوصی" ، رایانه شما را برای سایر رایانه ها و دستگاه ها قابل مشاهده می کند. هنگام انتخاب این گزینه در مکان عمومی دقت کنید ، زیرا این کار رایانه شما را در معرض خطر بالقوه قرار می دهد.
 6 به دسکتاپ خود بازگردید. شما با موفقیت تنظیمات شبکه خود را تغییر داده اید!
6 به دسکتاپ خود بازگردید. شما با موفقیت تنظیمات شبکه خود را تغییر داده اید!
روش 3 از 3: خدمات مکان را غیرفعال کنید
 1 با کلیک بر روی نماد پوشه در کنار منوی Start ، File Explorer را باز کنید.
1 با کلیک بر روی نماد پوشه در کنار منوی Start ، File Explorer را باز کنید. 2 روی برگه "Desktop" کلیک کنید. در نوار کناری سمت چپ منوی File Explorer قرار دارد.
2 روی برگه "Desktop" کلیک کنید. در نوار کناری سمت چپ منوی File Explorer قرار دارد.  3 روی میانبر "کنترل پنل" دوبار کلیک کنید. در کنترل پنل ، می توانید تنظیمات سیستم را تغییر دهید.
3 روی میانبر "کنترل پنل" دوبار کلیک کنید. در کنترل پنل ، می توانید تنظیمات سیستم را تغییر دهید. - راه دیگری برای باز کردن کنترل پنل وجود دارد: کلید را نگه دارید پیروز شوید و فشار دهید ایکس، و سپس در منوی ظاهر شده ، بخش "Control Panel" را انتخاب کنید.
 4 دسته گزینه های موقعیت مکانی را باز کنید. اگر نمی خواهید رایانه شما به برنامه های شخص ثالث درباره مکان شما اطلاع دهد ، خدمات مکان را خاموش کنید.
4 دسته گزینه های موقعیت مکانی را باز کنید. اگر نمی خواهید رایانه شما به برنامه های شخص ثالث درباره مکان شما اطلاع دهد ، خدمات مکان را خاموش کنید.  5 روی سلول کنار Enable Windows Location Platform کلیک کنید. عدم وجود کادر تأیید به این معنی است که پلت فرم طرح دیگر فعال نیست.
5 روی سلول کنار Enable Windows Location Platform کلیک کنید. عدم وجود کادر تأیید به این معنی است که پلت فرم طرح دیگر فعال نیست. - برای روشن کردن سرویس موقعیت مکانی ، دوباره روی سلول کلیک کنید. قبل از بستن پنجره ، مطمئن شوید که چک باکس در سلول علامت خورده است.
 6 برای تأیید تغییرات ، روی "اعمال" کلیک کنید. شما خدمات مکان را با موفقیت غیرفعال کرده اید!
6 برای تأیید تغییرات ، روی "اعمال" کلیک کنید. شما خدمات مکان را با موفقیت غیرفعال کرده اید! - لطفاً توجه داشته باشید که غیرفعال کردن خدمات مکان ممکن است بر ویژگی هایی مانند اخبار رومیزی ، جمع آوری داده های برنامه و سایت تأثیر بگذارد. اگر نیاز دارید این رویدادها با توجه به موقعیت مکانی شما سفارشی شوند ، خدمات مکان را غیرفعال نکنید.
نکات
- در هنگام راه اندازی ویندوز 8 می توانید چارچوب موقعیت مکانی را فعال یا غیرفعال کنید.
هشدارها
- هرگز دسترسی عمومی به شبکه خانگی خود را فعال نکنید.
- اگر مطمئن نیستید که سایتی امن است ، قبل از دسترسی به آن ، تنظیمات موقعیت مکانی خود را برای مدتی غیرفعال کنید.