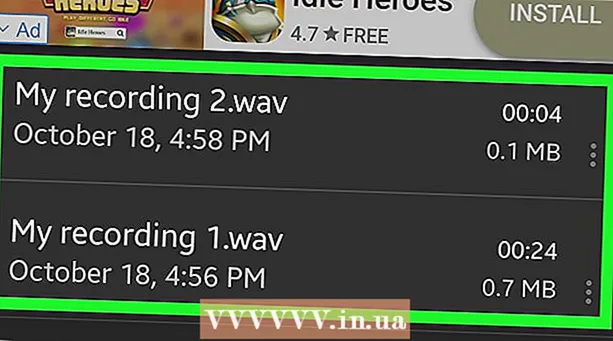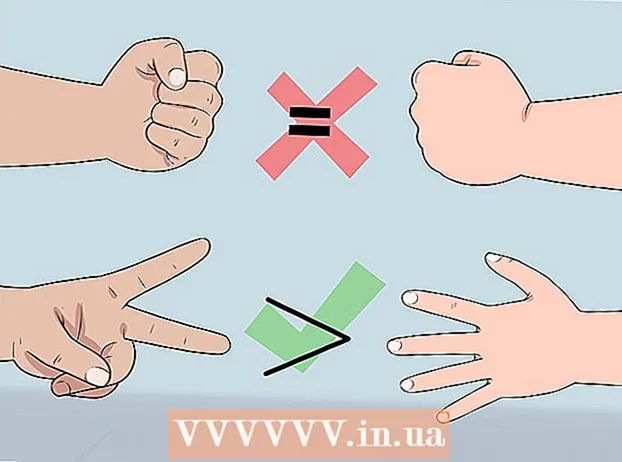نویسنده:
Marcus Baldwin
تاریخ ایجاد:
15 ژوئن 2021
تاریخ به روزرسانی:
1 جولای 2024

محتوا
- مراحل
- روش 1 از 4: نحوه تغییر رنگ پس زمینه یک فایل جدید
- روش 2 از 4: نحوه تغییر رنگ لایه پس زمینه
- روش 3 از 4: نحوه تغییر رنگ پس زمینه مرحله Photoshop
- روش 4 از 4: نحوه تغییر رنگ پس زمینه تصویر
این مقاله نحوه تغییر رنگ پس زمینه فایلهای جدید و موجود Adobe Photoshop را به شما نشان می دهد.
مراحل
روش 1 از 4: نحوه تغییر رنگ پس زمینه یک فایل جدید
 1 Adobe Photoshop را باز کنید. برای انجام این کار ، روی نماد آبی رنگ با حروف "Ps" کلیک کنید.
1 Adobe Photoshop را باز کنید. برای انجام این کار ، روی نماد آبی رنگ با حروف "Ps" کلیک کنید.  2 روی File کلیک کنید. این منو در سمت چپ نوار منو در بالای صفحه قرار دارد.
2 روی File کلیک کنید. این منو در سمت چپ نوار منو در بالای صفحه قرار دارد.  3 روی ایجاد کلیک کنید. این قسمت در بالای منوی کشویی قرار دارد.
3 روی ایجاد کلیک کنید. این قسمت در بالای منوی کشویی قرار دارد.  4 روی منوی محتوای پس زمینه کلیک کنید. در وسط کادر محاوره ای قرار دارد.
4 روی منوی محتوای پس زمینه کلیک کنید. در وسط کادر محاوره ای قرار دارد.  5 رنگ پس زمینه را انتخاب کنید. روی یکی از گزینه های زیر کلیک کنید:
5 رنگ پس زمینه را انتخاب کنید. روی یکی از گزینه های زیر کلیک کنید: - شفاف - پس زمینه بدون رنگ
- سفید - زمینه سفید
- رنگ پس زمینه - پس زمینه یکی از رنگ های از پیش تعیین شده
 6 نام فایل را بگذارید. این کار را در خط "نام" در بالای کادر محاوره ای انجام دهید.
6 نام فایل را بگذارید. این کار را در خط "نام" در بالای کادر محاوره ای انجام دهید.  7 روی OK کلیک کنید. در گوشه سمت راست بالای کادر محاوره ای قرار دارد.
7 روی OK کلیک کنید. در گوشه سمت راست بالای کادر محاوره ای قرار دارد.
روش 2 از 4: نحوه تغییر رنگ لایه پس زمینه
 1 Adobe Photoshop را باز کنید. برای انجام این کار ، روی نماد آبی رنگ با حروف "Ps" کلیک کنید.
1 Adobe Photoshop را باز کنید. برای انجام این کار ، روی نماد آبی رنگ با حروف "Ps" کلیک کنید.  2 تصویری را که می خواهید ویرایش کنید باز کنید. برای انجام این کار ، CTRL + O (Windows) یا ⌘ + O (Mac OS X) را فشار دهید ، تصویر مورد نظر خود را انتخاب کنید و سپس روی باز کردن در گوشه سمت راست پایین کادر محاوره ای کلیک کنید.
2 تصویری را که می خواهید ویرایش کنید باز کنید. برای انجام این کار ، CTRL + O (Windows) یا ⌘ + O (Mac OS X) را فشار دهید ، تصویر مورد نظر خود را انتخاب کنید و سپس روی باز کردن در گوشه سمت راست پایین کادر محاوره ای کلیک کنید.  3 روی پنجره کلیک کنید. این منو در نوار منو در بالای صفحه قرار دارد.
3 روی پنجره کلیک کنید. این منو در نوار منو در بالای صفحه قرار دارد.  4 روی لایه ها کلیک کنید. پنل لایه ها در گوشه سمت راست پایین پنجره Photoshop باز می شود.
4 روی لایه ها کلیک کنید. پنل لایه ها در گوشه سمت راست پایین پنجره Photoshop باز می شود.  5 روی لایه کلیک کنید. این منو در نوار منو در بالای صفحه قرار دارد.
5 روی لایه کلیک کنید. این منو در نوار منو در بالای صفحه قرار دارد.  6 روی New Fill Layer کلیک کنید. این نزدیک بالای منو است.
6 روی New Fill Layer کلیک کنید. این نزدیک بالای منو است.  7 روی Color کلیک کنید.
7 روی Color کلیک کنید. 8 منوی Color را باز کنید.
8 منوی Color را باز کنید. 9 روی یک رنگ کلیک کنید. رنگی را برای پس زمینه انتخاب کنید.
9 روی یک رنگ کلیک کنید. رنگی را برای پس زمینه انتخاب کنید.  10 روی OK کلیک کنید.
10 روی OK کلیک کنید. 11 رنگ پس زمینه را اصلاح کنید. از ابزار Eyedropper برای انتخاب سایه مورد نظر خود استفاده کنید.
11 رنگ پس زمینه را اصلاح کنید. از ابزار Eyedropper برای انتخاب سایه مورد نظر خود استفاده کنید.  12 روی OK کلیک کنید.
12 روی OK کلیک کنید. 13 روی لایه جدید کلیک کنید و نگه دارید. این کار را در پنل لایه ها در گوشه سمت راست پایین پنجره انجام دهید.
13 روی لایه جدید کلیک کنید و نگه دارید. این کار را در پنل لایه ها در گوشه سمت راست پایین پنجره انجام دهید.  14 یک لایه جدید بکشید و آن را در بالای لایه "Background" قرار دهید.
14 یک لایه جدید بکشید و آن را در بالای لایه "Background" قرار دهید.- اگر لایه جدید قبلاً انتخاب نشده است ، روی آن کلیک کنید.
 15 روی لایه کلیک کنید. این منو در نوار منو در بالای صفحه قرار دارد.
15 روی لایه کلیک کنید. این منو در نوار منو در بالای صفحه قرار دارد.  16 به پایین بروید و روی Merge Layers کلیک کنید. این قسمت در انتهای منوی Layer قرار دارد.
16 به پایین بروید و روی Merge Layers کلیک کنید. این قسمت در انتهای منوی Layer قرار دارد. - لایه پس زمینه با رنگ انتخاب شده رنگ آمیزی می شود.
روش 3 از 4: نحوه تغییر رنگ پس زمینه مرحله Photoshop
 1 Adobe Photoshop را باز کنید. برای انجام این کار ، روی نماد آبی رنگ با حروف "Ps" کلیک کنید.
1 Adobe Photoshop را باز کنید. برای انجام این کار ، روی نماد آبی رنگ با حروف "Ps" کلیک کنید.  2 تصویری را که می خواهید ویرایش کنید باز کنید. برای انجام این کار ، CTRL + O (Windows) یا ⌘ + O (Mac OS X) را فشار دهید ، تصویر مورد نظر خود را انتخاب کنید و سپس روی باز کردن در گوشه سمت راست پایین کادر محاوره ای کلیک کنید.
2 تصویری را که می خواهید ویرایش کنید باز کنید. برای انجام این کار ، CTRL + O (Windows) یا ⌘ + O (Mac OS X) را فشار دهید ، تصویر مورد نظر خود را انتخاب کنید و سپس روی باز کردن در گوشه سمت راست پایین کادر محاوره ای کلیک کنید.  3 راست کلیک (Windows) یا Control-hold و چپ کلیک (Mac OS X) فضای کار. این یک قاب تاریک در اطراف تصویر در پنجره Photoshop است.
3 راست کلیک (Windows) یا Control-hold و چپ کلیک (Mac OS X) فضای کار. این یک قاب تاریک در اطراف تصویر در پنجره Photoshop است. - برای مشاهده فضای کار ممکن است نیاز به کوچک نمایی داشته باشید. برای انجام این کار ، CTRL + - (Windows) یا ⌘ + - (Mac OS X) را فشار دهید.
 4 رنگی را انتخاب کنید. اگر رنگهای اصلی را نمی پسندید ، روی Choose a different color (انتخاب رنگ دیگر) ، رنگ را انتخاب کنید و روی OK کلیک کنید.
4 رنگی را انتخاب کنید. اگر رنگهای اصلی را نمی پسندید ، روی Choose a different color (انتخاب رنگ دیگر) ، رنگ را انتخاب کنید و روی OK کلیک کنید.
روش 4 از 4: نحوه تغییر رنگ پس زمینه تصویر
 1 Adobe Photoshop را باز کنید. برای انجام این کار ، روی نماد آبی رنگ با حروف "Ps" کلیک کنید.
1 Adobe Photoshop را باز کنید. برای انجام این کار ، روی نماد آبی رنگ با حروف "Ps" کلیک کنید.  2 تصویری را که می خواهید ویرایش کنید باز کنید. برای انجام این کار ، CTRL + O (Windows) یا ⌘ + O (Mac OS X) را فشار دهید ، تصویر مورد نظر خود را انتخاب کنید و سپس روی باز کردن در گوشه سمت راست پایین کادر محاوره ای کلیک کنید.
2 تصویری را که می خواهید ویرایش کنید باز کنید. برای انجام این کار ، CTRL + O (Windows) یا ⌘ + O (Mac OS X) را فشار دهید ، تصویر مورد نظر خود را انتخاب کنید و سپس روی باز کردن در گوشه سمت راست پایین کادر محاوره ای کلیک کنید.  3 از ابزار Quick Selection استفاده کنید. نماد آن شبیه یک قلم مو است که در انتها یک دایره نقطه دار دارد.
3 از ابزار Quick Selection استفاده کنید. نماد آن شبیه یک قلم مو است که در انتها یک دایره نقطه دار دارد. - اگر ابزاری را می بینید که شبیه چوب جادویی است ، روی آن کلیک کرده و نگه دارید. لیستی از ابزارها باز می شود ؛ ابزار "انتخاب سریع" را در آن انتخاب کنید.
 4 مکان نما خود را در بالای تصویری که در پیش زمینه تصویر قرار دارد قرار دهید. دکمه سمت چپ ماوس را پایین نگه دارید و مکان نما را در امتداد خطوط اصلی تصویر در پیش زمینه بکشید.
4 مکان نما خود را در بالای تصویری که در پیش زمینه تصویر قرار دارد قرار دهید. دکمه سمت چپ ماوس را پایین نگه دارید و مکان نما را در امتداد خطوط اصلی تصویر در پیش زمینه بکشید. - اگر تصویر شامل چندین شیء (به عنوان مثال ، گروهی از افراد) است ، به جای این که سعی کنید آن را با همه اشیاء به طور همزمان انجام دهید ، روی هر شیء حلقه بزنید.
- هنگامی که یک شی را ردیابی کردید ، بر روی انتهای آن کلیک کنید تا ادامه دهید و شی بعدی را ترسیم کنید.
- تصویر پیش زمینه را ردیابی کنید تا یک خط نقطه ای در اطراف آن ظاهر شود.
- اگر ابزار Quick Selection ناحیه ای خارج از تصویر را ضبط کرده است ، روی ابزار Subtract From Selection در گوشه سمت چپ بالای پنجره کلیک کنید. نماد این ابزار شبیه ابزار انتخاب سریع است ، اما علامت منفی (-) در کنار آن وجود دارد.
 5 روی Refine Edge کلیک کنید. نزدیک بالای پنجره است.
5 روی Refine Edge کلیک کنید. نزدیک بالای پنجره است.  6 کادر انتخاب Smart Radius را علامت بزنید. در قسمت Edge Detection در کادر محاوره ای قرار دارد.
6 کادر انتخاب Smart Radius را علامت بزنید. در قسمت Edge Detection در کادر محاوره ای قرار دارد.  7 نوار لغزنده زیر Edge Detection را به چپ یا راست منتقل کنید. توجه کنید که چگونه این موضوع در تصویر منعکس می شود.
7 نوار لغزنده زیر Edge Detection را به چپ یا راست منتقل کنید. توجه کنید که چگونه این موضوع در تصویر منعکس می شود. - پس از اتمام پالایش لبه ها ، روی OK کلیک کنید.
 8 راست کلیک (Windows) یا Control-click (Mac OS X) پس زمینه تصویر. منویی باز می شود.
8 راست کلیک (Windows) یا Control-click (Mac OS X) پس زمینه تصویر. منویی باز می شود.  9 روی Invert Selection کلیک کنید. این نزدیک بالای منو است.
9 روی Invert Selection کلیک کنید. این نزدیک بالای منو است.  10 روی لایه کلیک کنید. در نوار منو در بالای صفحه قرار دارد.
10 روی لایه کلیک کنید. در نوار منو در بالای صفحه قرار دارد.  11 روی New Fill Layer کلیک کنید. این نزدیک بالای منو است.
11 روی New Fill Layer کلیک کنید. این نزدیک بالای منو است.  12 روی Color کلیک کنید.
12 روی Color کلیک کنید. 13 منوی Color را باز کنید.
13 منوی Color را باز کنید. 14 روی یک رنگ کلیک کنید. رنگی را برای پس زمینه انتخاب کنید.
14 روی یک رنگ کلیک کنید. رنگی را برای پس زمینه انتخاب کنید.  15 روی OK کلیک کنید.
15 روی OK کلیک کنید. 16 رنگ پس زمینه را اصلاح کنید. از ابزار Eyedropper برای انتخاب سایه مورد نظر خود استفاده کنید.
16 رنگ پس زمینه را اصلاح کنید. از ابزار Eyedropper برای انتخاب سایه مورد نظر خود استفاده کنید.  17 روی OK کلیک کنید.
17 روی OK کلیک کنید.- روی File در نوار منو کلیک کنید و سپس Save یا Save As را برای ذخیره تغییرات انتخاب کنید.