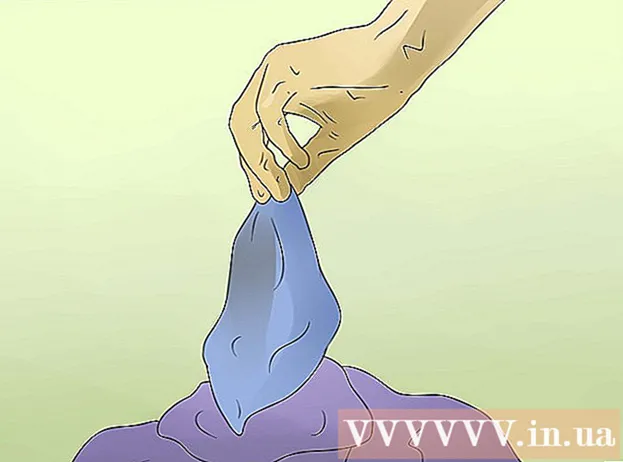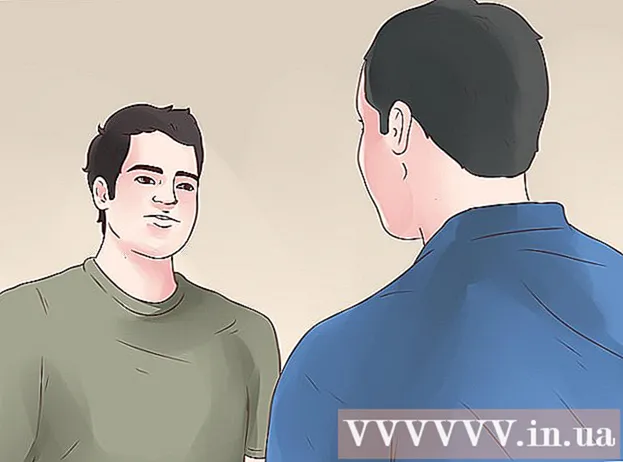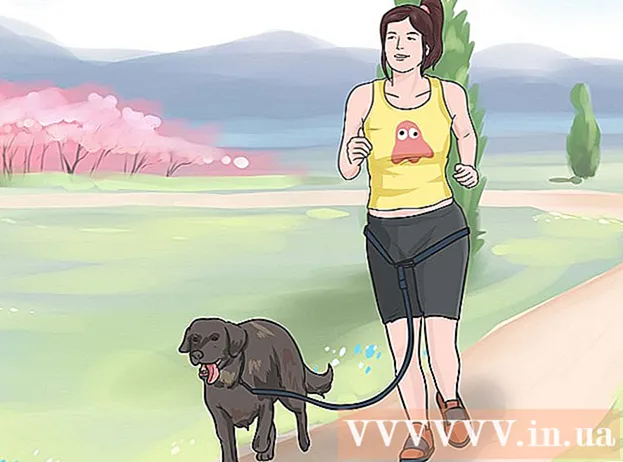نویسنده:
Eric Farmer
تاریخ ایجاد:
10 مارس 2021
تاریخ به روزرسانی:
1 جولای 2024

محتوا
- مراحل
- قسمت 1 از 4: بارگیری برنامه Dropbox
- قسمت 2 از 4: راه اندازی Dropbox
- قسمت 3 از 4: ذخیره فایل ها
- قسمت 4 از 4: گزینه های Dropbox
- چه چیزی نیاز دارید
Dropbox یک برنامه مدیریت داده ابری برای به اشتراک گذاری فایل ها بین رایانه ها ، رایانه های لوحی و تلفن های مختلف است. اگر iPad دارید و ذخیره عکس ها ، فیلم ها و اسناد را به صورت رایگان در Dropbox آغاز نکرده اید ، شاید وقت آن رسیده است که یک حساب باز کنید. می توانید نحوه استفاده از Dropbox در iPad را در چند دقیقه بیاموزید.
مراحل
قسمت 1 از 4: بارگیری برنامه Dropbox
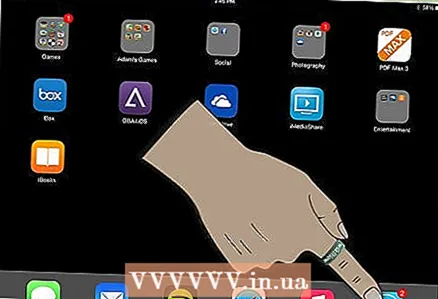 1 iPad خود را روشن کنید. روی نماد "App Store" کلیک کنید.
1 iPad خود را روشن کنید. روی نماد "App Store" کلیک کنید. 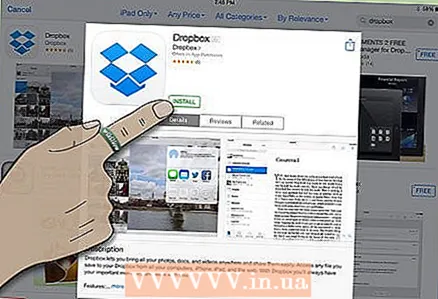 2 عبارت "Dropbox" را جستجو کنید. برنامه را بارگیری کرده و نصب کنید.
2 عبارت "Dropbox" را جستجو کنید. برنامه را بارگیری کرده و نصب کنید. - ممکن است مدتی طول بکشد تا Dropbox را در iPhone و رایانه خود بارگیری کنید. حساب پیوند داده شده به شما امکان می دهد فایل ها را بین دستگاه ها به اشتراک بگذارید.
قسمت 2 از 4: راه اندازی Dropbox
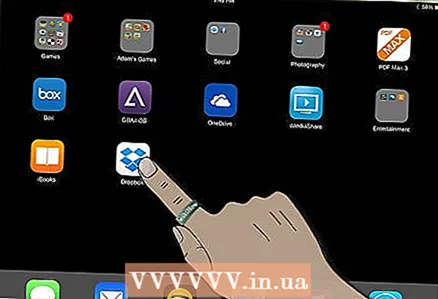 1 روی نماد "Dropbox" کلیک کنید تا برنامه باز شود.
1 روی نماد "Dropbox" کلیک کنید تا برنامه باز شود.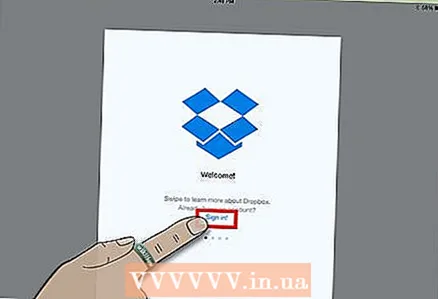 2 برای شروع تنظیم حساب خود ، روی پیوند "شروع" در صفحه شروع کلیک کنید.
2 برای شروع تنظیم حساب خود ، روی پیوند "شروع" در صفحه شروع کلیک کنید.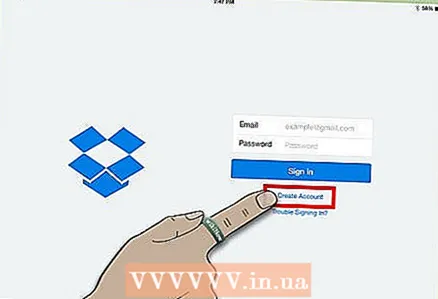 3 اگر هنوز حساب ندارید ، یک حساب ایجاد کنید. آدرس ایمیل و گذرواژه ای را که می خواهید با همه دستگاه های خود مرتبط شود وارد کنید.
3 اگر هنوز حساب ندارید ، یک حساب ایجاد کنید. آدرس ایمیل و گذرواژه ای را که می خواهید با همه دستگاه های خود مرتبط شود وارد کنید. - به عنوان مثال ، اگر از حساب Dropbox شما در دستگاه های شخصی استفاده می شود ، باید آدرس ایمیل شخصی خود را وارد کنید. اگر از حساب Dropbox خود در دستگاه کاری استفاده می کنید ، باید آدرس ایمیل محل کار را وارد کنید.
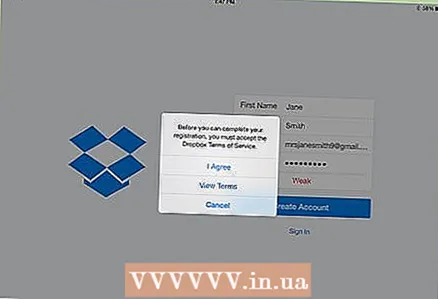 4 یک حساب رایگان یا پولی انتخاب کنید. حسابهای رایگان حق ذخیره بیش از 2 گیگابایت اطلاعات و حسابهای پولی - حداکثر تا 50 گیگابایت را دارند.
4 یک حساب رایگان یا پولی انتخاب کنید. حسابهای رایگان حق ذخیره بیش از 2 گیگابایت اطلاعات و حسابهای پولی - حداکثر تا 50 گیگابایت را دارند. 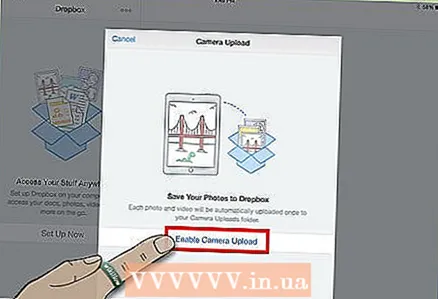 5 لطفاً سایر اطلاعات شخصی خود را وارد کنید. اطلاعات خود را در پایان بررسی کنید.
5 لطفاً سایر اطلاعات شخصی خود را وارد کنید. اطلاعات خود را در پایان بررسی کنید. - Dropbox از شما می پرسد آیا می خواهید عکس های خود را به صورت خودکار بارگذاری کنید یا خیر. در این صورت ، همگام سازی جریان عکس را فعال کنید. یک حساب رایگان Dropbox فضای ذخیره سازی محدودی را فراهم می کند ، بنابراین اگر می خواهید از Dropbox برای اسناد و پرونده های کوچکتر استفاده کنید ، می توانید روی Cancel کلیک کنید.
قسمت 3 از 4: ذخیره فایل ها
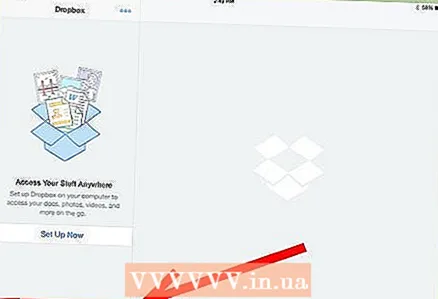 1 به 4 نماد در پایین برگه Dropbox توجه کنید. اینها عملکردهای اصلی برنامه هستند: فایل ها ، موارد دلخواه ، عکس ها و تنظیمات.
1 به 4 نماد در پایین برگه Dropbox توجه کنید. اینها عملکردهای اصلی برنامه هستند: فایل ها ، موارد دلخواه ، عکس ها و تنظیمات. 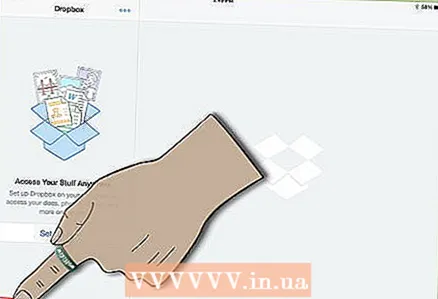 2 روی برگه Dropbox کلیک کنید ، که شبیه یک جعبه باز است. برای بارگذاری فایل ها یا ایجاد پوشه روی علامت بعلاوه کلیک کنید.
2 روی برگه Dropbox کلیک کنید ، که شبیه یک جعبه باز است. برای بارگذاری فایل ها یا ایجاد پوشه روی علامت بعلاوه کلیک کنید. - اگر چیزی را در دستگاه های دیگر خود در Dropbox ذخیره کرده اید ، باید آن را اینجا ببینید.
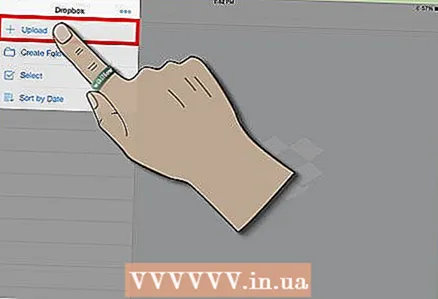 3 از برگه "بارگذاری اینجا" برای انتخاب فایل ها استفاده کنید. روی گوشه بالا سمت راست کلیک کنید تا یک علامت تیک سبز ظاهر شود. روی دکمه "بارگذاری" کلیک کنید.
3 از برگه "بارگذاری اینجا" برای انتخاب فایل ها استفاده کنید. روی گوشه بالا سمت راست کلیک کنید تا یک علامت تیک سبز ظاهر شود. روی دکمه "بارگذاری" کلیک کنید. 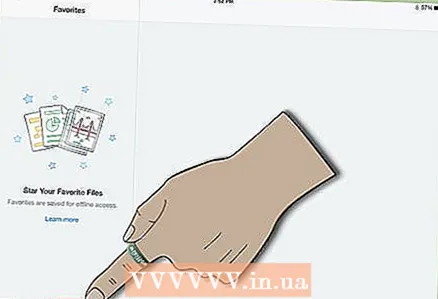 4 فایل را در پوشه Dropbox خود باز کنید. روی نماد ستاره در گوشه سمت راست بالای صفحه کلیک کنید. با این کار فایل در دسته دلخواه ذخیره می شود تا بتوانید به صورت آفلاین در iPad خود به آن دسترسی پیدا کنید.
4 فایل را در پوشه Dropbox خود باز کنید. روی نماد ستاره در گوشه سمت راست بالای صفحه کلیک کنید. با این کار فایل در دسته دلخواه ذخیره می شود تا بتوانید به صورت آفلاین در iPad خود به آن دسترسی پیدا کنید. - ممکن است لازم باشد برنامه پیش نمایش فایل Dropbox را بارگیری کنید. برای مثال ، ممکن است برای باز کردن فایل های خاص به MS Viewer یا MS Office برای مشاهده اسناد Word نیاز داشته باشید.
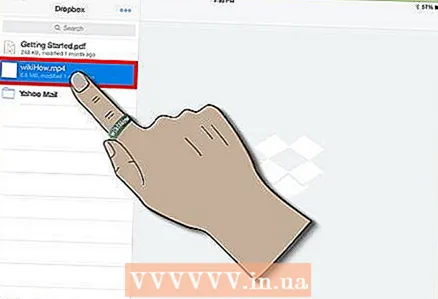 5 فایل های جدید را در iPad خود باز کنید. در بالای برگه Dropbox کلیک کنید. فایل را با استفاده از نماد بارگیری کوچک بارگیری کنید.
5 فایل های جدید را در iPad خود باز کنید. در بالای برگه Dropbox کلیک کنید. فایل را با استفاده از نماد بارگیری کوچک بارگیری کنید.
قسمت 4 از 4: گزینه های Dropbox
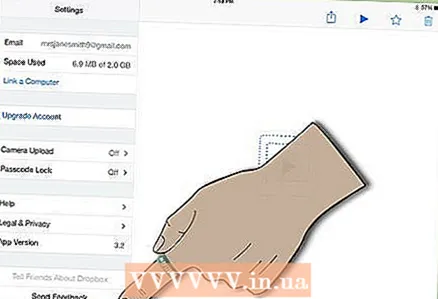 1 به نماد چهارم بروید که شبیه یک مکانیسم است. این برگه تنظیمات فعلی شما را نمایش می دهد.
1 به نماد چهارم بروید که شبیه یک مکانیسم است. این برگه تنظیمات فعلی شما را نمایش می دهد. 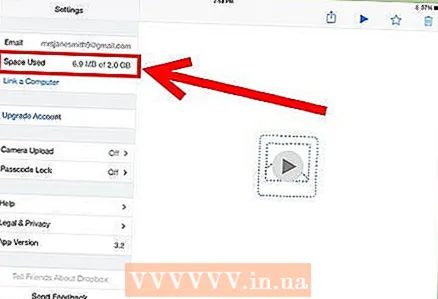 2 مراقب قسمت "فضای استفاده شده" حساب خود باشید ، که درصد حساب پر شده رایگان شما را نشان می دهد.
2 مراقب قسمت "فضای استفاده شده" حساب خود باشید ، که درصد حساب پر شده رایگان شما را نشان می دهد.
چه چیزی نیاز دارید
- برنامه Dropbox
- حساب Dropbox رایگان / پولی
- نمایشگر PDF
- برنامه Dropbox در iPhone و رایانه
- فایل ها