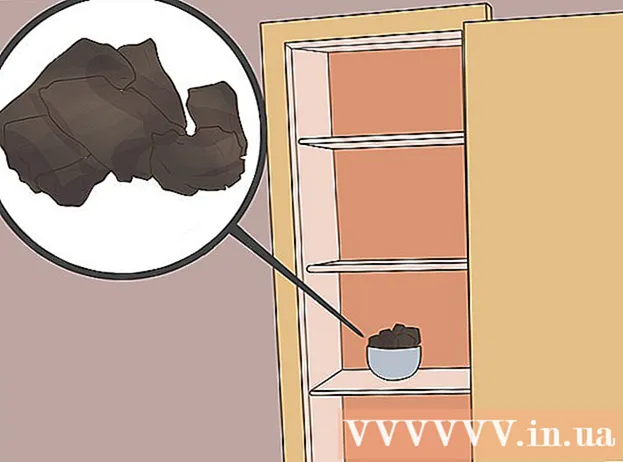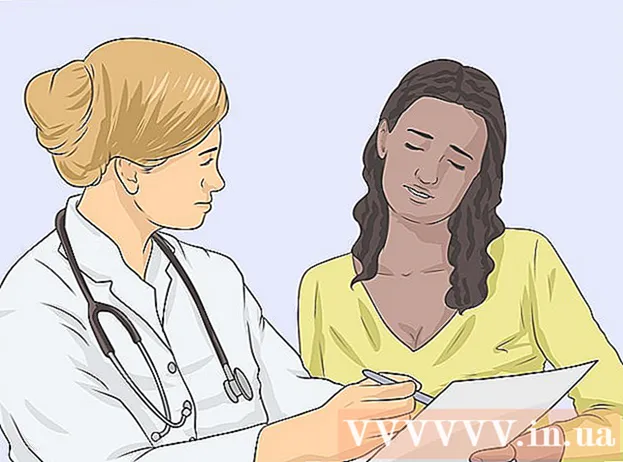نویسنده:
Sara Rhodes
تاریخ ایجاد:
9 فوریه 2021
تاریخ به روزرسانی:
1 جولای 2024

محتوا
- مراحل
- قسمت 1 از 2: نحوه ایجاد یک فایل CSV
- قسمت 2 از 2: نحوه وارد کردن فایل CSV با استفاده از مرورگر وب
- نکات
- هشدارها
آدرس های ایمیل متعددی را می توان با استفاده از یک فایل CSV به حساب Google شما اضافه کرد (داده ها باید با کاما از یکدیگر جدا شوند). فایل CSV را می توان از ابتدا ایجاد کرد یا از یک سرویس گیرنده ایمیل صادر کرد. برای پیدا کردن اطلاعاتی که باید وارد کنید ، از الگوی Gmail CSV استفاده کنید ، سپس مخاطبین مورد نظر خود را اضافه کنید. اکنون Google Contacts خود را باز کرده و فایل CSV را وارد کنید. فراموش نکنید که آیا مخاطبین وارد شده صحیح هستند یا خیر.
مراحل
قسمت 1 از 2: نحوه ایجاد یک فایل CSV
 1 صادرات فایل CSV از Gmail این یک الگو به شما می دهد که به شما می گوید چه اطلاعاتی را باید وارد کنید.
1 صادرات فایل CSV از Gmail این یک الگو به شما می دهد که به شما می گوید چه اطلاعاتی را باید وارد کنید. - اگر فایل بدون مخاطبین صادر نمی شود ، یک نفر (هر) مخاطب را به صورت دستی برای صادر کردن فایل CSV اضافه کنید.
- اگر فایل CSV مخاطبین را دارید ، به بخش بعدی بروید.
- اگر می خواهید یک فایل CSV را از ابتدا ایجاد کنید ، لیست کاملی از دسته های داده را می توانید در اینجا (به انگلیسی) پیدا کنید.
 2 فایل CSV را در صفحه گسترده یا ویرایشگر متن باز کنید. خط اول فایل CSV دسته های مختلفی را برای ورود داده ها (به عنوان مثال ، نام ، نام خانوادگی ، آدرس ایمیل و غیره) نمایش می دهد. در ویرایشگر صفحه گسترده ، دسته ها در سلول های ردیف اول و در ویرایشگر متن ، در ردیف اول ، با کاما از هم جدا می شوند.
2 فایل CSV را در صفحه گسترده یا ویرایشگر متن باز کنید. خط اول فایل CSV دسته های مختلفی را برای ورود داده ها (به عنوان مثال ، نام ، نام خانوادگی ، آدرس ایمیل و غیره) نمایش می دهد. در ویرایشگر صفحه گسترده ، دسته ها در سلول های ردیف اول و در ویرایشگر متن ، در ردیف اول ، با کاما از هم جدا می شوند. - ویرایشگران صفحه گسترده Microsoft Excel یا Google Sheets هستند و ویرایشگران متن Notepad یا TextEdit هستند.
 3 مخاطبین را به فایل CSV اضافه کنید. داده ها را در سلول های مناسب یا خط به خط ، با کاما از یکدیگر جدا کنید. اگر برخی از داده ها مفقود شده است ، سلول را خالی (در ویرایشگر صفحه گسترده) بگذارید یا فقط ویرگول (در ویرایشگر متن) بگذارید.
3 مخاطبین را به فایل CSV اضافه کنید. داده ها را در سلول های مناسب یا خط به خط ، با کاما از یکدیگر جدا کنید. اگر برخی از داده ها مفقود شده است ، سلول را خالی (در ویرایشگر صفحه گسترده) بگذارید یا فقط ویرگول (در ویرایشگر متن) بگذارید. - به عنوان مثال ، مقوله های "نام" ، "نام خانوادگی" ، "تلفن" ، "پست الکترونیکی" در یک فایل متنی را می توان به شرح زیر نشان داد: "Boris ،،، [email protected]".
- سلولهای خالی (در ویرایشگر صفحه گسترده) را حذف نکنید و به یاد داشته باشید که به جای داده های از دست رفته (در ویرایشگر متن) کاما بگذارید. Gmail همه سلول ها را اسکن می کند ، بنابراین سلول های از دست رفته باعث می شوند که فرآیند وارد کردن با شکست مواجه شود.
 4 منوی File را باز کرده و Save را انتخاب کنید. با این کار تغییرات شما در یک فایل CSV ذخیره می شود.
4 منوی File را باز کرده و Save را انتخاب کنید. با این کار تغییرات شما در یک فایل CSV ذخیره می شود.
قسمت 2 از 2: نحوه وارد کردن فایل CSV با استفاده از مرورگر وب
 1 باز کن مخاطبین Google در مرورگر وب
1 باز کن مخاطبین Google در مرورگر وب 2 وارد حساب Google / Gmail خود شوید. نام کاربری و رمز عبور خود را وارد کرده و روی ورود کلیک کنید. به صفحه Google Contacts منتقل می شوید.
2 وارد حساب Google / Gmail خود شوید. نام کاربری و رمز عبور خود را وارد کرده و روی ورود کلیک کنید. به صفحه Google Contacts منتقل می شوید.  3 روی وارد کردن مخاطبین کلیک کنید. این دکمه در قسمت سمت چپ قرار دارد. یک پنجره بازشو باز می شود.
3 روی وارد کردن مخاطبین کلیک کنید. این دکمه در قسمت سمت چپ قرار دارد. یک پنجره بازشو باز می شود. - اگر از نسخه جدیدتر رابط Google Contacts استفاده می کنید ، این دکمه با عنوان مخاطبین برچسب گذاری می شود. نسخه جدید از وارد کردن مخاطبین پشتیبانی نمی کند ، بنابراین به طور خودکار به صفحه با نسخه قدیمی رابط Google Contacts هدایت می شوید. اکنون فقط مرحله توصیف شده را تکرار کنید.
 4 روی مرور کلیک کنید.
4 روی مرور کلیک کنید. 5 فایل CSV را برای وارد کردن انتخاب کنید. فایلی را که صادر کرده اید یا ایجاد کرده اید پیدا کنید و سپس روی باز کردن کلیک کنید. فایل به پنجره پاپ آپ وارد کردن مخاطبین اضافه می شود.
5 فایل CSV را برای وارد کردن انتخاب کنید. فایلی را که صادر کرده اید یا ایجاد کرده اید پیدا کنید و سپس روی باز کردن کلیک کنید. فایل به پنجره پاپ آپ وارد کردن مخاطبین اضافه می شود.  6 روی وارد کردن کلیک کنید. در عرض چند ثانیه ، فرآیند واردات کامل می شود و مخاطبین در صفحه تماس ظاهر می شوند.
6 روی وارد کردن کلیک کنید. در عرض چند ثانیه ، فرآیند واردات کامل می شود و مخاطبین در صفحه تماس ظاهر می شوند. - اگر متوجه شدید که مخاطبین به اشتباه وارد شده اند (یعنی داده ها در فیلدهای اشتباه هستند) ، ممکن است یک سلول را حذف کرده باشید یا یک کاما در فایل CSV از دست داده باشید. اگر مخاطبین زیادی وارد می کنید ، ویرایش فایل CSV ، حذف همه مخاطبین وارد شده و سپس وارد کردن مجدد آنها (به جای ویرایش هر مخاطب به صورت جداگانه) آسان تر است.
نکات
- فایل های CSV را نمی توان با استفاده از دستگاه های تلفن همراه وارد کرد.
- توصیه می کنیم مخاطبین را به عنوان یک فایل CSV از یک سرویس پست دیگر صادر کنید. در این حالت ، فایل به درستی قالب بندی شده و آماده وارد شدن به Google Contacts است.
هشدارها
- اگر یک فایل CSV را از ابتدا ایجاد کرده اید ، دوباره بررسی کنید که داده ها در سلول های صحیح هستند. به عنوان مثال ، مطمئن شوید که نام ها و آدرس های ایمیل در سلول های مناسب هستند و با افراد مناسب مرتبط هستند.