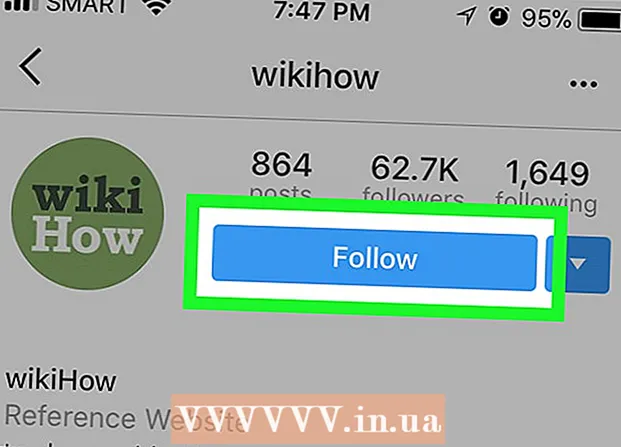نویسنده:
John Stephens
تاریخ ایجاد:
1 ژانویه 2021
تاریخ به روزرسانی:
1 جولای 2024
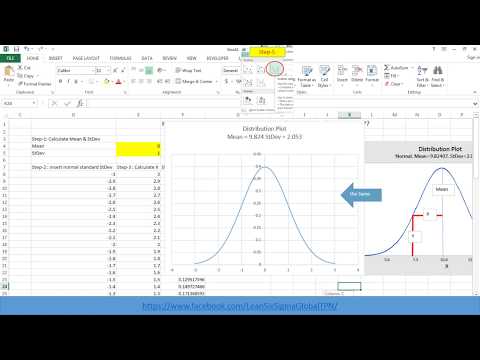
محتوا
این wikiHow به شما نحوه ایجاد نمودار توزیع احتمال ستون (هیستوگرام) در Microsoft Excel را آموزش می دهد. نمودار توزیع احتمال ، نمودار ستونی است که داده های فرکانسی را نشان می دهد که به شما امکان می دهد سنجه ها را محاسبه کنید ، مانند تعداد افرادی که در یک آزمون مشخص در یک امتیاز مشخص می شوند.
مراحل
قسمت 1 از 3: ورود اطلاعات
Microsoft Excel را باز کنید. این یک علامت سفید "X" در پس زمینه سبز دارد. صفحه مجموعه صفحه گسترده اکسل باز می شود.
- در Mac ، این مرحله می تواند یک صفحه جدید اکسل بدون داده را باز کند. پس از رفتن ، به مرحله بعدی بروید.

اسناد جدید ایجاد کنید. کلیک کتاب کار خالی (مجموعه صفحه گسترده خالی) در گوشه بالا سمت چپ پنجره (Windows) ، یا کلیک کنید فایل (پرونده) و انتخاب کنید کتاب کار جدید (مک).
حداقل و حداکثر نقطه داده را تعیین کنید. این امر در تعیین تعداد برای هر کشو و تعداد کشوهای مورد نیاز کاملاً مهم است.
- به عنوان مثال ، اگر دامنه داده شما از 17 تا 225 گسترش یابد ، کوچکترین نقطه داده 17 و حداکثر آن 225 خواهد بود.

تعداد کشوهای مورد نیاز خود را تعیین کنید. سطل برای سازماندهی داده ها در گروه ها بر روی نمودار توزیع احتمال استفاده می شود. آسانترین راه برای محاسبه تعداد کشوها گرفتن بزرگترین نقطه داده است (در مثال ما 225) ، تقسیم آن بر تعداد نقاط داده در نمودار (بگویید: 10) و سپس به سمت بالا یا پایین به نزدیکترین عدد صحیح گرد کنید ، اما به ندرت بیش از 20 یا کمتر از 10 عدد داریم. اگر با آن آشنایی ندارید می توانید از فرمول استفاده کنید:- فرمول استورج: K = 1 + 3.322 * log (N) داخل ک تعداد کشوها و ن تعداد نقاط داده است. بعد از پیدا کردن K ، یک عدد صحیح نزدیک به آن را به بالا یا پایین بچرخانید. فرمول استورج برای مجموعه داده های خطی یا "تمیز" بهترین عملکرد را دارد.
- دستور پخت برنج: ریشه مربع (تعداد نقاط داده) * 2 (برای یک مجموعه داده با 200 امتیاز ، باید ریشه مربع 200 را پیدا کنید و نتیجه را در 2 ضرب کنید). این فرمول برای داده های نامناسب یا ناسازگار مناسب است.

برای هر کشو اعداد را تعیین کنید. اکنون که تعداد جیب های شما را می دانید ، می توانید بهترین توزیع یکنواخت را پیدا کنید. شمارش در هر جیب شامل کوچکترین و بزرگترین نقاط داده است که به صورت خطی افزایش می یابد.- به عنوان مثال ، اگر داده هایی را برای هر جیب نمودار توزیع احتمال ایجاد کنید که نشان دهنده نمره آزمون باشد ، به احتمال زیاد از عملگر افزایش 1 برای نشان دادن مقیاس های مختلف استفاده می کنید (به عنوان مثال 5 ، 6 ، 7 ، 8 ، 9).
- مضربی از 10 ، 20 یا حتی 100 استاندارد معمول برای شمارش در هر سطل است.
- اگر مقادیر استثنائی جهش یافته وجود دارد ، می توانید آنها را از محدوده سطل ها تنظیم کنید یا محدوده شمارش در هر سطل را به اندازه کافی افزایش یا کاهش دهید تا مقدار استثنا را در آن بگنجانید.
داده ها را به ستون اضافه کنید. هر نقطه داده را در یک سلول جداگانه در ستون وارد کنید آ.
- به عنوان مثال ، اگر 40 داده دارید ، می توانید اعداد مربوطه را به سلولهای کلمه اضافه کنید A1 بیا A40.
اگر در Mac هستید ، تعداد هر سطل را به ستون C اضافه کنید. شروع از سلول C1 یا پایین تر ، هر شماره را در کادر جعبه وارد کنید. بعد از اتمام این مرحله ، می توانید یک نمودار توزیع احتمال ایجاد کنید.
- این مرحله را در رایانه ویندوز رد کنید.
قسمت 2 از 3: ایجاد نمودارها در ویندوز
داده را انتخاب کنید. روی سلول بالای ستون کلیک کنید آ، سپس کلید را فشار داده و نگه دارید ⇧ شیفت و بر روی آخرین سلول حاوی داده های ستون کلیک کنید آ.
روی کارت کلیک کنید قرار دادن (درج) در نوار سبز رنگ در بالای پنجره اکسل قرار دارد. نوار ابزار نزدیک بالای پنجره به گزینه های نمایش در برگه تغییر حالت می دهد قرار دادن.
کلیک نمودارهای پیشنهادی (نمودار پیشنهادی). این گزینه در بخش "نمودارها" در نوار ابزار قرار دارد قرار دادن. یک پنجره ظاهر خواهد شد.
روی کارت کلیک کنید همه نمودارها (تمام نمودار). این برگه در بالای پنجره بازشو است.
روی کارت کلیک کنید هیستوگرام در سمت چپ پنجره واقع شده است.
الگوی هیستوگرام را انتخاب کنید. برای انتخاب الگوی هیستوگرام (و نه نمودار پارتو) ، روی نماد نمودار میله ای در سمت چپ کلیک کنید ، سپس کلیک کنید خوب. یک نمودار توزیع احتمال ساده با استفاده از داده های انتخابی شما ایجاد می شود.
منوی محور افقی را باز کنید. روی محور افقی کلیک راست کنید (محور افقی حاوی محدوده اعداد) ، کلیک کنید محور قالب ... (قالب محور افقی) از فهرست کشویی و نماد نمودار ستون را در منوی "Format Axis" که در سمت راست پنجره ظاهر می شود ، انتخاب کنید.
کادر "عرض Bin" را در وسط منو علامت بزنید.
فاصله شمارش را در هر کشو وارد کنید. مقدار فاصله بین شمارنده ها در هر جیب را در جعبه "عرض عرض" وارد کنید ، سپس فشار دهید وارد شوید. اکسل به داده ها متکی است و به طور خودکار هیستوگرام را قالب بندی می کند تا هیستوگرام اعداد مناسب را در ستون نمایش دهد.
- به عنوان مثال ، اگر از سطل های 10 مرحله ای استفاده می کنید ، وارد کنید 10 بفرمایید تو، بیا تو.
نمودار را برچسب گذاری کنید. این فقط درصورتی لازم است که بخواهید عنوانی را برای محورها یا کل نمودار اضافه کنید:
- عنوان برای محور روی علامت کلیک کنید + با رنگ سبز در سمت راست نمودار ، کادر "عناوین محور" را علامت بزنید ، روی کادر متن کلیک کنید عنوان محور در سمت چپ یا پایین نمودار قرار گرفته و عنوان مورد نظر خود را وارد کنید.
- عنوان برای نمودار روی قاب متن کلیک کنید عنوان نمودار (عنوان نمودار) در بالای نمودار هیستوگرام است ، سپس عنوانی را که می خواهید استفاده کنید وارد کنید.
نمودار هیستوگرام را ذخیره کنید. مطبوعات Ctrl+S، مکان ذخیره را انتخاب کنید ، نام مورد نظر خود را وارد کرده و کلیک کنید صرفه جویی (صرفه جویی). تبلیغات
قسمت 3 از 3: ایجاد نمودارها در Mac
داده ها و چاله ها را انتخاب کنید. روی سلول با ارزش برتر در ستون کلیک کنید آ را انتخاب کنید ، سپس کلید را فشار داده و نگه دارید ⇧ شیفت در همان زمان بر روی سلول کلیک کنید ج در همان خط سلول قرار دارند آ حاوی مقدار نهایی است. تمام داده ها و تعداد در هر سطل مربوطه برجسته خواهد شد.
روی کارت کلیک کنید قرار دادن در روبان سبز رنگ در بالای پنجره Excel قرار دارد.
روی نماد نمودار ستون کلیک کنید. این گزینه در بخش "نمودارها" در نوار ابزار قرار دارد قرار دادن. یک پنجره ظاهر خواهد شد.
روی نماد "Histogram" کلیک کنید. این مجموعه از ستون های آبی زیر عنوان "Histogram" است. نمودار توزیع احتمال با توجه به داده ها و تعداد در هر سطل موجود در دسترس ایجاد می شود.
- حتماً روی نماد آبی ستونی "پارتو" با یک خط نارنجی کلیک نکنید.
نمودار توزیع احتمال را مرور کنید. قبل از ذخیره ، دوباره نگاه کنید تا ببینید آیا این نمودار صحیح است. در غیر این صورت ، باید تعداد هر کشو را تنظیم کرده و نمودار را دوباره بسازید.
جلسه را ذخیره کنید. مطبوعات ⌘ فرمان+S، نامی را که می خواهید به پرونده بدهید وارد کنید ، مکان ذخیره را انتخاب کنید (در صورت لزوم) و کلیک کنید صرفه جویی. تبلیغات
مشاوره
- جیب شما می تواند به اندازه دلخواه شما عرض یا باریک باشد ، به شرطی که متناسب با داده باشد و از تعداد مناسب کشو برای این مجموعه داده فراتر نرود.
هشدار
- قبل از نتیجه گیری باید اطمینان حاصل کنید که هیستوگرام منطقی است.