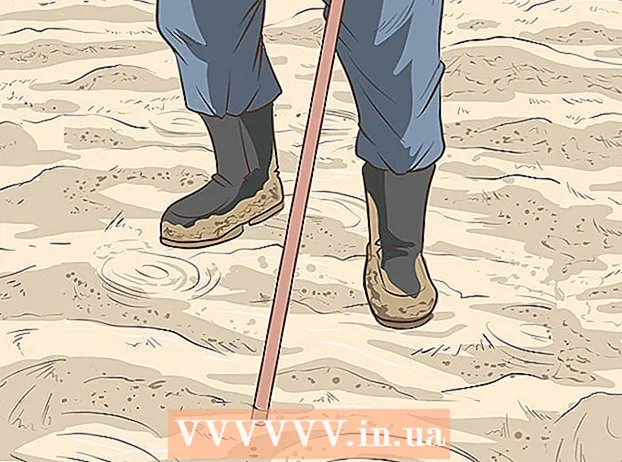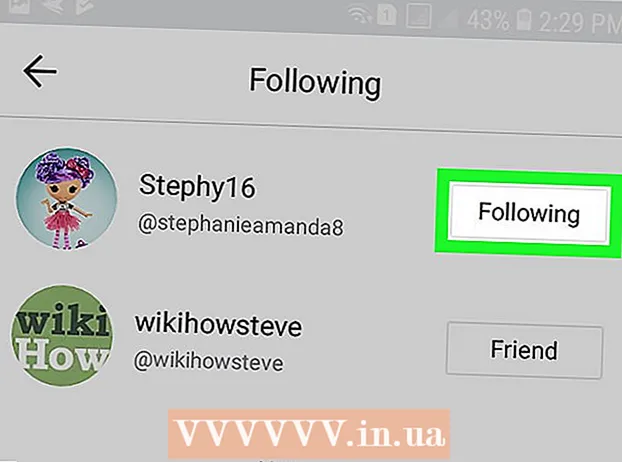نویسنده:
John Stephens
تاریخ ایجاد:
21 ژانویه 2021
تاریخ به روزرسانی:
2 جولای 2024
![افزایش سرعت ویندوز [بالا بردن سرعت کامپیوتر و لپ تاپ] | Speed Up Windows](https://i.ytimg.com/vi/tlFZCu66-XI/hqdefault.jpg)
محتوا
به دلایل زیادی لپ تاپ ها (لپ تاپ ها) دستورات را به آرامی اجرا می کنند: تعداد زیادی زبانه باز دارید یا همزمان بسیاری از برنامه ها باز هستند یا برنامه های زیادی در پس زمینه بدون اطلاع شما اجرا می شوند. هر روش سرعت بخشیدن به رایانه مربوط به آزادسازی حافظه است. حتی غیرفعال کردن جلوه های حرکتی سرعت را بسیار بهبود می بخشد!
مراحل
روش 1 از 5: نکاتی برای همه نوت بوک ها
از برنامه ها و برنامه های استفاده نشده خارج شوید. اجرای همزمان چندین برنامه و برنامه ، حافظه لپ تاپ زیادی را مصرف می کند و باعث می شود کامپیوتر به آرامی کار کند. خاموش کردن برنامه ها و برنامه های استفاده نشده سرعت رایانه شما را بهبود می بخشد.
- برنامه هایی را که پشت سر گذاشته اید اما خاموش نکرده اید ، پیدا کنید.

برگه های غیر ضروری مرورگر را خاموش کنید. هر برگه در مرورگر وب از مقداری حافظه استفاده می کند. هرچه زبانه های بیشتری باز کنید ، لپ تاپ شما از حافظه بیشتری برای اجرای مرورگر وب استفاده می کند.محدود کردن تعداد برگه های مرورگر می تواند سرعت لپ تاپ شما را افزایش دهد.- استفاده به پایان رسید ، لطفاً برگه ها را خاموش یا خاموش کنید.
- اگر زبانه ای را برای یادآوری خود برای انجام کاری باز کردید ، یک یادداشت بنویسید یا خودتان ایمیل بزنید.

لپ تاپ را دوباره راه اندازی کنید. لپ تاپ ها در راه اندازی مجدد منظم (1x ~ در هفته) به راحتی کار می کنند. راه اندازی مجدد سرعت دستگاه را به میزان قابل توجهی بهبود می بخشد.
برنامه ها ، برنامه ها و پرونده های غیرضروری را حذف کنید. برنامه ها ، برنامه ها و پرونده های استفاده نشده را از بین ببرید تا حافظه را در هارد لپ تاپ خود آزاد کنید.
- سعی کنید پوشه ای را که شامل برنامه های قدیمی یا بدون استفاده است برای حذف یا حذف نصب پیدا کنید.
روش 2 از 5: مک

برای بررسی به روزرسانی های نرم افزار ، روی منوی Apple کلیک کنید. "App Store" را از فهرست Apple در گوشه سمت چپ صفحه انتخاب کرده و به روزرسانی های نرم افزار را بررسی کنید. بروزرسانی منظم نرم افزار به لپ تاپ ها کمک می کند تا سریعتر کار کنند.
تعداد برنامه هایی را که به طور خودکار در "System Preferences" شروع می شوند محدود کنید. روی منوی Apple در گوشه سمت راست بالای صفحه کلیک کرده و "System Preferences" را انتخاب کنید. "کاربران و گروهها" را در قسمت "موارد ورود" انتخاب کنید. کادر کنار برنامه ای را که نمی خواهید با رایانه خود شروع کنید علامت بزنید و علامت "-" را کلیک کنید تا مورد از لیست حذف شود. اجازه ندهید برنامه ها و برنامه ها با رایانه شما شروع به کار کنند ، یک روش موثر برای افزایش سرعت لپ تاپ است.
با "Activity Monitor" فرایندهای پس زمینه غیرضروری را خاموش کنید. لپ تاپ شما دارای برنامه های زیادی است که در پس زمینه اجرا می شوند. این فرآیندهای پنهان می توانند حافظه را اشغال کنند و باعث می شوند دستگاه به آرامی کار کند. غیرفعال کردن فرایندهای پس زمینه سرعت لپ تاپ را بهبود می بخشد. پوشه "Applications"> "Utilities" را باز کنید. "Activity Monitor" را باز کنید ، روی برگه "Memory" و سپس فیلتر "Memory" کلیک کنید. بر روی برنامه ای که می خواهید از آن خارج شوید دوبار کلیک کنید و "ترک" را کلیک کنید. برای خاموش کردن برنامه ، دوباره "ترک" را کلیک کنید.
- فقط برنامه هایی را که خوب می دانید خاموش کنید.
- فیلتر حافظه برنامه را با توجه به میزان استفاده از حافظه مرتب می کند. برنامه با استفاده از بیشترین حافظه در بالای لیست ظاهر می شود.
جلوه های بصری را در "تنظیمات سیستم" غیرفعال کنید. جلوه های بصری مانند جلوه مخفی پنجره می تواند لپ تاپ شما را کند کند. برای خاموش کردن آنها ، به منوی Apple در گوشه سمت چپ بالای صفحه بروید و "System Preferences" را انتخاب کنید.
- "بارانداز" را انتخاب کنید. "به حداقل رساندن ویندوز با استفاده از" از "اثر جن" به "اثر مقیاس".
- به فهرست اصلی "System Preferences" برگردید و "Accessibility" را باز کنید. کادر کنار "کاهش شفافیت" را علامت بزنید. این ویژگی کاهش شفافیت منوهای کشویی ، سینی ابزار و ... است.
روش 3 از 5: ویندوز 10
به روزرسانی ها را بررسی کنید. ویندوز در سه شنبه دوم هر ماه به روزرسانی می کند. لپ تاپ خود را مرتباً به روز کنید تا اشکالات برطرف شود و عملکرد آن سریعتر و روانتر شود. "شروع"> "تنظیمات" را انتخاب کنید. روی "بروزرسانی و امنیت" کلیک کنید. "Windows Update"> "Check for Updates" را انتخاب کنید. ویندوز به طور خودکار به روزرسانی های موجود را بارگیری می کند.
تعداد برنامه هایی را که با رایانه در «Task Manager» شروع می شوند محدود کنید. وقتی رایانه روشن است ، تعدادی از برنامه ها و برنامه ها به طور خودکار شروع می شوند. با کاهش تعداد برنامه ها و برنامه هایی که به طور خودکار شروع می شوند ، می توانید عملکرد بوت رایانه خود را بهبود ببخشید.
- در گوشه پایین سمت راست صفحه راست کلیک کرده و "Task Manager" را انتخاب کنید تا باز شود.
- روی "جزئیات بیشتر" کلیک کنید.
- برگه "Startup" را باز کنید.
- بر روی یک برنامه یا برنامه کلیک راست کرده و "غیر فعال کردن" را انتخاب کنید. این حذف برنامه نیست. این فقط از شروع همزمان برنامه ها و برنامه ها جلوگیری می کند.
گزارش عملکرد را اجرا کنید. ابزار نظارت بر عملکرد در ویندوز 10 گزارش کاملی از رایانه در اختیار کاربران قرار می دهد. گزارش مشکل را شناسایی کرده و اقدامات اصلاحی را پیشنهاد می کند.
- روی "شروع" کلیک کنید و "انجام / گزارش" را در گفتگوی جستجو وارد کنید. مطبوعات وارد شوید. این عملکرد شروع عملکرد مانیتور است. چند دقیقه طول می کشد تا برنامه تدوین گزارش خود را به پایان برساند.
- گزارش را بخوانید و مشکل را برطرف کنید. وقت خود را صرف تحقیق در مورد گزارشات کنید. برای رفع خطا توضیح داده شده دستورالعمل ها را دنبال کنید.
برنامه های پس زمینه را خاموش کنید. لپ تاپ شما علاوه بر برنامه هایی که مشاهده می کنید ، در پس زمینه بسیاری از برنامه های دیگر نیز اجرا می شود. این فرایندهای ضمنی حتی اگر از آنها استفاده نمی کنید ، همچنان اطلاعات را دریافت می کنند (و حافظه را مصرف می کنند). غیرفعال کردن این برنامه ها می تواند سرعت لپ تاپ شما را افزایش دهد.
- "شروع"> "تنظیمات" را انتخاب کنید.
- روی "حریم خصوصی"> "برنامه های پس زمینه" کلیک کنید.
- برنامه ای را که نمی خواهید اجرا کنید پیدا کنید و کلید را به حالت "خاموش" بکشید. اگر می خواهید از این برنامه استفاده کنید ، می توانید آن را به صورت دستی باز کنید.
دیسک سخت خود را از حالت اولیه خارج کنید. با گذشت زمان ، پرونده های ذخیره شده روی درایوهای سخت تکه تکه می شوند و به جای ذخیره سازی اجزای پرونده در همان مکان ، قطعات از هم جدا می شوند. وقتی فایلهای تکه تکه را باز می کنید ، دیسک سخت باید بقیه را پیدا کند و سرعت کامپیوتر را کاهش دهد. دستگاه طبق برنامه زمانبندی شده به طور خودکار هارد دیسک را از بین می برد. با این وجود می توانید هارد دیسک خود را به صورت دستی جدا کنید.
- شروع را کلیک کنید و "Defragment and Optimize Drives" را در نوار جستجو تایپ کنید. ابزار را راه اندازی کنید.
- هارد دیسک را انتخاب کرده و روی "Analyze" کلیک کنید.
- "Optimize" را انتخاب کنید تا از هارد دیسک خود خارج شوید. هنگام جدا کردن هارد دیسک از رایانه استفاده نکنید.
پاکسازی دیسک. ابزار Windows Disk Cleaner را اجرا کنید تا به راحتی فایلها ، برنامه ها و برنامه های غیرضروری را از درایو پیدا و حذف کنید. با حذف این پرونده ها حافظه بیشتری آزاد می شود تا رایانه شما سریعتر کار کند.
- بر روی دکمه Start کلیک کرده و "Disk cleanup" را در نوار جستجو تایپ کنید. برنامه را در لیست جستجو اجرا کنید.
- درایوی را که می خواهید تمیز کنید انتخاب کنید.
- کادر کنار نوع پرونده مورد نظر برای حذف را علامت بزنید. با کلیک بر روی دسته مربوطه می توانید شرح مختصری از هر نوع پرونده را مطالعه کنید.
- برای تمیز کردن درایو ، روی "Ok" کلیک کنید.
جلوه های بصری را غیرفعال کنید. ویندوز 10 جلوه های حرکتی زیادی را به طور پیش فرض فعال کرده است. غیرفعال کردن جلوه های حرکتی می تواند سرعت لپ تاپ را بهبود بخشد.
- مطبوعات . برنده شوید+R برای باز کردن دستور (خط فرمان).
- دستور "sysdm.cpl" را در خط فرمان وارد کرده و فشار دهید وارد شوید.
- برگه "Advanced" را انتخاب کنید.
- در بخش "عملکرد" ، "تنظیمات"> "سفارشی" را انتخاب کنید.
- علامت کادر محاوره ای کنار هر اثر حرکت را بردارید و روی "اعمال" کلیک کنید.
روش 4 5: ویندوز 8
به روزرسانی ها را بررسی کنید. به روزرسانی سیستم عامل ، برنامه ها و برنامه های شما می تواند سرعت لپ تاپ شما را به میزان قابل توجهی بهبود بخشد. در اینجا مراحل بررسی به روزرسانی ویندوز 8 وجود دارد:
- صفحه را از راست به مرکز بکشید و سپس "تنظیمات" را انتخاب کنید.
- بر روی "Change PC settings" کلیک کرده و "Update and recovery" را انتخاب کنید.
- "اکنون بررسی شود" را انتخاب کنید. ویندوز به دنبال به روزرسانی های موجود است.
- بر روی "Install Updates" کلیک کنید ، شرایط را بپذیرید و "Finish" را کلیک کنید.
تعداد برنامه هایی را که با رایانه شما شروع می شوند محدود کنید. با روشن شدن رایانه ، تعدادی از برنامه ها و برنامه ها به طور خودکار شروع می شوند. اگر لپ تاپ مجبور باشد همزمان تعداد زیادی برنامه و برنامه را اجرا کند ، زمان بوت طولانی تر خواهد شد. با غیرفعال کردن برنامه ها و برنامه هایی که به طور خودکار شروع می شوند ، می توانید عملکرد بوت لپ تاپ خود را بهبود ببخشید.
- بر روی "Start" کلیک کرده و "Task Manager" را انتخاب کنید.
- برگه "Startup" را باز کنید.
- برنامه مورد نظر جهت غیرفعال کردن را انتخاب کنید.
- روی «غیرفعال کردن» کلیک کنید.
فرایندهای غیرضروری پس زمینه را خاموش کنید. وقتی برنامه های زیادی در پس زمینه اجرا می شوند ، توانایی رایانه در انجام کارهای ساده نیز به میزان قابل توجهی کاهش می یابد. بستن برنامه ها با استفاده از Task Manager سرعت لپ تاپ را بهبود می بخشد.
- بر روی نوار ابزار موجود در دسک تاپ کلیک راست کرده و "Task Manager" را در منوی ظاهر شده انتخاب کنید.
- برای دیدن نتایج ، روی برگه "فرآیندها" کلیک کنید.
- وظایفی را انتخاب کنید که از منابع رایانه زیادی استفاده می کنند (برجسته شده اند) و / یا وظایف پس زمینه (در بخش Background Background). فقط برنامه هایی را که خوب می شناسید انتخاب کنید.
- روی "پایان کار" کلیک کنید.
دیسک سخت خود را از حالت اولیه خارج کنید. وقتی پرونده ها روی هارد دیسک مورد استفاده و قرارگیری مجدد قرار می گیرند ، تکه تکه می شوند - به جای اینکه تمام عناصر پرونده را در همان مکان ذخیره کنید ، آنها در مکان های مختلف تقسیم می شوند. اگرچه رایانه شما طبق برنامه زمانبندی شده به طور خودکار هارد دیسک را از حالت اولیه خارج می کند ، اما می توانید هارد دیسک را به صورت دستی خارج کنید.
- بر روی دکمه Start کلیک کنید و "Defragment" را در گفتگوی جستجو تایپ کنید.
- "Disk Defragmenter" را در نتایج انتخاب کنید.
- هارد دیسک را انتخاب کرده و بر روی "Analyze disk" کلیک کنید.
- روی "Defragment disk" کلیک کنید.
پاکسازی دیسک. ابزار Disk Cleaner ویندوز به کاربران امکان می دهد تا به راحتی فایلها ، برنامه ها و برنامه های غیرضروری را بر روی درایوهای خود پیدا و تمیز کنند. با استفاده از ابزار داخلی Disk Cleanup ، پرونده ها را بردارید تا حافظه بیشتری آزاد کرده و رایانه شما سریعتر کار کند.
- صفحه را از راست به مرکز بکشید و "تنظیمات" را انتخاب کنید.
- بر روی "Control Panel" کلیک کرده و "Administrative Tools" را انتخاب کنید.
- بر روی "Disk Cleanup" دوبار کلیک کنید ، سپس درایوی را که می خواهید تمیز کنید انتخاب کنید و "Ok" را کلیک کنید.
- کادر کنار نوع پرونده مورد نظر برای حذف را علامت بزنید و روی "تأیید" کلیک کنید.
- "Delete Files" را انتخاب کنید.
جلوه های بصری را غیرفعال کنید. ویندوز 8 به صورت پیش فرض جلوه های حرکتی زیادی را فعال کرده است. غیرفعال کردن این افکت ها می تواند سرعت لپ تاپ شما را بهبود بخشد.
- روی دکمه Start کلیک کنید و "Control Panel" را در نوار جستجو تایپ کنید. مطبوعات وارد شوید.
- "برنامه ها"> "سهولت دسترسی"> "مرکز سهولت دسترسی" را انتخاب کنید.
- "دیدن رایانه را آسان تر کنید" را انتخاب کنید.
- کادر "خاموش کردن تمام انیمیشن های غیرضروری" را علامت بزنید و "اعمال" را کلیک کنید.
روش 5 از 5: ویندوز 7
به روزرسانی ها را بررسی کنید. برای رفع اشکالات ، بهبود عملکرد و سرعت بخشیدن به لپ تاپ ، سیستم عامل ، برنامه ها و برنامه ها را به روز کنید. در اینجا نحوه بررسی دستی بروزرسانی ها آمده است:
- روی "Start"> "All Programs"> "Windows Update" کلیک کنید.
- روی «بررسی به روزرسانی ها» کلیک کنید. ویندوز برای به روزرسانی های موجود جستجو خواهد کرد.
- "نصب به روزرسانی ها" را انتخاب کنید.
دیسک سخت خود را از حالت اولیه خارج کنید. هنگامی که از پرونده ها استفاده می شود و بر روی هارد دیسک قرار دارند ، آنها تکه تکه می شوند - به جای اینکه تمام عناصر پرونده را در همان مکان ذخیره کنید ، آنها را به مکان های مختلف جدا می کنند. اگرچه رایانه شما طبق برنامه زمانبندی شده به طور خودکار هارد دیسک را از حالت اولیه خارج می کند ، اما خودتان می توانید این کار را به صورت دستی انجام دهید.
- بر روی دکمه Start کلیک کرده و "Disk Defragmenter" را در گفتگوی جستجو تایپ کنید.
- "Defragmenter دیسک" را در نتایج جستجو انتخاب کنید.
- درایو موردنظر را برای defragment کردن انتخاب کرده و روی "تحلیل دیسک" کلیک کنید. در صورت درخواست رمز ورود مدیر را وارد کنید.
- روی "Defragment disk" کلیک کنید. در صورت درخواست رمز ورود مدیر را وارد کنید.
پاکسازی دیسک. ابزار Windows Disk Cleanup به کاربران امکان می دهد تا به راحتی فایل ها ، برنامه ها و برنامه های غیرضروری را در درایو پیدا و حذف کنند. با حذف این پرونده ها حافظه بیشتری آزاد می شود تا رایانه شما سریعتر کار کند.
- بر روی دکمه Start کلیک کنید و "Disk Cleaning" را در گفتگوی جستجو تایپ کنید.
- "پاک کردن دیسک" را در نتایج جستجو انتخاب کنید.
- درایو مورد نظر برای پاک کردن را انتخاب کرده و "Ok" را فشار دهید.
- "حذف پرونده ها" را انتخاب کنید.
جلوه های بصری را غیرفعال کنید. ویندوز 7 جلوه های حرکتی زیادی را به طور پیش فرض فعال کرده است. غیرفعال کردن این افکت ها می تواند سرعت لپ تاپ شما را بهبود بخشد.
- روی دکمه Start کلیک کنید و "Control Panel" را انتخاب کنید.
- "سیستم و نگهداری"> "اطلاعات و ابزارهای عملکرد" را انتخاب کنید.
- "تنظیم جلوه های بصری"> "سفارشی" را انتخاب کنید.
- علامت کادر محاوره ای کنار هر اثر حرکت را بردارید و روی "اعمال" کلیک کنید.
مشاوره
- افزایش حافظه را برای Mac و PC در نظر بگیرید. این روش قطعاً سرعت لپ تاپ شما را بهبود می بخشد.
هشدار
- برنامه هایی را که استفاده نمی کنید نصب نکنید. برنامه هایی را که به خوبی نمی دانید حذف نصب نکنید زیرا ممکن است ویندوز برای انجام کارهای اساسی به آنها نیاز داشته باشد.