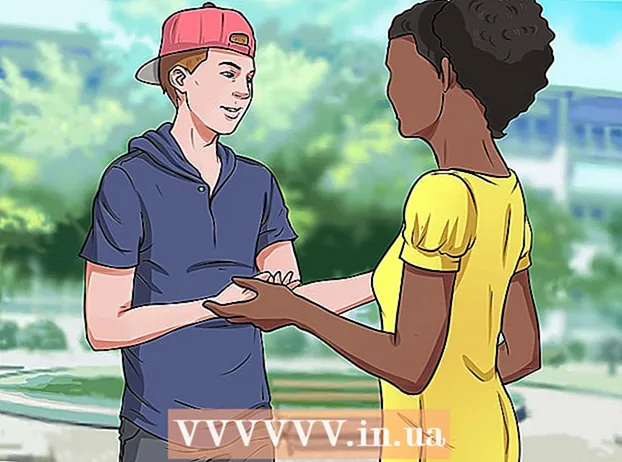نویسنده:
Monica Porter
تاریخ ایجاد:
17 مارس 2021
تاریخ به روزرسانی:
27 ژوئن 2024
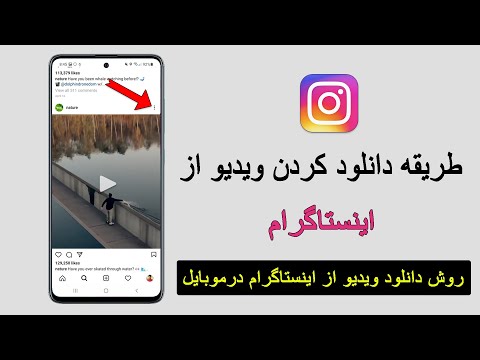
محتوا
عکاسان فلیکر را دوست دارند زیرا این یک شبکه اجتماعی پر جنب و جوش است که دارای گزینه های مختلفی برای اشتراک عکس است. فلیکر دارای تعداد زیادی ویژگی است ، بنابراین درک نحوه انجام کارهای به ظاهر عادی مانند آپلود عکس برای شما کاملاً دشوار است. خوشبختانه ، اگر نکات ارزشمندی را بدانید ، بارگذاری عکس از Flickr بسیار آسان است. برای انجام این کار ، شما باید از رایانه استفاده کنید زیرا برنامه های تلفن همراه این ویژگی ها را ندارند.
مراحل
روش 1 از 3: عکسها را از Photostream خود بارگیری کنید
وارد حساب Flickr خود شوید. وب سایت فلیکر را در یک مرورگر وب باز کنید و سپس با نام کاربری و رمز ورود خود وارد شوید.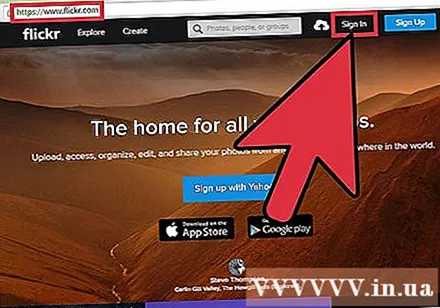

عکسی را که می خواهید بارگیری کنید انتخاب کنید. تصویر در دو مکان در دسترس خواهد بود:- برای مشاهده همه عکسهای خود ، روی "Camera Roll" کلیک کنید. وقتی روی یک تصویر کلیک می کنید ، آن تصویر به "پشته" بارگیری در پایین صفحه اضافه می شود. برای افزودن تصاویر بیشتر به صف ، روی "انتخاب همه" کنار تاریخ افزودن تصاویر کلیک کنید.
- اگر از آلبوم های فلیکر برای ذخیره عکس های خود استفاده می کنید و می خواهید همه آلبوم ها را بارگیری کنید ، روی "آلبوم ها" کلیک کنید ، سپس مجموعه عکس هایی را که می خواهید بارگیری کنید انتخاب کنید.
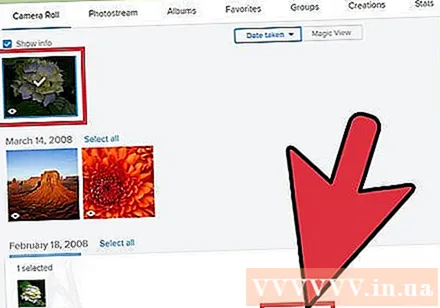
روی «بارگیری» در پایین صفحه کلیک کنید. تصاویری که به صف اضافه می کنید بارگیری می شوند. بسته به تعداد تصاویر انتخابی شما پیام دیگری ظاهر می شود:- اگر تصویری را انتخاب کنید ، پیام "بارگیری 1 عکس" را نشان می دهد. برای انتخاب مکان ذخیره در رایانه خود ، روی کادر پیام کلیک کنید. بارگیری شروع می شود.
- اگر چندین تصویر (یا کل آلبوم ها) را انتخاب کرده باشید ، پیام "بارگیری zip" را نشان می دهد. برای ایجاد یک بایگانی واحد روی پیام کلیک کنید ، سپس یک پوشه را برای ذخیره انتخاب کنید. پس از پایان بارگیری ، فایل zip را باز کنید.
- در ویندوز ، روی فایل zip دوبار کلیک کنید ، سپس "Extract" را کلیک کنید تا تصویر استخراج شود.
- در Mac ، کاربران می توانند با دوبار کلیک بر روی یک فایل zip ، تصویر را در پوشه فعلی استخراج کنند.
روش 2 از 3: عکسها را از Photostream شخص دیگری بارگذاری کنید
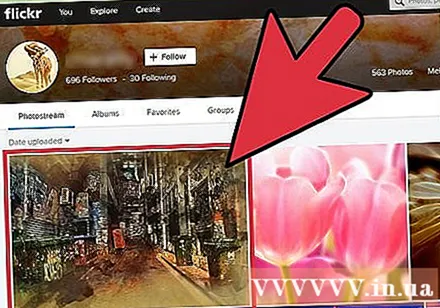
عکس Flickr را که می خواهید بارگیری کنید باز کنید. همه کاربران مجاز به بارگیری تصاویر نیستند. اگر یک پیکان رو به پایین در پایین سمت راست تصویر وجود دارد ، تصویر برای بارگیری در دسترس است.
برای دیدن گزینه های اندازه تصویر ، روی پیکان رو به پایین کلیک کنید. یک لیست کوتاه از اندازه تصویر موجود برای بارگیری ظاهر می شود. اگر می خواهید گزینه های بیشتری را ببینید ، روی "مشاهده همه اندازه ها" کلیک کنید.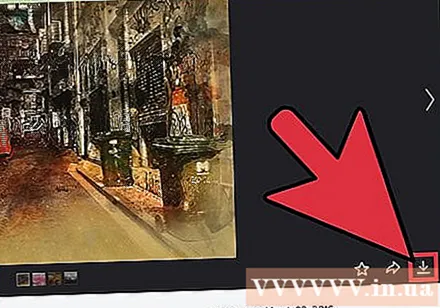
- هرچه وضوح تصویر بالاتر باشد ، تصویر بزرگتر است.
- اگر وضوح تصویر بزرگتری در دسترس نباشد ، این می تواند به این دلیل باشد که عکس ذاتاً کوچک است ، یا مالک تصمیم گرفته است که اندازه کامل را به اشتراک نگذارد.
روی اندازه تصویر کلیک کنید و روی لینک بارگیری کلیک کنید. لینک بارگیری چیزی مانند "بارگیری اندازه بزرگ 1024 این عکس" خواهد بود ، اما محتوای خاص آن به اندازه تصویری که انتخاب می کنید بستگی دارد.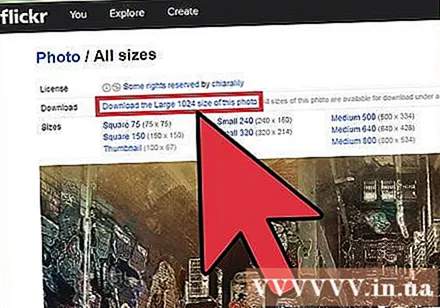
محل ذخیره پرونده را انتخاب کنید. یک پوشه را انتخاب کنید ، سپس روی "ذخیره" کلیک کنید تا تصویر بارگیری شود. تبلیغات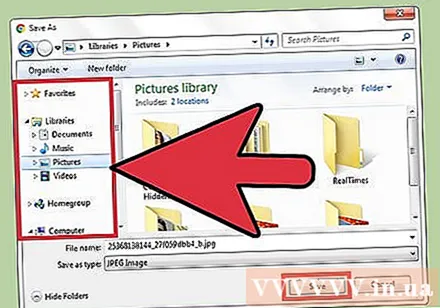
روش 3 از 3: استفاده از Flickr Downloadr در Google Chrome
Flickr Downloader را نصب کنید. Flickr Downloadr یک برنامه قابل اعتماد است که به شما امکان می دهد عکس ها را در Flickr جستجو و بارگیری کنید. این برنامه روی سیستم عامل های Mac ، Windows ، و Linux اجرا می شود ، اما شما به مرورگر Google Chrome نیاز دارید.
- فروشگاه وب Chrome را باز کرده و به دنبال Flickr Downloadr بگردید.
- روی «افزودن به Chrome» کلیک کنید و سپس با کلیک روی «افزودن برنامه» تأیید کنید.
Flickr Downloader را در Chrome اجرا کنید. در نوار آدرس Chrome ، تایپ کنید
chrome: // apps بر روی کلیک کرده و کلیک کنید وارد شوید. روی نماد Downloader Flickr کلیک کنید.
برای شروع جستجو بر روی نماد خانه کلیک کنید. در قسمت جستجو ، یک کلمه کلیدی / موضوع خاص ، نام کاربری یا نام گروه Flickr را وارد کنید. برای شروع جستجو روی نماد ذره بین کلیک کنید.
تصاویر را برای بارگیری انتخاب کنید. اگر به دنبال کاربران یا گروه ها هستید ، برای دیدن نتایج ، روی "افراد" یا "گروه ها" در بالای برنامه کلیک کنید. اگر با کلمه کلیدی / موضوع جستجو می کنید ، برگه "عکسها" را نگه دارید و نتایج را مرور کنید.
- بر روی یک تصویر کلیک کنید تا آن را به مجموعه تصاویر معلق اضافه کنید. اگر نظر خود را تغییر دادید ، برای لغو دوباره روی عکس کلیک کنید.
- برای انتخاب همه اشکال مشاهده شده در نتایج جستجو ، روی نماد مربع زیر تصویر کلیک کنید.
برای شروع بارگیری ، روی نماد پیکان کلیک کنید. اندازه پرونده را در پایین صفحه انتخاب کنید ("اصلی" تصویر اصلی است - بالاترین کیفیت موجود) و سپس "انتخاب پوشه" را کلیک کنید تا پوشه ذخیره را انتخاب کنید. برای شروع بارگیری ، روی "تأیید" کلیک کنید ، سپس روی پیکان کلیک کنید.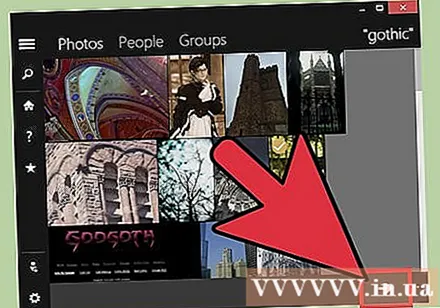
- هر تصویر به طور جداگانه بارگیری می شود ، بنابراین نیازی به باز کردن فایلها نیست.
- اگر کاربر اندازه اصلی عکس را روشن نکند تا بتوانید آن را بارگیری کنید ، Flickr Downloader بهترین عکس های ممکن را پیدا و بارگیری می کند.
هشدار
- استفاده از تصویر شخص دیگری برای اهداف تجاری غیرقانونی است ، مگر اینکه تصویر در مالکیت عمومی مجاز باشد. فقط باید از تصاویری استفاده کنید که تحت مجوز Creative Commons هستند.اگر می خواهید مشخص کنید که آیا عکسی در دامنه عمومی است یا خیر ، عکس را در Flickr باز کنید ، پیام گواهی را دقیقاً در زیر تاریخ عکس گرفته شده بخوانید و روی پیوند کلیک کنید تا درباره نوع گواهی اطلاعات بیشتری کسب کنید. فقط