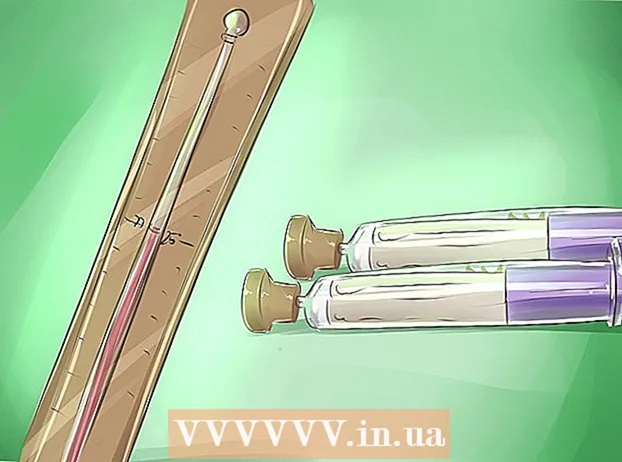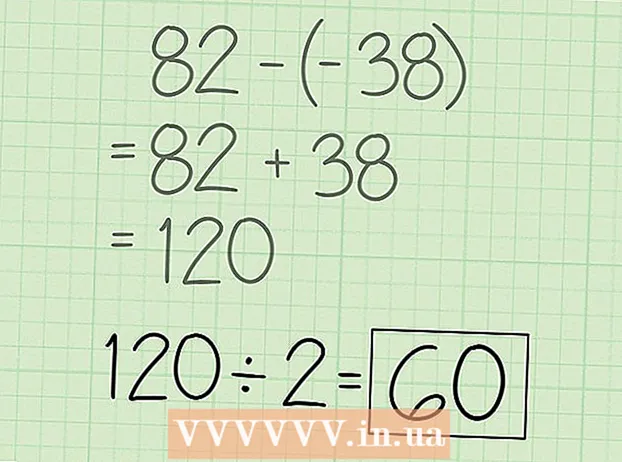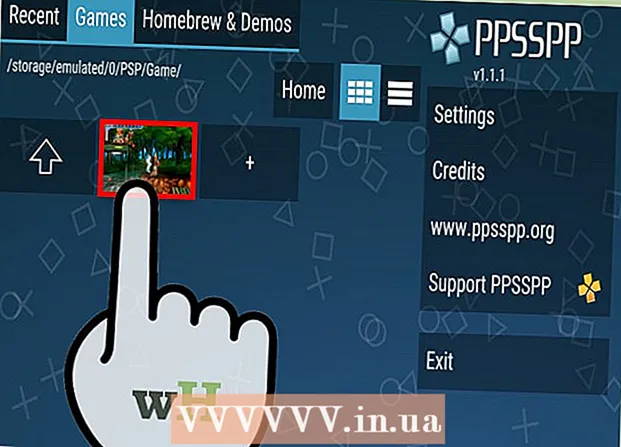نویسنده:
Robert Simon
تاریخ ایجاد:
15 ژوئن 2021
تاریخ به روزرسانی:
22 ژوئن 2024

محتوا
بیایید بگوییم شما می خواهید به سرعت یک الگوی رفتاری ایجاد کنید ، یا یک آرم ، امضا ، بروشور ، کارت ویزیت طراحی کنید ، بنابراین باید متن را به عکس اضافه کنید. هم با نرم افزار رایگان و هم با پرداخت رایگان می توانید این کار را سریع و کاملاً رایگان انجام دهید. ممکن است شما از قبل نرم افزار لازم را نصب کرده باشید. اگر می خواهید متن را به تصاویر خود اضافه کنید ، نرم افزارهای متنوعی وجود دارد که می توانند در این زمینه به شما کمک کنند.
مراحل
قبل از شروع
عکس را بررسی کنید. قبل از افزودن متن به عکس ، باید تعیین کنید که تصویر برای افزودن متن مناسب است. اگر عکس گیج کننده است ، متن شما باید از پس زمینه جدا شود. خواندن متن هنگام تغییر تاریک به روشن (یا بالعکس) دشوار خواهد بود مگر اینکه حاشیه متن باشد.

موثرترین روش را تعیین کنید. بسته به نیاز شما و آنچه که دارید ، روش های زیادی برای افزودن متن به تصویر وجود دارد.- اگر می خواهید به سرعت متن را به صورت کاملاً رایگان به تصویر اضافه کنید و چیز دیگری درخواست نکنید ، می توانید از Paint در ویندوز یا Preview در OS X استفاده کنید.
- اگر می خواهید یک میم برای ارسال آنلاین ایجاد کنید ، بسیاری از مولدهای آنلاین میم وجود دارد که به طور خودکار متن استاندارد به سبک الگوهای رفتاری را اضافه می کنند. لطفاً به مقالات نحوه استفاده از مولد میم آنلاین مراجعه کنید.
- اگر می خواهید شکل و اندازه متن خود را تنظیم کنید ، برنامه های ویرایش عکس مانند فتوشاپ یا نرم افزار رایگان مانند GIMP گزینه خوبی است که به شما امکان ویرایش پیشرفته را می دهد.
- اگر می خواهید متن را به تصاویر تلفن خود اضافه کنید ، می توانید از برنامه های سازگار با دستگاه خود استفاده کنید.
- اگر سندی ایجاد می کنید ، نرم افزار پردازش ورد شما می تواند متن را به تصویر شما اضافه کند.
روش 1 از 4: استفاده از Paint (Windows) یا Preview (OS X)

تصویر را در Paint یا Preview باز کنید. اگر نرم افزار ویرایش عکس دیگری نصب نکرده اید ، می توانید روی عکس کلیک راست کرده و "ویرایش" را انتخاب کنید. اگر از OS X استفاده می کنید ، روی تصویر دوبار کلیک کنید تا در Preview باز شود.
روی دکمه "متن" کلیک کنید. این نماد به شکل "A" قرار دارد ، در نوار ابزار در بالای صفحه قرار دارد. اگر از پیش نمایش استفاده می کنید ، ابتدا باید دکمه "ویرایش" را در کنار نوار جستجو انتخاب کنید.
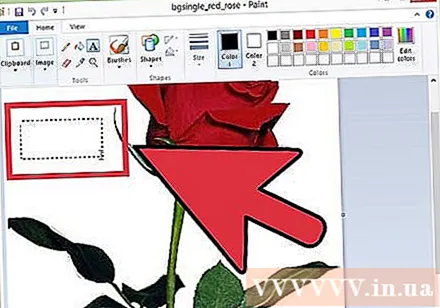
متن را کلیک کرده و به موقعیت مورد نظر خود بکشید. این قسمت شامل متنی است که شما می نویسید و فقط متن متناسب با اندازه قسمت را نمایش می دهد. هنگام نوشتن متن می توانید اندازه این قسمت را تنظیم کنید.
نامه بنویسید. قبل از تنظیم قالب بندی ، متن مورد نظر خود را یادداشت کنید تا بتوانید هنگام ویرایش تغییرات را مشاهده کنید.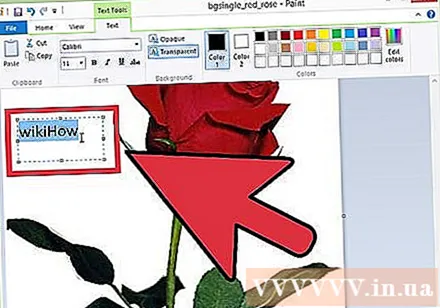
تغییر قلم اگر فونت آسان برای خواندن می خواهید ، می توانید Calibri و Arial را انتخاب کنید ، اینها فونت استاندارد هستند و Impact یک فونت رایج است که برای ایجاد الگوهای رفتاری استفاده می شود.
- به یاد داشته باشید که اندازه را متناسب با نیاز تنظیم کنید.
- اگر پس از ویرایش خط متناسب با قاب نباشد ، می توانید اندازه قاب متن را تغییر دهید.
تغییر رنگ متن. شما می توانید از بین رنگ های از پیش ساخته شده انتخاب کنید یا رنگ ها را خودتان مخلوط کنید. اطمینان حاصل کنید که رنگ قلم با رنگ پس زمینه تضاد دارد. انتخاب رنگ اشتباه می تواند خواندن را برای مردم دشوار کند.
متن را مرور کنید. قبل از ادامه ، لطفاً متن مورد نظر خود را مرور کنید. زیرا در نرم افزار اصلی ، به غیر از نحوه شروع مجدد ، نمی توانید تغییری ایجاد کنید.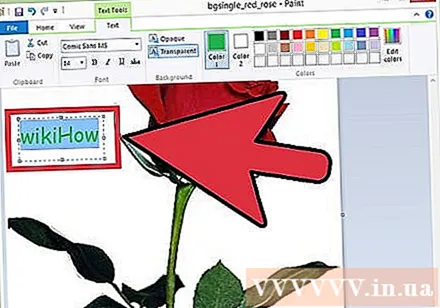
با کلیک کردن بر روی جعبه متن ، متن را ذخیره کنید. پس از پایان کار ، می توانید برگردید و تغییراتی ایجاد کنید.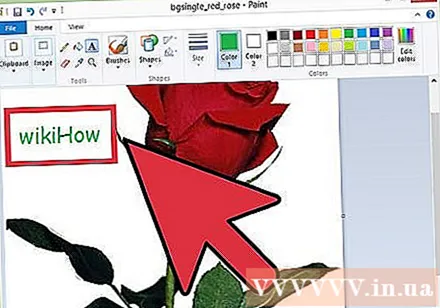
ذخیره عکس. برای ذخیره عکس روی دکمه ذخیره کلیک کنید. به یاد داشته باشید نام را تغییر دهید تا عکس روی عکس اصلی رونویسی نکند. تبلیغات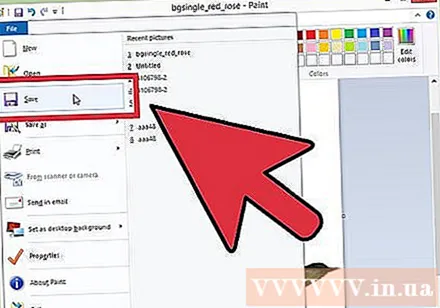
روش 2 از 4: از نرم افزار ویرایش تصویر (فتوشاپ ، GIMP و غیره) استفاده کنید
عکسی را که می خواهید متن به آن اضافه کنید با نرم افزار ویرایش عکس باز کنید. اگر نمی توانید فتوشاپ را نصب کنید اما همچنان می خواهید از نرم افزار پیشرفته تری نسبت به Paint استفاده کنید ، می توانید از نرم افزار رایگان ویرایش عکس GIMP استفاده کنید.
روی دکمه "متن" کلیک کنید. این دکمه در لیست ابزارها ، معمولاً در سمت چپ صفحه قرار دارد.
کلیک کنید و بکشید تا یک قاب متن ایجاد شود. وقتی فریم متن را ایجاد می کنید ، نرم افزار یک لایه جدید ایجاد می کند. این بزرگترین مزیت هنگام استفاده از نرم افزار ویرایش عکس است ، شما می توانید لایه متن را همانطور که دوست دارید تغییر دهید بدون اینکه روی تصویر اصلی تأثیر بگذارد.
تایپ کردن. قبل از تنظیم قالب ، متن را تایپ کنید تا تغییرات هنگام ویرایش را به راحتی مشاهده کنید.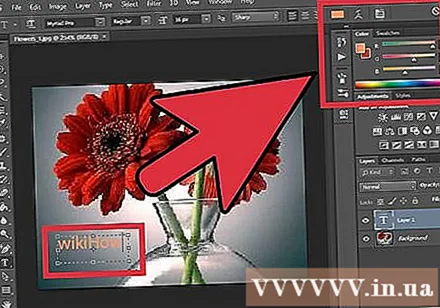
تغییر قلم اگر فونت آسان برای خواندن می خواهید ، می توانید Calibri و Arial را انتخاب کنید ، اینها فونت استاندارد هستند و Impact یک فونت رایج است که برای ایجاد الگوهای رفتاری استفاده می شود.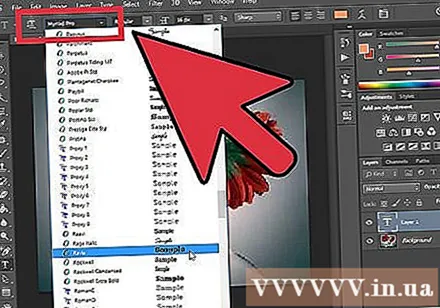
- به یاد داشته باشید که اندازه را متناسب با نیاز تنظیم کنید.
- اگر پس از ویرایش خط متناسب با قاب نباشد ، می توانید اندازه قاب متن را تغییر دهید.
تغییر رنگ متن. شما می توانید از بین رنگ های از پیش ساخته شده انتخاب کنید یا رنگ ها را خودتان مخلوط کنید. اطمینان حاصل کنید که رنگ قلم با رنگ پس زمینه تضاد دارد. انتخاب رنگ اشتباه می تواند خواندن را برای مردم دشوار کند.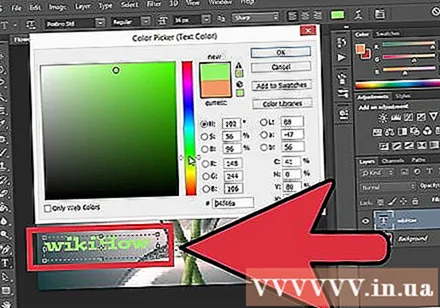
برای متحرک سازی متن از ابزار ویرایش دیگر استفاده کنید. پس از افزودن متن ، می توانید از ابزارهای دیگر برای ویرایش استفاده کنید.
- به عنوان مثال ، می توانید از ابزار Rotate برای کشیدن متن در بالای تصویر استفاده کنید.
- ابزار Transform به شما امکان می دهد متن را متناسب با تاثیری که می خواهید استفاده کنید خم و شکل دهید.
- نرم افزار ویرایش عکس گزینه های ویرایش بیشتری را ارائه می دهد ، از جمله اینکه به شما امکان می دهد از شیب تا انتها استفاده کنید.
- می توانید شفافیت متن را تنظیم کنید ، این امر می تواند محصول نهایی را حرفه ای تر نشان دهد.
پس از اتمام پارس کردن ، تصاویر را صادر کنید. بیشتر نرم افزارهای ویرایش عکس ، عکس را به عنوان یک پروژه ذخیره می کنند مگر اینکه بخواهید آن را به عنوان تصویر ذخیره کنید. به شما امکان می دهد قالب و کیفیت را تنظیم کنید. برای ادامه "File" → "Export As" را انتخاب کنید. تبلیغات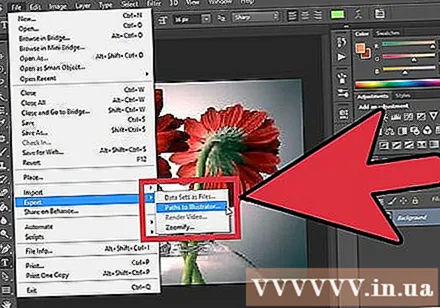
روش 3 از 4: استفاده از دستگاه iOS یا Android
برنامه ویرایش عکس را بارگیری کنید. بسیاری از برنامه های سازگار با iOS و Android وجود دارد که به شما امکان می دهد عکس های ذخیره شده در دستگاه خود را ویرایش کنید. در زیر برخی از موارد رایج وجود دارد.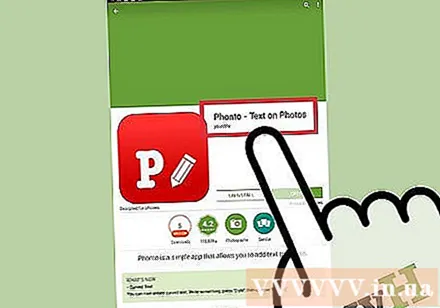
- Word Swag (iOS)
- Phonto (iOS و Android)
- PicLab (iOS ، Android و Windows Phone)
برنامه را باز کنید. از شما خواسته می شود عکسی را که می خواهید ویرایش کنید تا در برنامه باز شود ، انتخاب کنید. بسته به برنامه ، می توانید فضای ذخیره سازی دستگاه خود را انتخاب کنید یا به عکس های سایر سرویس های آنلاین دسترسی پیدا کنید.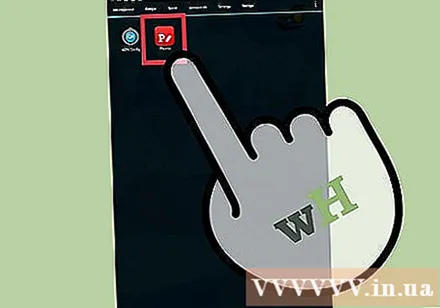
دکمه "متن" را انتخاب کنید. روند هر برنامه متفاوت است (به عنوان مثال ، در PicLab ، از شما خواسته می شود قبل از افزودن متن تصویر را کشیده و برش دهید).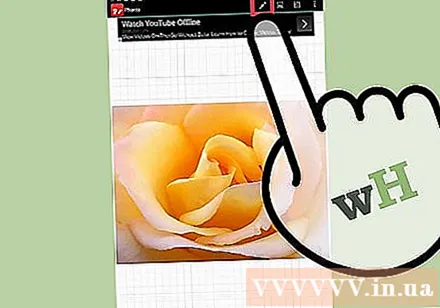
تایپ کردن. می توانید در هنگام ویرایش ، رنگ متن و همچنین پیوند و موقعیت متن را تنظیم کنید.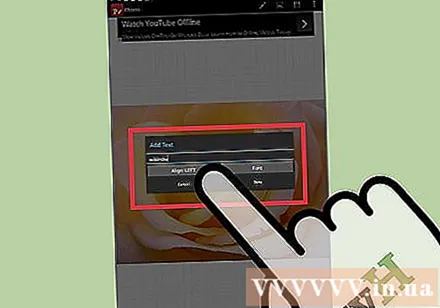
تغییر قلم بیشتر نرم افزارهای ویرایش به شما امکان انتخاب فونت ها را می دهند ، همچنین می توانید شفافیت متن را تغییر دهید.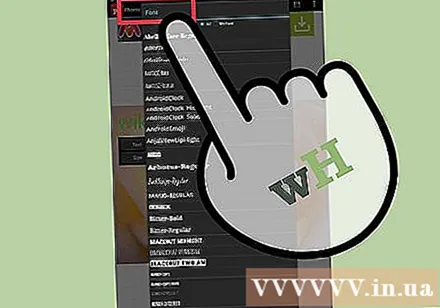
پس از پایان عکس را ذخیره کنید. بعد از اینکه از متن راضی شدید ، لطفاً عکس را ذخیره کنید.می توانید در گالری (گالری) یا Camera Roll (Camera Roll) خود ذخیره کنید یا مستقیماً در شبکه های اجتماعی به اشتراک بگذارید. تبلیغات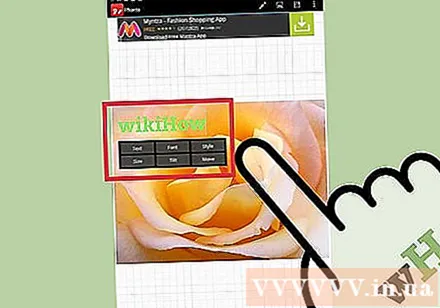
روش 4 از 4: از یک پردازشگر متن استفاده کنید
تصاویر را در سند وارد کنید. می توانید تصاویر را با استفاده از منوی Insert وارد کنید. لطفاً به دستورالعمل نحوه درج تصاویر در متن مراجعه کنید.
بر روی "Insert" کلیک کرده و "Text Box" را انتخاب کنید. با این کار می توانید یک قاب متن ایجاد کنید.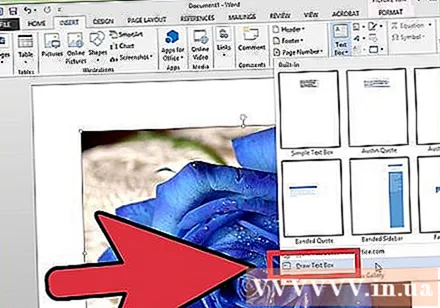
تایپ کردن. قبل از تنظیم قالب ، متن را تایپ کنید تا تغییرات هنگام ویرایش را به راحتی مشاهده کنید.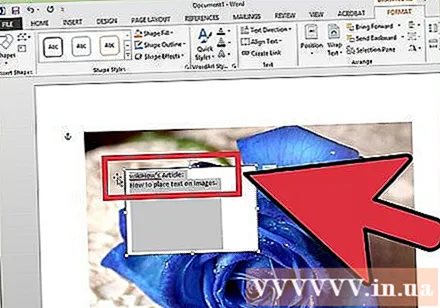
بر روی "Shape Fill" کلیک کرده و "No Fill" را انتخاب کنید. این باعث می شود قاب متن شفاف باشد تا بتوانید بخشی از تصویر را در پشت ببینید.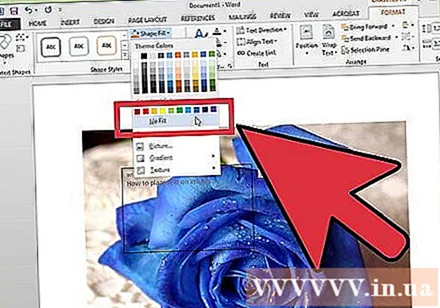
"Shape Outline" را انتخاب کنید و "No Outline" را انتخاب کنید. با این کار حاشیه قاب متن برداشته می شود.
گزینه های قالب را تغییر دهید. می توانید قالب بندی متن را مانند متن دیگر در متن تنظیم کنید. شامل قلم ، اندازه ، پیوند ، رنگ و غیره
چرخاندن متن روی دکمه چرخش بالای قاب متن کلیک کنید و برای چرخش قاب متن بکشید. تبلیغات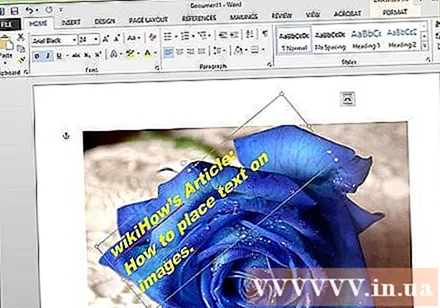
مشاوره
- رنگ متن را با دقت انتخاب کنید زیرا از دست دادن متن سیاه یا سفید در پس زمینه تصویر بسیار آسان است. رنگ متن را تغییر دهید یا از مرزهای متن استفاده کنید تا متن بیشتر به چشم بیاید.
- اگر از یک برنامه پردازش کلمه استفاده می کنید ، ممکن است لازم باشد که متن متن و پیش زمینه / پس زمینه را تغییر دهید تا متن به درستی بالای تصویر ظاهر شود.
- اگر متن را پس از ویرایش مشاهده نکردید ، بررسی کنید که آیا لایه ها را به درستی مرتب کرده اید یا خیر. اگر سفارش به ترتیب صحیح نباشد ، یا باز کردن پرونده اشتباه ممکن است باعث خطا شود.