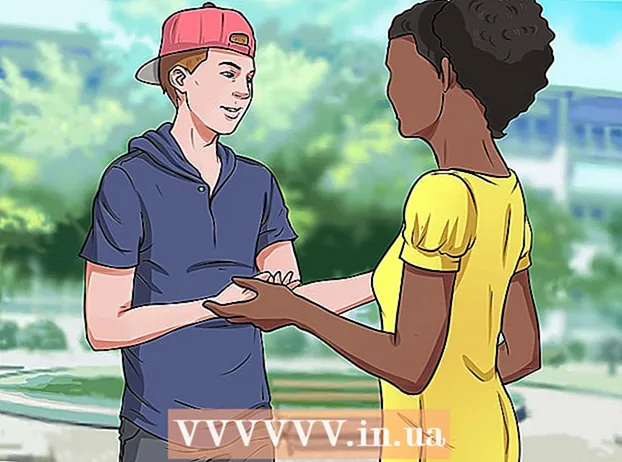نویسنده:
Louise Ward
تاریخ ایجاد:
3 فوریه 2021
تاریخ به روزرسانی:
28 ژوئن 2024

محتوا
این wikiHow نحوه پرداخت هزینه معاملات PayPal را در iPhone یا iPad به شما آموزش می دهد. ما می توانیم با استفاده از برنامه PayPal محتوا را در چندین فروشگاه خریداری کنیم یا PayPal را با Apple Pay پیوند دهیم (اگر از آن استفاده می کنید).
مراحل
روش 1 از 2: توسط برنامه PayPal
PayPal را روی iPhone یا iPad باز کنید. برنامه ها دارای یک نماد آبی با "P" سفید در داخل و معمولا در صفحه اصلی هستند.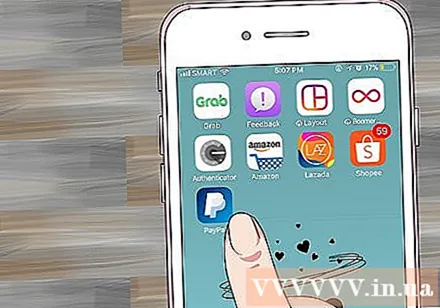
- توجه: همه فروشگاهها PayPal را قبول نمی کنند.
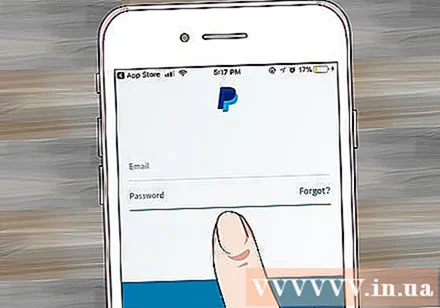
به حساب خود وارد شوید. اطلاعات ورود به سیستم خود را وارد کنید (یا پین خود را تأیید کنید) ، سپس روی ضربه بزنید وارد شدن.
به پایین بروید و روی ضربه بزنید در فروشگاه. این گزینه دارای یک نماد طرح کلی فروشگاه آبی است.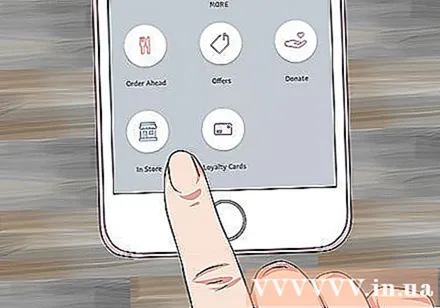
- اگر اولین بار است که از PayPal In Store استفاده می کنید ، روی ضربه بزنید بیا بریم (شروع) وقتی از شما خواسته شد.
- اگر PayPal را برای استفاده از خدمات موقعیت مکانی تنظیم نکرده اید ، برای نصب سریع باید دستورالعمل های روی صفحه را دنبال کنید.
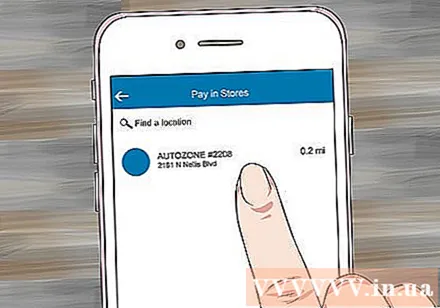
یک فروشگاه انتخاب کنید. نام فروشگاه خود را در صفحه "یافتن مکان" در بالای پیام وارد کنید ، سپس در نتایج نشان داده شده روی مکان ضربه بزنید.- اگر فروشگاه نمایش داده نشود ، این مکان پرداخت PayPal را در فروشگاه قبول نمی کند.
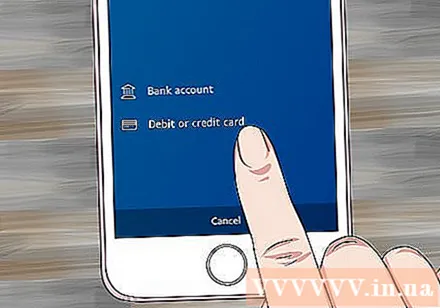
روش پرداخت را انتخاب کنید. اگر نمی خواهید از روش پرداخت پیش فرض استفاده کنید ، می توانید روی آن ضربه بزنید تا منو باز شود و دوباره انتخاب کنید.
کد پرداخت را به صندوق دار بدهید. صندوق دار برای پردازش پرداخت شما کد را تأیید می کند. تبلیغات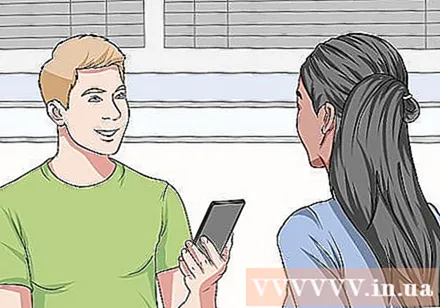
روش 2 از 2: PayPal را به Apple Pay اضافه کنید
برنامه تنظیمات آیفون را که معمولاً در صفحه اصلی قرار دارد باز کنید. این روش به شما راهنمایی می کند که چگونه PayPal را به Apple Pay متصل کنید تا تراکنش های Apple Pay از حساب پیوند PayPal کسر شود.
- همه فروشگاهها پرداختهای Apple Pay را قبول نخواهند کرد.
روی نام خود در بالای فهرست کلیک کنید.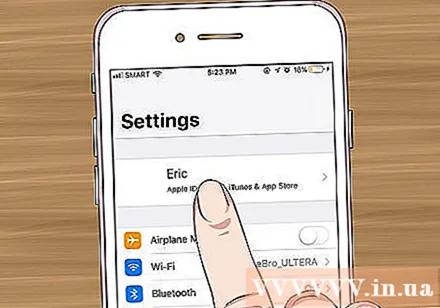
کلیک iTunes و فروشگاه برنامه.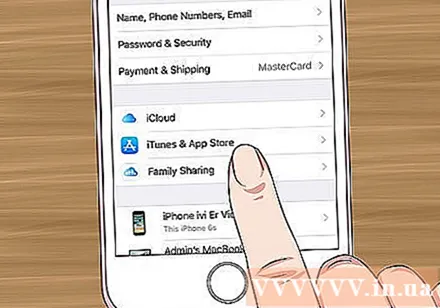
روی Apple ID خود در بالای منو ضربه بزنید. یک منو ظاهر می شود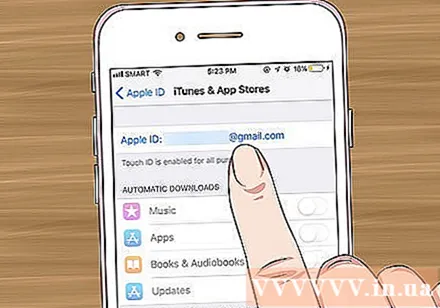
کلیک Apple ID را مشاهده کنید (به اپل آیدی مراجعه کنید). این اولین گزینه است.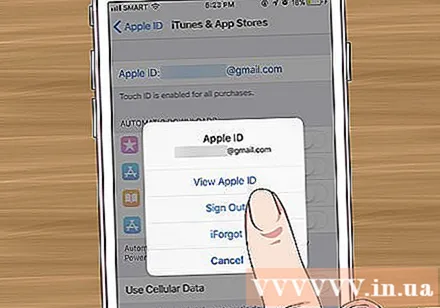
کد امنیتی را وارد کنید یا از Touch ID استفاده کنید. پس از تأیید روش امنیتی ، صفحه حساب ظاهر می شود.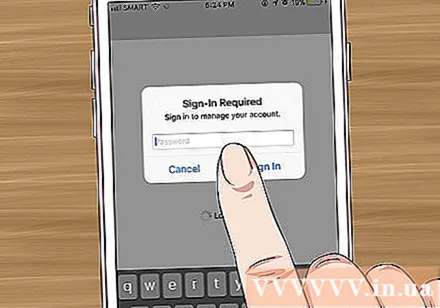
کلیک اطلاعات پرداخت (اطلاعات صورت حساب). لیستی از روش های پرداخت ظاهر می شود.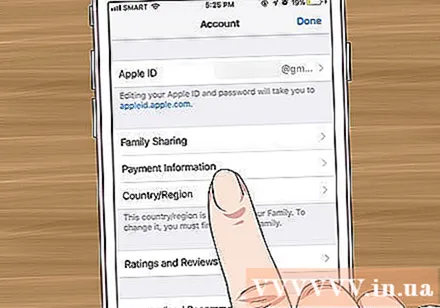
کلیک پی پال. این گزینه زیر عنوان "روش پرداخت" است.
کلیک وارد پی پال شوید (ورود به PayPal).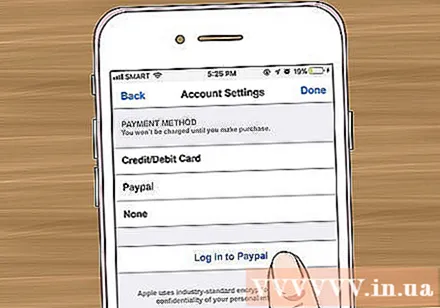
برای تأیید اعتبار و افزودن حساب PayPal خود ، دستورالعملهای روی صفحه را دنبال کنید. این PayPal را به عنوان روش پرداخت پیش فرض در Apple Pay اضافه می کند.
برای پرداخت با PayPal از Apple Pay در فروشگاه ها استفاده کنید. مراحل زیر بسته به iPhone متفاوت خواهد بود: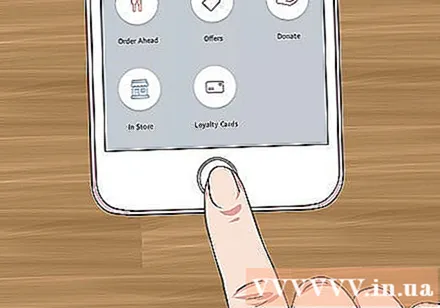
- آیفون 8 و بالاتر: انگشت خود را روی Touch ID بگذارید ، سپس لبه بالایی آیفون را به خواننده Apple Pay نزدیک کنید (فاصله آن بیشتر از 2.5 سانتی متر نیست). هنگامی که حساب پیش فرض (در اینجا PayPal است) صورتحساب شد ، می بینید که یک پیام "انجام شده" در صفحه ظاهر می شود.
- آیفون X: دکمه سمت را دوبار ضربه بزنید ، با رمز عبور وارد سیستم شوید (یا از Face ID استفاده کنید) ، سپس تلفن خود را به خواننده Apple Pay نزدیک کنید (با فاصله بیش از 2.5 سانتیمتر). هنگامی که حساب پیش فرض (در اینجا PayPal است) صورتحساب شد ، می بینید که یک پیام "انجام شده" در صفحه ظاهر می شود.