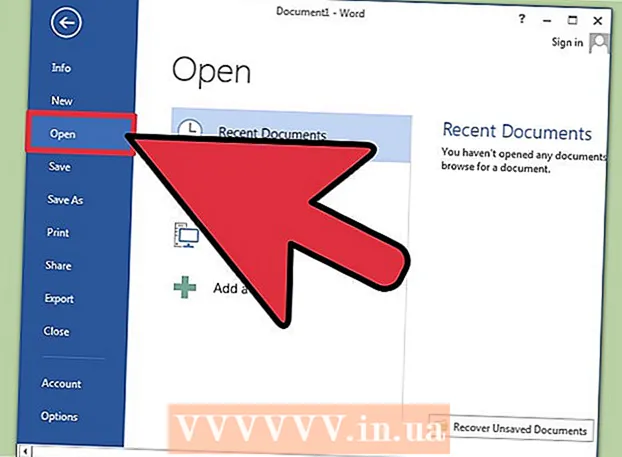نویسنده:
John Stephens
تاریخ ایجاد:
28 ژانویه 2021
تاریخ به روزرسانی:
29 ژوئن 2024

محتوا
Blue Screen یا خطاهای STOP که در غیر این صورت خطاهای Blue Screen of Death (BSOD) شناخته می شوند ، می توانند تجربه های ناخوشایندی ایجاد کنند. پیام های خطا تقریباً هرگز نشان دهنده اشتباه نیستند و اغلب به صورت تصادفی داده می شوند. با پیروی از دستورالعمل های زیر می توانید خطاهایی که باعث صفحه آبی مرگ می شوند را تشخیص و اصلاح کنید.
مراحل
روش 1 از 3: مسئله را مشخص کنید
بررسی کنید که آیا اخیراً چیزی تغییر داده اید یا نه. بیشتر دلایل صفحه آبی به دلیل تغییر در تنظیمات رایانه یا سخت افزار است. معمولاً شامل نصب یا به روزرسانی درایورهای جدید است. درایورها نرم افزاری هستند که به هارددیسک امکان برقراری ارتباط با سیستم عامل ویندوز را می دهند. اگر در رایانه خود یک نقطه بازیابی دارید ، دوباره آن را بارگیری کنید تا ببینید آیا به شما کمک می کند یا نه ، شاید بله و شاید نه.
- از آنجا که تعداد نامحدودی پیکربندی سخت افزاری وجود دارد ، نمی توان درایورها را برای هر پیکربندی بررسی کرد. این بدان معنی است که گاهی اوقات یک راننده در برقراری ارتباط با سخت افزار خطایی مهلک ایجاد می کند.

سخت افزار داخلی رایانه را بررسی کنید. گاهی اوقات ، اتصال نامناسب داخل کامپیوتر می تواند باعث خطای صفحه آبی شود. درخت کامپیوتر را باز کرده و بررسی کنید که همه کابل ها به طور ایمن به هم متصل شده و به درستی نصب شده اند.- این برای لپ تاپ دشوارتر خواهد بود. می توانید هارد و RAM را بررسی کنید تا از اتصال صحیح آنها مطمئن شوید. با یک پیچ گوشتی کوچک درب پشت هارد و RAM را بردارید. قطعات جوش داده شده را محکم بر روی اتصال آنها فشار دهید.

دمای رایانه خود را بررسی کنید. گرمای بیش از حد می تواند منجر به سو hardware عملکرد سخت افزار شود. یکی از داغترین قطعات کارت گرافیک است. دلیل دوم می تواند به CPU باشد.- می توانید درجه حرارت را در صفحه BIOS یا از طریق نرم افزار موجود در ویندوز بررسی کنید.

RAM را بررسی کنید. دلیل اصلی خرابی سیستم ، کیفیت پایین RAM است. وقتی RAM از کار بیفتد ، می تواند منجر به عملکرد بی ثبات سیستم شود. می توانید RAM خود را با استفاده از نرم افزاری به نام "memtest86" بررسی کنید. این برنامه بصورت آنلاین رایگان است و با رایت در سی دی بوت اجرا می شود.- رایانه را دوباره راه اندازی کرده و برنامه را اجرا کنید. کمترین نرم افزار به طور خودکار شروع به بررسی RAM کامپیوتر شما می کند. تکمیل آن ممکن است چند دقیقه طول بکشد. برای بهترین نتیجه ، قبل از تکمیل چندین بار تست کنید. Memtest به طور نامحدود اجرا می شود تا زمانی که آنها را متوقف کنید.
هارد را تست کنید. برای بررسی خطاها و رفع خطاهای احتمالی ، تابع "chkdsk" را روی نام سلول سخت اجرا کنید. خطای سلول سخت می تواند باعث ایجاد صفحه آبی به دلیل قطع شدن پرونده شود. برای اجرای chkdsk ، My Computer را باز کرده و روی سلول دیسک مورد نظر جهت اسکن راست کلیک کنید. Properties را انتخاب کنید.
- از صفحه Properties ، گزینه Tools را انتخاب کنید.
- در بخش بررسی خطا بر روی Check Now کلیک کنید. رایانه شما برای اسکن درایو از شما درخواست راه اندازی مجدد می کند.
جدا کردن قطعات غیرضروری کامپیوتر. یکی از راه های کاهش عوامل ایجاد کننده این مشکل خلاص شدن از شر چیزهایی است که برای رایانه شما ضروری نیست. به این ترتیب ، اگر خطا بیش از حد شود ، می دانید که این یکی از قطعات قطع شده است.
- یک رایانه رومیزی به مادربرد ، CPU ، دیسک سخت ، منبع تغذیه ، RAM و صفحه کلید نیاز دارد. مانیتور را به پورت مادربرد مانیتور وصل کنید (در صورت وجود) ، بنابراین ممکن است نتوانید به کارت گرافیک متصل شوید. در هنگام تشخیص عیب می توان موارد دیگر را برطرف کرد.
- اگر بعد از پیاده شدن رایانه خوب کار کرد ، قسمت را دوباره اضافه کنید تا دوباره پیام خطا ظاهر شود. این به شما کمک می کند تا بفهمید کدام دستگاه باعث می شود رایانه شما قطع شود.
- این روش در مورد لپ تاپ ها اعمال نمی شود ، زیرا نمی توانید آنها را از هم جدا کنید.
روش 2 از 3: تجزیه و تحلیل گزارشات حادثه
رایانه خود را برای مکث در صفحه آبی مرگ تنظیم کنید. قبل از اینکه فرصتی برای بررسی محتوای صفحه آبی داشته باشید ، رایانه مجدداً راه اندازی می شود. باید رایانه را روی صفحه آبی مکث کنید تا بتوانید اطلاعات لازم را کپی کنید.
- ویژگی های سیستم را باز کنید. در هر نسخه از ویندوز ، کلید Windows + ترکیبی از کلید Pause / Break را از صفحه کلید فشار دهید تا پنجره System Properties باز شود.
- تب Advanced System Settings را انتخاب کنید. کاربران ویندوز XP در بخش Advanced System Settings در دسترس خواهند بود.
- روی دکمه تنظیمات در بخش Startup and Recovery از برگه Advanced کلیک کنید.
- علامت کادر "راه اندازی مجدد خودکار" را در پایین بخش "خرابی سیستم" بردارید. برای ذخیره تغییرات بر روی دکمه اعمال کلیک کنید. دفعه بعدی که رایانه شما با صفحه آبی مرگ روبرو می شود ، تا زمان راه اندازی مجدد سیستم ، آن را نمایش می دهد.
وقتی سیستم دوباره خراب می شود. صفحه آبی دوباره ظاهر می شود و به طور خلاصه اطلاعات زیر را از صفحه ضبط می کند. داده ها را وارد یک موتور جستجو کنید و ببینید کدام سخت افزار یا برنامه ممکن است منبع خطا باشد.
- "به نظر می رسد این مشکل توسط پرونده های زیر ایجاد شده است:" یادداشت های پرونده ها و همچنین پیام های خطای چاپ شده روی صفحه نمایش داده می شوند.
- "STOP:" خط کد را بعد از پیام STOP کپی کنید.
روش 3 از 3: مشکل را برطرف کنید
وارد صفحه Safe Mode شوید. اگر ویندوز به دلیل خطای Blue Screen راه اندازی نمی شود ، سعی کنید در صفحه Safe Mode بوت شوید تا خطا برطرف شود. هنگامی که رایانه در حال بوت شدن است ، کلید F8 را مرتباً فشار دهید تا عملکرد Window boot ظاهر شود. برای دسترسی عمیق به نسخه ویندوز رایانه ، "حالت ایمن با شبکه" را انتخاب کنید. به شما امکان دسترسی به Driver Manager ، اینترنت و سایر ابزارهای سیستم را می دهد.
نرم افزار اسکن ویروس را اجرا کنید. گاهی ویروس ها و کدهای مخرب مسئول صفحه آبی هستند. اطمینان حاصل کنید که جدیدترین نرم افزار ضد ویروس را نصب کرده اید و کل سیستم خود را از نظر وجود هرگونه مشکل ، اسکن کنید.
عملکرد تعمیر نصب ویندوز را انجام دهید. این سریعترین گزینه برای نصب مجدد سیستم عامل ویندوز است ، زیرا فقط پرونده های سیستم را در رایانه شما کپی می کند. اگر یک پرونده ضروری ویندوز قطع شود و دلیل بروز خطا در رایانه باشد ، این یک روش مفید است.
- برای انجام نصب اشکال زدایی ، دیسک ویندوز را وارد کرده و از دیسک راه اندازی کنید. در منوی تنظیمات ، Repair Installation را انتخاب کنید. ویندوز پرونده های قدیمی ویندوز را حذف کرده و پرونده های جدید را جایگزین آنها می کند. شما هیچگونه اطلاعات شخصی را از دست نخواهید داد.
بازگشت به رانندگان. اگر علت مشکل سخت افزار است ، اولین چیزی که باید امتحان کنید مرور رانندگان است. با این کار یک نسخه قدیمی از درایور نصب می شود ، قابلیت مدیریت ، از بین بردن درگیری ها.
- مدیریت دستگاه را باز کنید. با باز کردن منوی شروع و کلیک راست روی Computer / My Computer می توانید به آن دسترسی پیدا کنید. Properties و سپس Device Manager. در پنجره 8 ، Windows key + X را فشار دهید و Device Manager را از لیست انتخاب کنید.
- سخت افزاری را که می خواهید بازیابی کنید انتخاب کنید. برای یافتن آنها می توانید دسته بندی را گسترش دهید. روی نماد کلیک راست کرده و Properties را انتخاب کنید.
- برگه Driver را انتخاب کنید. Roll Back Driver را انتخاب کنید و تأیید کنید که می خواهید بازیابی کنید.
- به طور معمول استفاده از رایانه خود را ادامه دهید. پس از بازیابی درایور ، برای تأیید مجدد خطا به استفاده از رایانه خود ادامه دهید. "درایور را به روز نکنید تا آخرین نسخه منتشر شود.
به روزرسانی های ویندوز را بازیابی می کند. اگر با بازگرداندن درایورها مشکلی برطرف نشد ، بازگرداندن نسخه قبلی ، نصب مجدد ویندوز را در نظر بگیرید. این به شما کمک می کند دریابید که آیا بروزرسانی ویندوز مسئول خطای صفحه آبی است.
- بازیابی سیستم را باز کنید. با جستجوی کادر جستجوی منوی Start می توانید System Restore را باز کنید. برنامه را باز کرده و قبل از مواجه شدن با خطا تاریخ را انتخاب کنید.
- این همه به روزرسانی ها و تنظیمات را به آن مهر زمان تنظیم می کند ، برای از بین بردن به روزرسانی هایی که بعداً اضافه می شوند بسیار م effectiveثر است. از آنها استفاده کنید تا نشان دهید هرگونه به روزرسانی مشکلی در رایانه شما ایجاد کرده است.
فضای دیسک سخت را تمیز کنید. اگر ویندوز فضای کافی برای نصب بر روی درایو را نداشته باشد ، می تواند باعث خرابی سیستم شود. اگر کمتر از 15٪ فضای هارد دیسک خود را دارید ، فایلها و برنامه های غیرضروری را جابجا کنید.
به روزرسانی های جدید و درایورهای جدید را اعمال کنید. اگر بازیابی به روزرسانی ها و درایورها کار نمی کند ، نصب آخرین نسخه و به روزرسانی (اگر روی دستگاه شما نصب نشده باشد) می تواند خطا را برطرف کند. برنامه Windows Update را بررسی کنید تا ببینید آیا سیستم جدید یا سخت افزاری در دسترس است.
- شروع را کلیک کنید و "Windows Update" را جستجو کنید. در ویندوز 8 ، کلید Windows را فشار دهید و تایپ "Windows Update" را شروع کنید.
ویندوز را دوباره نصب کنید. اگر نمی توانید خطا را ردیابی کنید ، می توانید ویندوز را به عنوان راهی برای تنظیم مجدد رایانه خود دوباره نصب کنید و سعی کنید دوباره آن را نصب کنید. قبل از تهیه نسخه پشتیبان از کلیه اسناد مهم خود اطمینان حاصل کنید ، زیرا در طی مراحل نصب می توان هارد دیسک را به طور کامل پاک کرد.
- اگر خطای Blue Screen به دلیل قسمت کوچکی از خطای هارد دیسک باشد ، نصب مجدد ویندوز مشکلی را برطرف نمی کند. شما باید آن قسمت را پیدا و جایگزین کنید.
سخت افزار معیوب را جایگزین کنید. اگر بررسی درایور و به روزرسانی مجدد مشکلی را برطرف نکرد ، ممکن است مجبور شوید سخت افزار را بردارید و جایگزین کنید. جایگزینی هرچیزی غیر از RAM و هارد دیسک روی لپ تاپ می تواند سخت تر و گرانتر از آن باشد.
- اگر آزمایش RAM نشان داد که خطای حافظه وجود دارد ، باید در اسرع وقت یک حافظه RAM جدید را تعویض کنید.
- اگر اسکن هارد نتایج خرابی هارد را بازگرداند ، باید از اطلاعات خود نسخه پشتیبان تهیه کنید و یک هارد دیسک جدید نصب کنید. اگر ویندوز روی آن درایو نصب شده است ، باید Windows را دوباره نصب کنید.
- اگر کارت گرافیک جایگزین نشود ، می تواند گران باشد. این تقریباً برای لپ تاپ غیرممکن است. برای رایانه رومیزی ، دستگاه را باز کنید و کارت گرافیک قدیمی را برای کارت جدید عوض کنید.
مشاوره
- وقتی خطای STOP ظاهر شد ، ابتدا سعی کنید رایانه را با استفاده از سخت افزار لازم راه اندازی کنید. اگر رایانه شما با موفقیت بوت شد ، سعی کنید با نصب مجدد یا به روزرسانی م componentsلفه ها ، درایورهای سخت افزار را برطرف کنید.
هشدار
- برنامه های رجیستری یا راه اندازی را بدون کمک فنی اصلاح نکنید.
- قبل از بازیابی آخرین پیکربندی خوب یا اجرای یک برنامه تشخیصی ، از داده های خود در یک درایو خارجی در حالت ایمن پشتیبان تهیه کنید.