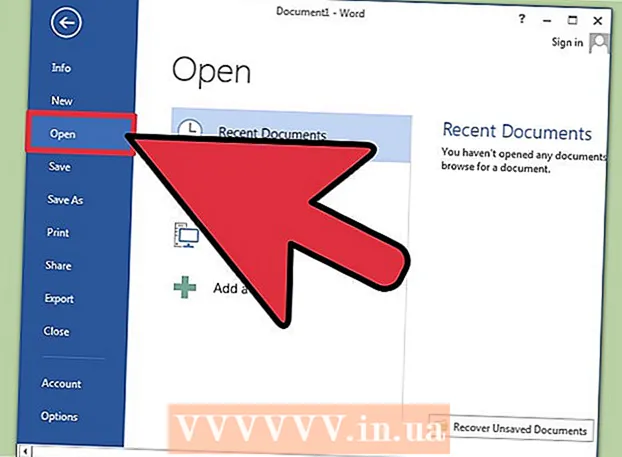نویسنده:
Robert Simon
تاریخ ایجاد:
17 ژوئن 2021
تاریخ به روزرسانی:
24 ژوئن 2024

محتوا
این مقاله نحوه کپی کردن تصاویر از کامپیوتر به USB را به شما نشان می دهد.
مراحل
روش 1 از 2: در Mac
USB را در رایانه Mac قرار دهید. رایانه شما معمولاً در هر دو طرف بدنه لپ تاپ یا پشت صفحه ، روی دیوار صفحه کلید یا CPU دسک تاپ دارای پورت های مستطیلی است که پورت های USB نامیده می شوند. باید USB را به پورت مناسب وارد کنید.
- پورت های USB دارای یک پد پلاستیکی در بالا هستند. اتصال USB با یک پد پلاستیکی مشابه را نیز پیدا خواهید کرد. باید USB را به پورت کامپیوتر وصل کنید تا پلاگین پلاستیکی زیر آن باشد.
- اگر در قرار دادن USB به پورت مشکلی دارید ، سعی کنید USB را بچرخانید.
- با این حال ، برخی از Mac ها پورت USB ندارند.

Finder را با یک نماد صورت آبی در بخش Dock از Mac خود ، معمولاً در پایین صفحه باز کنید.- USB را می توان به محض اتصال به کامپیوتر نشان داد ، در این صورت دیگر نیازی به باز کردن Finder ندارید.

روی نام USB در گوشه پایین سمت چپ پنجره Finder ، درست در زیر عنوان "دستگاه ها" کلیک کنید. با این کار پنجره USB باز می شود تا بتوانید تصویر را ذخیره کنید.- اگر درایو فلش USB به محض اتصال به Mac نشان داده شد ، می توانید از این مرحله صرف نظر کنید.

برنامه Photos را با نماد چرخان چرخدار رنگی در پس زمینه سفید نمایش داده شده در بارانداز ، باز کنید.
کلیک کنید و عکس را به پنجره USB بکشید. وقتی دکمه ماوس را رها می کنید ، تصویر در پنجره USB "رها می شود" و مراحل کپی کردن تصاویر از رایانه به USB پایان می یابد.
- به طور پیش فرض ، نمی توانید عکس ها را از رایانه خود به USB منتقل کنید ، فقط می توانید آنها را کپی کنید. اگر می خواهید عکس ها را از رایانه خود منتقل کنید ، باید پس از کپی کردن تصاویر در USB ، آنها را در رایانه حذف کنید.
- می توانید کلید را پایین نگه دارید ⇧ شیفت هنگام کلیک برای انتخاب چند عکس ، یا نشانگر ماوس را بر روی تعداد عکسهایی که می خواهید کپی کنید کلیک کنید و بکشید.
این مرحله را تکرار کنید تا همه تصاویر پردازش شوند. بسته به ظرفیت حافظه USB می توانید تعداد تصاویر را ذخیره کنید.
- به عنوان مثال ، USB با حافظه 64 گیگابایتی می تواند تعداد عکس هایی با ظرفیت 64 گیگابایت را ذخیره کند.
بر روی دکمه "Eject" با نماد فلش رو به بالا در کنار نام USB در پنجره Finder کلیک کنید. این کار را برای اطمینان از آسیب ندیدن پرونده ها هنگام حذف درایو فلش USB انجام دهید.
حذف USB عکس شما اکنون در USB ذخیره شده است. اگر می خواهید تصاویر را از یک درایو فلش USB به رایانه دیگری منتقل کنید ، به سادگی درایو فلش USB را در آن رایانه وارد کرده و عکس ها را از USB به پوشه Pictures کامپیوتر بکشید. تبلیغات
روش 2 از 2: در ویندوز
USB را در رایانه ویندوز وارد کنید. رایانه شما معمولاً در هر دو طرف بدنه لپ تاپ یا پشت صفحه ، روی دیوار صفحه کلید یا CPU دسکتاپ دارای پورت های مستطیلی است که به آنها پورت های USB می گویند. باید USB را در پورت مناسب وارد کنید.
- پورت های USB دارای یک پد پلاستیکی در بالا هستند. اتصال USB با یک پد پلاستیکی مشابه را نیز پیدا خواهید کرد. باید USB را به پورت کامپیوتر وصل کنید تا پلاگین پلاستیکی زیر آن باشد.
- اگر در قرار دادن USB به پورت مشکلی دارید ، سعی کنید USB را بچرخانید.
با استفاده از نماد روی صفحه رایانه ، "My PC" را باز کنید. با کلیک روی نماد Start در گوشه پایین سمت چپ صفحه و سپس انتخاب ، می توانید آن را در دسک تاپ خود پیدا کرده یا از منوی Start باز کنید. رایانه شخصی من.
- در برخی از رایانه ها ، My PC "رایانه من" نیز نامیده می شود.
- ویندوز ممکن است از شما بپرسد که می خواهید با درایو USB خود چه عملی انجام دهید. کلیک کردن خوب وقتی از شما خواسته شد به شما اجازه می دهد انتخاب کنید برای مشاهده پرونده ها ، پوشه را باز کنید (برای مشاهده پرونده ها پوشه را باز کنید) تا پنجره USB باز شود.
روی نام USB در زیر بخش "دستگاهها و درایوها" در وسط پنجره دوبار کلیک کنید.
- اگر به محض اتصال USB به Mac شما درایو فلش نمایش داده شود ، می توانید از این مرحله صرف نظر کنید.
روی پوشه کلیک راست کنید تصاویر (عکس) در سمت چپ پنجره My PC.
- اگر به محض اتصال USB به کامپیوتر ، پنجره USB ظاهر شد ، کلیک چپ کنید تصاویر.
کلیک باز کردن در پنجره جدید (در پنجره جدیدی باز می شود). با این کار پنجره ای با پوشه "Pictures" - مکان پیش فرض تصویر رایانه شما - باز می شود.
- اگر درایو فلش USB به محض اتصال به Mac نشان داده شد ، می توانید از این مرحله صرف نظر کنید.
وقتی دکمه ماوس را رها می کنید ، تصویر در پنجره USB "رها می شود" و مراحل کپی کردن تصاویر از رایانه به USB پایان می یابد.
- به طور پیش فرض ، نمی توانید عکس ها را از رایانه خود به USB منتقل کنید ، فقط می توانید آنها را کپی کنید. اگر می خواهید عکس ها را از رایانه خود منتقل کنید ، باید پس از کپی کردن تصاویر در USB ، آنها را در رایانه حذف کنید.
- می توانید کلید را پایین نگه دارید ⇧ شیفت هنگام کلیک برای انتخاب چند عکس ، یا نشانگر ماوس را بر روی تعداد عکسهایی که می خواهید کپی کنید کلیک کنید و بکشید.
این مرحله را تکرار کنید تا همه تصاویر پردازش شوند. بسته به ظرفیت حافظه USB می توانید تعداد تصاویر را ذخیره کنید.
- به عنوان مثال ، USB با حافظه 64 گیگابایتی می تواند تعداد عکس هایی با ظرفیت 64 گیگابایت را ذخیره کند.
روی نماد درایو فلش در زیر عنوان "دستگاهها و درایوها" در بخش "My PC" کلیک راست کنید.
برای اطمینان از آسیب ندیدن پرونده ها هنگام حذف درایو فلش USB ، روی دکمه "Eject" کلیک کنید.
حذف USB عکس شما اکنون در درایو فلش شما ذخیره شده است. اگر می خواهید عکس ها را از درایو فلش USB به رایانه دیگری منتقل کنید ، به سادگی USB را به آن رایانه متصل کنید و عکس ها را از USB به پوشه Pictures کامپیوتر بکشید. تبلیغات
مشاوره
- این عمل برای همه درایوها ، از درایوهای فلش ، درایوهای سخت ، گرفته تا کارت های MicroSD اعمال می شود.
- اگر از Chromebook استفاده می کنید ، همچنان USB را به طور معمول به رایانه متصل می کنید ، سپس روی نماد مربع با سه لبه نقطه در پایین صفحه کلیک کنید تا پنجره Files باز شود. روی نوار ابزار در گوشه پایین سمت چپ پنجره Files کلیک کنید ، نام درایو فلش خود را انتخاب کرده و عکس اضافه کنید.
هشدار
- بیرون بردن نادرست درایو فلش USB قبل از برداشتن آن از رایانه ، ممکن است منجر به خراب شدن یا از بین رفتن پرونده شود.