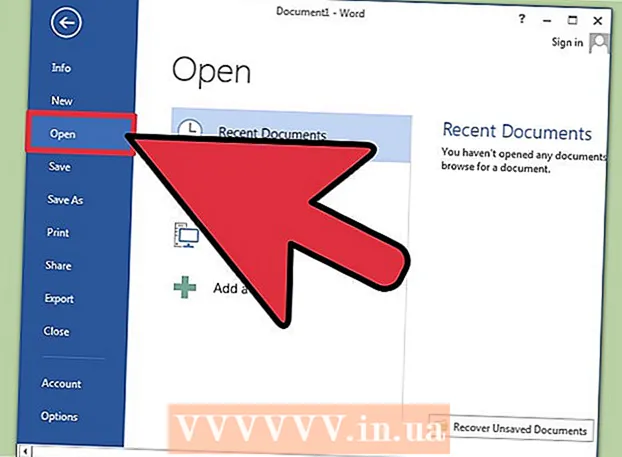نویسنده:
Robert Simon
تاریخ ایجاد:
18 ژوئن 2021
تاریخ به روزرسانی:
24 ژوئن 2024
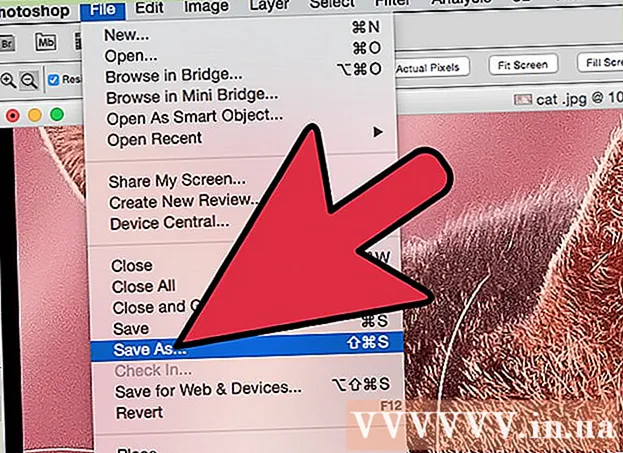
محتوا
JPEG (همچنین به عنوان JPG شناخته می شود) تصویری است که برای کاهش اندازه پرونده فشرده شده است ، مناسب برای به اشتراک گذاری و ارسال آنلاین. بنابراین ، هنگامی که می خواهید پرونده های JPEG را بزرگ یا استفاده مجدد کنید ، تصویر دانه دار و شکسته به نظر می رسد. با تنظیم دقیق تصویر ، رنگ و کنتراست با نرم افزار ویرایش عکس ، می توانید کیفیت فایل JPEG را افزایش دهید. اگر در عملیات ویرایش عکس مهارت دارید ، می توانید از نرم افزار Topaz DeJPEG استفاده کنید. اگر مبتدی هستید ، می توانید از نرم افزارهای رایگان مانند Pixlr استفاده کنید. اگر با فتوشاپ آشنا هستید ، برای بهبود کیفیت تصویر خود به ابزارهای قدرتمند موجود در این نرم افزار دسترسی پیدا کنید.
مراحل
روش 1 از 3: از Pixlr استفاده کنید
Pixlr را بصورت آنلاین بارگیری یا اجرا کنید. Pixlr ابزاری قدرتمند برای ویرایش عکس است که توسط بسیاری از متخصصان عکس و علاقه مندان استفاده می شود. Pixlr یک نرم افزار ویرایش آنلاین رایگان مانند یک برنامه ویرایش اساسی در تلفن و رایانه شما ارائه می دهد. می توانید به نسخه پیشرفته ارتقا دهید.
- Pixlr Editor یک برنامه وب است. برای استفاده از ویرایشگر Pixlr می توانید به وب سایت زیر مراجعه کنید: https://pixlr.com/editor/
- Pixlr Express برنامه ای است که در وب ، سیستم عامل های iOS و Android اجرا می شود. می توانید برنامه را به صورت رایگان از فروشگاه Google Play یا Apple App بارگیری کنید یا به https://pixlr.com/express/ مراجعه کنید.

عکسی را که می خواهید ویرایش کنید باز کنید. کیفیت محصول پس از ویرایش به وضوح ، پیکسل یا تصویر اصلی بستگی دارد. Pixlr کاربران را ترغیب می کند عکس ها را با بالاترین وضوح ممکن ویرایش کنند. خصوصاً وقتی قصد بزرگنمایی تصویر را دارید زیرا تغییر اندازه وضوح تصویر را کاهش می دهد ، فضای پیکسل افزایش یافته تصویر را تحریف می کند. مراحل بارگیری تصاویر در برنامه:- در Pixlr Editor ، روی دکمه "Browse" کلیک کنید ، پرونده JPEG را انتخاب کنید ، "Ok" را کلیک کنید یا تصویر وب را مرور کنید و روی دکمه "Open URL" کلیک کنید.
- در Pixlr Express ، بر روی دکمه "عکس ها" کلیک کنید و یک عکس را از کتابخانه عکس تلفن یا رایانه لوحی خود انتخاب کنید. با کلیک بر روی دکمه "دوربین" (دوربین) می توانید عکس جدیدی برای ویرایش بگیرید.

تغییر اندازه تصویر. اندازه تصویر با توجه به تعداد پیکسل ها تعیین می شود ، هرچه تعداد پیکسل های تصویر بزرگتر باشد. ارسال ایمیل ، بارگذاری یا بارگیری تصاویر بزرگ JPEG به زمان نیاز دارد. اندازه تصاویر را کاهش دهید تا تعداد پیکسل ها کاهش یابد تا به شما کمک کند عکس ها را سریعتر به اشتراک بگذارید.- برای تغییر اندازه تصویر در Pixlr Editor ، Adjustment> Resize را انتخاب کنید. تعداد پیکسل ها را به اندازه دلخواه تغییر دهید ، ویژگی "Aspect Ratio" را قفل کرده و "Apply" را انتخاب کنید.
- برای تغییر اندازه عکس در Pixlr Express ، روی "تمام شد" کلیک کنید و "تغییر اندازه" را انتخاب کنید. تعداد پیکسل ها را به اندازه دلخواه تغییر دهید ، ویژگی "Aspect Ratio" را قفل کرده و "Apply" را انتخاب کنید.

عکس ها را برش دهید. ویژگی برش حذف قطعات نامطلوب در عکس را آسان می کند. برش تصاویر همچنین باعث کاهش اندازه تصویر می شود.- برای برش تصویر در Pixlr Editor ، Adjustment> Crop را انتخاب کنید. طول و عرض را در گفتگوی محدوده تغییر دهید. خارج از عکس را کلیک کنید. اگر از اندازه جدید راضی هستید ، روی "بله" در کادر گفتگویی که روی صفحه ظاهر می شود کلیک کنید.
- برای برش تصویر در Pixlr Express ، ابزارها> برش را انتخاب کنید. تعداد پیکسل مورد نظر را وارد کنید یا اندازه از پیش تعیین شده را در فهرست کشویی انتخاب کنید.
کاهش نویز تصویر. فقط در Pixlr می توانید از فیلترها به صورت رایگان در Pixlr استفاده کنید. فیلتر> Denoise را انتخاب کنید. باید نشان دهید که کلمه "Denoise" بر روی تصویر چشمک می زند تا نشان دهد که نویز کاهش یافته است یا اعوجاج کاهش یافته است. کاهش صدا را تا زمان رضایت ادامه دهید.
- هر بار نمی توانید میزان کاهش نویز تصویر را کنترل کنید.
از ابزار برس برای کاهش سر و صدا استفاده کنید. می توانید از این ابزار به صورت رایگان در Pixlr Editor ، در Pixlr با پرداخت هزینه استفاده کنید. با رنگ آمیزی پیکسل های تغییر رنگ داده می توانید از ظاهر پیکسل ها بکاهید. ابزار قلم مو را برای رنگ آمیزی مناطقی از تصویر که جزئیات ندارند ، انتخاب کنید.
- تصویر را بزرگ کنید تا هر پیکسل را ببینید. نمایش> بزرگنمایی را انتخاب کنید.
- نماد ابزار سایه چشم را در کادر محاوره ای ، درست در بالای نماد دستی ، انتخاب کنید. از این ابزار برای انتخاب رنگ نزدیک به پیکسلی که می خواهید دوباره رنگ کنید استفاده کنید.
- ابزار قلم مو را که درست در بالای نماد سطل رنگ قرار دارد ، انتخاب کنید. برای گسترش تنظیمات این ابزار ، بر روی شماره کنار کلمه "قلم مو" کلیک کنید. میزان تیرگی را به 40٪ و سختی را به 10٪ کاهش دهید. شکل برس را متناسب با نیازهای خود انتخاب کنید.
- "قلم مو" را با دقت روی پیکسل ها بزنید تا رنگ شود. برای رنگ آمیزی پیکسل ها یکی یکی روی آنها کلیک کنید. از ابزار قطره چشمی برای تغییر رنگ در صورت نیاز استفاده کنید.
- برای کاهش صدای پشه ، تحریف لبه های جسم ، باید همان رنگ محیط اطراف را رنگ کنید. برای کنترل راحت تر رنگ آمیزی ، اندازه و تیرگی برس را کاهش دهید.
- برای قدردانی از تصویر کلی ، هر از گاهی بزرگ و کوچک کنید.
با ابزار کپی مارک ، یک منطقه تصویر دقیق را ویرایش کنید. فقط با پرداخت هزینه می توانید از این ابزار به صورت رایگان در Pixlr Editor و Pixlr استفاده کنید. نشانگر کلون Pixlr به شما امکان می دهد بخشی از تصویر را ضبط و کپی کنید. به این ترتیب می توانید پیکسل های منفرد یا کل اشیا را کپی و پیست کنید. از آنجا که این ابزار می تواند طیف گسترده ای از رنگها را ضبط و تولید کند ، برای سرکوب یا کاهش نویز پشه از مناطق دارای تصاویر با جزئیات بسیار مناسب است.
- عکس را بزرگ کنید تا هر پیکسل را ببینید. مشاهده> بزرگنمایی را انتخاب کنید.
- در pixlr ، شما با ابزار قلم مو مهر می زنید. ابزار قلم مو را انتخاب کنید و تنظیمات را تنظیم کنید. در خط 2 یک برس نرم انتخاب کنید و میزان تیرگی را کاهش دهید. برس نرم و تیرگی کم باعث می شود رنگها با هم ترکیب شوند.
- ابزار کپی مارک را انتخاب کنید ، درست در زیر نماد سطل رنگ قرار دارد. ماوس را روی مکانی که می خواهید ضبط و کپی کنید ، قرار دهید. برای فعال کردن علامت کلون ، کاربران ویندوز باید کلید را نگه دارند Altکاربران Mac باید کلید را نگه دارند ⌘ فرمان. در حالی که کلید را نگه دارید ، روی قسمت مورد نظر کلیک کنید. همزمان ماوس و کلیدها را رها کنید.
- برای مهر کردن ، ماوس را برای ویرایش در منطقه بکشید و روی آن کلیک کنید. در صورت نیاز این کار را تکرار کنید.
- در طول فرآیند ، شما باید به طور منظم تصویر را بزرگ و کاهش دهید تا تصویر کلی بررسی شود.
رنگ و کنتراست تصویر را تصفیه کنید. Pixlr روش های زیادی برای تغییر و افزایش کیفیت عکس ها به کاربران ارائه می دهد. برای تنظیم رنگ ، اشباع ، روشنایی و وضوح می توانید از ابزار "Color" استفاده کنید. اگر تصویری در معرض کمبود نور یا نوردهی بیش از حد باشد ، می توانید کنتراست و روشنایی تصویر را با ابزار "کنتراست" تنظیم کنید.
- برای دسترسی به این ابزار در Pixlr ، اصلاح> رنگ یا اصلاح> کنتراست را انتخاب کنید.
- برای دسترسی به این ابزار در Pixlr Editor ، Adjustment> Color یا Adjustment> Contrast را انتخاب کنید.
- برای دسترسی به این ابزارها در Pixlr Express ، Tools> Adjustment> Color یا Tools> Adjustment> Contrast را انتخاب کنید.
تن رنگ های تصویر را با ابزارهای دیگر تنظیم کنید. Pixlr مجهز به ابزارها و فیلترهایی شبیه قلم مو است که به شما کمک می کند اشکالات جزئی را برطرف کنید یا کل تصویر را تغییر دهید. در اینجا چند ابزار وجود دارد:
- تیز کردن: از این ابزار برای لبه های نرم استفاده کنید.
- تاری: از این ابزار برای نرم شدن لبه های سخت استفاده کنید.
- Smudge: از این ابزار برای ترکیب پیکسل ها استفاده کنید.
- اسفنج: از این ابزار برای "جذب" رنگ یا "اشباع" شدن رنگ استفاده کنید
- طفره رفتن: از این ابزار برای درخشش آن استفاده کنید.
- رایت: از این ابزار برای افزودن سایه و کنتراست به تصویر استفاده کنید.
- Spot Heal: برای از بین بردن لکه ها یا خراش ها از این ابزار استفاده کنید.
- نفخ شکم: برای ایجاد جلوه مقعر از این ابزار استفاده کنید.
- خرج کردن: از این ابزار برای ایجاد جلوه محدب استفاده کنید.
- کاهش قرمزی چشم: برای از بین بردن قرمزی چشم از این ابزار استفاده کنید
جلوه هایی را به عکس ها اضافه کنید. با جلوه های Pixlr ، می توانید پیکسل های جداگانه را روی یک تصویر تغییر دهید. هر ابزار افکت از یک الگوریتم برای تغییر شکل ظاهری هر پیکسل استفاده می کند. Pixlr 9 جلوه مختلف را ارائه می دهد که هرکدام دارای گزینه های فرعی زیادی هستند. این دسته است:
- اتمی ، خلاق ، پیش فرض ، نرم ، ظریف ، خیلی قدیمی ، تک رنگ و پرنعمت.
عکس را ذخیره کرده و اندازه را تنظیم کنید. پس از اتمام ویرایش ، File> Save As را انتخاب کنید ، روی دکمه "Save" کلیک کنید یا "Save Image" را انتخاب کنید. اگر از Pixlr یا Pixlr Editor استفاده می کنید ، جعبه محاوره ای روی صفحه ظاهر می شود. در Pixlr ، می توانید تصویر را تغییر نام دهید ، "Files of Type" را انتخاب کنید - JPEG را انتخاب کنید - و تصمیم بگیرید که کجا آن را ذخیره کنید. پس از اتمام ، روی "ذخیره" کلیک کنید. در Pixlr Editor می توانید نام عکس ها را تغییر دهید. قبل از ذخیره ، برنامه از شما می خواهد "کیفیت تصویر" را انتخاب کنید.
- یک تصویر با کیفیت بالا به معنای تصویری است که کمتر فشرده شده ، پیکسل بیشتری داشته و به داده های زیادی نیاز دارد. پرونده ذخیره شده بزرگ و تصویر واضح است.
- تصویری با کیفیت پایین به تصویری گفته می شود که با چند پیکسل به شدت فشرده شده باشد ، بنابراین هزینه داده کمتری دارد. اندازه پرونده ذخیره شده کوچک است و تصویر از وضوح و شکنندگی کمتری برخوردار است.
روش 2 از 3: از Topaz DeJPEG استفاده کنید
تأیید کنید که Topaz DeJPEG با نرم افزار ویرایش عکس که استفاده می کنید سازگار است. Topaz DeJPEG یک افزونه بهبود کیفیت JPEG برای نرم افزار اصلی ویرایش عکس است. نسخه آزمایشی رایگان این افزونه با Adobe Photoshop (ویندوز و مک) ، Paintshop Pro (ویندوز) ، Photo Impact (ویندوز) و Irfanview (ویندوز) در دسترس است.
افزونه را بارگیری و نصب کنید. برای بارگیری نسخه آزمایشی رایگان ، در مرورگر وب خود به سایت www.topazlabs.com/download مراجعه کنید. آدرس ایمیل و رمز ورود خود را وارد کنید ، روی "اکنون بارگیری" کلیک کنید. به پایین "Topaz DeJPEG" بروید و سیستم عامل خود را (Windows یا Mac) انتخاب کنید. بارگیری شروع می شود و یک کلید مجوز آزمایشی به آدرس ایمیل شما ارسال می شود.
- فتوشاپ را خاموش کنید. اگر از Adobe Photoshop استفاده می کنید ، لازم است قبل از نصب DeJPEG ، نرم افزار را غیرفعال کنید. اگر از نرم افزار دیگری استفاده می کنید ، لازم نیست که خاموش شوید.
- نصب را اجرا کنید. برای شروع مراحل آزمایشی ، روی پرونده نصب بارگیری شده دوبار کلیک کنید. هنگامی که از شما خواسته شد ، کلید مجوز آزمایشی خود را وارد کنید (از طریق ایمیل) ، سپس برای ادامه نصب روی "نصب" کلیک کنید.
DeJPEG را در نرم افزار ویرایش عکس نصب کنید. قبل از استفاده از افزونه ، باید پوشه فیلتر DeJPEG را به نرم افزاری که استفاده می کنید اضافه کنید. مسیر کامل دایرکتوری پلاگین DeJPEG به شرح زیر است پرونده های برنامه >> آزمایشگاه های توپاز >> Topaz DeJPEG 4.
- فتوشاپ: کاربران فتوشاپ می توانند به مرحله بعد بروند و همچنین DeJPEG به طور خودکار در پوشه پلاگین های فتوشاپ نصب شده است.
- نرم افزار Paintshop: در فهرست File ، "Preferences" را انتخاب کنید ، سپس "File Locations" را انتخاب کنید. "پلاگین ها" را در سمت چپ صفحه انتخاب کنید ، سپس روی دکمه "افزودن" کلیک کنید. به پوشه پلاگین DeJPEG بروید و سپس روی "تأیید" کلیک کنید.
- تأثیر عکس: برنامه را باز کنید و کلید را فشار دهید F6. "افزونه ها" را از لیست انتخاب کنید ، روی دکمه "..." در پایین اولین پوشه پلاگین خالی در لیست کلیک کنید. در لیست پوشه ها ، پلاگین DeJPEG را انتخاب کنید ، سپس "OK" را کلیک کنید. تأثیر عکس را مجدداً راه اندازی کنید قبل از شروع استفاده از فیلتر.
- IrfanView: برنامه را باز کنید ، منوی "Image" را گسترش دهید. روی "جلوه ها" کلیک کنید ، سپس "Adobe 8BF Filters" را انتخاب کنید. "افزودن فیلترهای 8BF" را از فهرست انتخاب کنید ، به پوشه پلاگین DeJPEG بروید ، سپس روی تأیید کلیک کنید.
فیلتر را روشن کنید. تصویر JPEG را در نرم افزار ویرایش باز کنید ، سپس ابزار DeJPEG را اجرا کنید:
- فتوشاپ: در فهرست فیلترها ، "Topaz Labs" را انتخاب کنید و سپس "DeJPEG 4" را انتخاب کنید.
- نرم افزار Paintshop: در فهرست جلوه ها ، "پلاگین ها" را انتخاب کنید ، سپس "Topaz DeJPEG" را انتخاب کنید.
- تأثیر عکس: منوی Effect را باز کنید و "Topaz DeJPEG" را انتخاب کنید.
- IrfanView: منوی Image را باز کنید ، روی "جلوه ها" کلیک کنید و سپس "Adobe 8BF Filters" را انتخاب کنید. "Topaz DeJPEG" را در لیست فیلترها انتخاب کنید.

منطقه را برای ویرایش بزرگ کنید. روی نماد ذره بین کلیک کنید (+) برای بزرگنمایی خطای نمایش داده شده تصویر به دلیل فشرده سازی تصویر.
از پیش تنظیمات پیش فرض را یکی یکی امتحان کنید. پیش تنظیمات پیش فرض DeJPEG در سمت چپ صفحه قرار دارند. برای پیش نمایش تصویر بر روی هر یک از پیش تعیین شده کلیک کنید. توجه کنید که هر حالت از پیش تعیین شده چگونه ظاهر را بهبود می بخشد از پیش تعیین شده متناسب با تصویر JPEG را برای ویرایش انتخاب کنید. اگرچه کامل نیست ، اما هنوز فضای ویرایش بیشتر وجود دارد.

لغزنده را در حالت Luminance تنظیم کنید. "Luminance" را از گزینه زیر "حالت نمایش پیش نمایش" انتخاب کنید. برای دیدن برخی از گزینه های ویرایش دقیق که از پیش تعیین شده از دست داده است ، روی "اصلی" کلیک کنید.- کاهش مصنوعات (تاثیری که هنگام فشرده سازی تصاویر ایجاد می شود): ابتدا نوار لغزنده را به سمت چپ حرکت دهید. اکنون ، لغزنده را به آرامی به سمت راست حرکت داده و جزئیات را در صفحه پیش نمایش مشاهده کنید. وقتی نوار لغزنده را به سمت راست حرکت دهید ، لبه ها نرم تر می شوند ، اما نویز و صفحه شطرنجی ظاهر می شود. حرکت را ادامه دهید تا همه موارد بالا متعادل شود.
- تیز کردن: این لغزنده به ارزیابی مجدد مرز نرم شده با نوار لغزنده Reduce Artifacts کمک می کند. حرکت لغزنده به سمت راست وضوح را افزایش می دهد.
- شعاع شارپ: این نوار لغزنده همراه با ابزار Sharpen استفاده می شود. سعی کنید نوار لغزنده را به سمت چپ یا راست حرکت دهید تا لبه ها واضح به نظر برسند و مصنوعات از بین بروند.

تنظیم رنگ اگر رنگ تصویر تحت تأثیر ابزارهای قبلی قرار دارد ، در حالت نمایش پیش نمایش به حالت "Color" بروید.- رنگ صاف: نوار لغزنده را به سمت چپ یا راست حرکت دهید تا زمانی که از تصویر موجود در قاب پیش نمایش راضی باشید.
- شعاع Edge را پاک کنید. اگر می خواهید جزئیات رنگ های حاشیه را تنظیم کنید ، روی تنظیمات "Advanced" کلیک کنید ، سپس نوار لغزنده "Clr Edge Radius" را به سمت بالا بکشید. به طور موازی با نوار لغزنده استفاده کنید آستانه لبه (آستانه) تا زمانی که از عکس راضی باشید.
- اشباع را تنظیم کنید. اگر رنگ تصویر کمرنگ است ، برای افزایش سطح رنگ ، نوار لغزنده "Saturation" را به سمت راست حرکت دهید.
- دانه اضافه کنید. برای جلوه ای طبیعی تر ، از نوار لغزنده "افزودن دانه" استفاده کنید. نوار لغزنده را به سمت راست حرکت دهید تا تعداد دانه ها افزایش یابد.
برای دیدن تغییرات خود ، عکس را بزرگنمایی کنید. قبل از ذخیره محصول ، روی ذره بین کلیک کنید (-) تا تصویر کامل را در پیش نمایش مشاهده کنید. اگر از این نتیجه راضی نیستید ، تا پیش از رضایت ادامه دهید ، از پیش تعیین شده ، تیرگی و رنگ خود را تغییر دهید.
برای پردازش تصویر بر روی "تأیید" کلیک کنید. برای اعمال فیلتر روی تصویر باید مدتی صبر کنید. تبلیغات
روش 3 از 3: از Adobe Photoshop استفاده کنید
در نظر بگیرید که به چه کیفیت عکس نیاز دارید. ویرایش جزئیات JPEG فشرده و بی کیفیت ، زمان و تلاش زیادی می برد.
- اگر وقت زیادی ندارید یا فتوشاپ نصب ندارید ، روش Topaz DeJPEG را بررسی کنید.
- اگر می خواهید کیفیت عکس ها را برای استفاده در برنامه های فیس بوک یا اینستاگرام بالا ببرید ، این روش به اندازه استفاده از فیلترها در برنامه ها موثر نخواهد بود. Pixlr دارای انواع فیلترهای رایگان است که می تواند JPEG های ناقص را پنهان کند. اگر می خواهید عکس خود را برجسته کنید و اندازه آن اهمیتی ندارد ، سعی کنید به Pixlr بپردازید.
برای مشاهده دقیق تصویر ، روی آن بزرگنمایی کنید. تصویر JPEG را در فتوشاپ باز کنید ، آن را با ذره بین بزرگ کنید (+) در نوار ابزار بالا سمت چپ. کلیک کردن روی نماد را ادامه دهید تا جایی که در گوشه پایین سمت چپ صفحه "300٪" گفته شود. به سطح نزدیک بلوک ها و درجه بندی ها توجه کنید.
به دنبال فیلتر "کاهش سر و صدا" باشید. منوی "فیلتر" را باز کنید ، "سر و صدا" را انتخاب کنید و سپس "کاهش سر و صدا" را انتخاب کنید.
گزینه های کاهش سر و صدا را تنظیم کنید. ابتدا کادر "پیش نمایش" را علامت بزنید تا بتوانید تغییرات واقعی را پیش نمایش کنید.
- استحکام - قدرت: این عددی است که میزان کاهش نویز را تعیین می کند ، هرچه تصویر با کیفیت پایین تر باشد ، عدد بالاتر خواهد بود. برای مشاهده اثر هنگام افزایش تنظیمات ، نوار لغزنده را به سمت راست بکشید.
- حفظ جزئیات: هرچه درصد کمتر باشد ، تصویر نرم و تار می شود و در عین حال نویز را نیز کاهش می دهد.
- جزئیات را تیز کنید: با افزایش Sharpen Details می توانید تنظیمات حفظ اطلاعات را جبران کنید زیرا به پاک شدن لبه های تصویر کمک می کند. فراموش نکنید که کادر محاوره ای "حذف مصنوع JPEG" را علامت بزنید.
- هنگامی که از تصویر پیش نمایش راضی هستید ، برای ذخیره یک تصویر جدید ، "تأیید" را کلیک کنید.
نویز و مسدود شدن رنگ را در یک قسمت بزرگ تصویر با جزئیات کم کاهش دهید. (به عنوان مثال می توان به پوست ، گونه ها و موها اشاره کرد). هدف از این مرحله ، روان سازی درجه بندی تصویر است. برای پردازش جزئیات اشیا specific خاص (مثلا چشم ، گوش) از ابزار کپی مارکر استفاده کنید.
- بزرگنمایی تصویر تا زمانی که یک نمای واضح از بلوک های رنگی (بلوک های کوچک مربع رنگی) در منطقه تصویری که باید ویرایش کنید ، داشته باشید.
- از ابزار قطره چشمی استفاده کنید برای انتخاب رنگ نزدیک بلوک رنگی که می خواهید حذف کنید.
- ابزار قلم مو را انتخاب کنید. شما باید به آرامی روی بلوک رنگ نقاشی کنید. سختی را روی 10٪ ، تیرگی را روی 40٪ و جریان را 100٪ تنظیم کنید.
- با کلیک بر روی آنها ، قلم مو را روی بلوک رنگی "نقطه" کنید. دکمه ماوس را نگه ندارید و به صورت انبوه رنگ آمیزی کنید زیرا غیر طبیعی به نظر می رسد. برای مطابقت با رنگ ها ، سایه ها و هایلایت های اصلی عکس می توانید آزادانه رنگ ها را تغییر دهید.
- تیرگی برس را کاهش دهید برای پرسه زدن صاف تر ، مانند ناحیه ابرو روی پوست ، به 10٪ کاهش می یابد. شما باید رنگ خنثی را بین رنگ پوست و رنگ ابرو انتخاب کنید تا ناحیه را پر کند. به دلیل تیرگی کم ، این تغییر مرحله به مرحله انجام می شود و بسیار طبیعی به نظر می رسد ، از رنگ آمیزی رنگ پوست در قسمت کانتور ابرو نترسید و بالعکس.
از ابزار کپی مارک در یک منطقه کاملاً مشخص استفاده کنید. (مانند ناحیه چشم ، دندان ، بال حشرات). از آنجا که انتخاب رنگ مناسب برای رنگ آمیزی این مناطق دشوار است ، می توانیم از مهر و موم استفاده کنیم تا رنگ صحیح را بدست آوریم. تمبر کپی به شما امکان می دهد یک منطقه تصویر را انتخاب کنید و آن را در قسمت دیگر کپی کنید.
- روی نماد مهر کلیک کنید و کلید را فشار دهیدAlt تا اشاره گر ماوس به حالت کراس مو تغییر کند. در هنگام فشرده سازی تصویر ، ناحیه کنار تکه رنگ را انتخاب کنید یا مصنوعی ایجاد کنید ، از انتخاب بلوک رنگ جلوگیری کنید. شما نباید از مصنوعات کپی کنید.
- اندازه قلم مو را تنظیم کنید برای متناسب کردن منطقه مصنوع هنگام فشرده سازی تصویر ، می توانید اندازه آن را از 1-10 پیکسل تغییر دهید. "سختی" برس را بین 10 تا 30٪ و "تیرگی" را حدود 30٪ تنظیم کنید. برای اصلاح بلوک های رنگی اشتباه ، "نقاط" را نقطه به نقطه استفاده کنید. ناحیه مورد نظر برای کپی کردن را مرتباً انتخاب کنید (با فشار دادن کلید alt) زیرا باید کل عکس را منتقل کنید.
- تاری را در بخشهای رومینگ کاهش دهید. بلوک های رنگی نادرست گاهی اوقات بر روی بلوک تصویر تأثیر می گذارند (توجه داشته باشید که ناحیه عنبیه دایره ای صاف نیست ، بسیار بیرون زده است). می توانید با استفاده از قلم مو لبه های تحت تأثیر رنگ غلط را دوباره ترسیم کنید.
این کار را تکرار کنید تا از تصویر راضی باشید. برای مشاهده کلی تصویر را به 100٪ کوچک کنید.
تصاویر را به عنوان JPEG یا PNG با کیفیت بالا ذخیره کنید ، از رنگ های بیشتری پشتیبانی کنید. هنگام فشرده سازی دوباره تصویر ، تلاش زیادی برای ریختن رودخانه در دریا نمی خواهید.
- در فتوشاپ ، را انتخاب کنید پرونده >> ذخیره برای وب و دستگاه ها (ذخیره برای وب و دستگاه ها).
- در منوی کشویی "JPEG" را انتخاب کنید و مقدار کیفیت را بین 80 تا 100 تنظیم کنید. توجه داشته باشید که هرچه کیفیت بالاتر باشد ، اندازه پرونده بزرگتر خواهد بود.
- متناوباً ، می توانید "PNG-24" را انتخاب کنید تا پرونده به عنوان PNG ذخیره شود. پرونده PNG بزرگتر از پرونده JPEG است ، اما تصویر خیلی فشرده نشده است.
مشاوره
- قسمت تاریخچه فتوشاپ فقط تعداد مشخصی از مراحل را ذخیره می کند در حالی که شما باید مراحل زیادی را در روند ویرایش عکس انجام دهید. هنگامی که تصویر را کوچک می کنید ، متوجه خطای قبل از ذخیره عکس توسط فتوشاپ خواهید شد. برای جلوگیری از این اتفاق ، دوباره عکس بگیرید تا اگر تغییر را دوست ندارید ، می توانید به مرحله اولیه بازگردید. دکمه شاتر را می توانید در پایین پانل سابقه پیدا کنید. برای دیدن همه عکسها به پایین پیمایش کنید.
- از تغییر تنظیمات قلم مو و کپی نترسید ، به خصوص اگر تجربه زیادی در فتوشاپ دارید. اگر نمی خواهید نقطه روی تصویر تأثیر بگذارد ، لطفاً تنظیمات را تغییر دهید.
- اگر در حال ویرایش تصویر هستید ، به تفاوت رنگ های نمایش داده شده توجه کنید. یک گل آبی می تواند چندین سایه آبی داشته باشد: آبی ، آبی تیره ، سبز ، بنفش ، قهوه ای و غیره بسته به نور ، سایه و انعکاس. تمام تلاش خود را برای ترکیب رنگهای فوق با برس فوق مات انجام دهید. اگر در فضای کم رنگهای بسیار زیادی وجود داشته باشد می توانید از مهر کپی استفاده کنید.