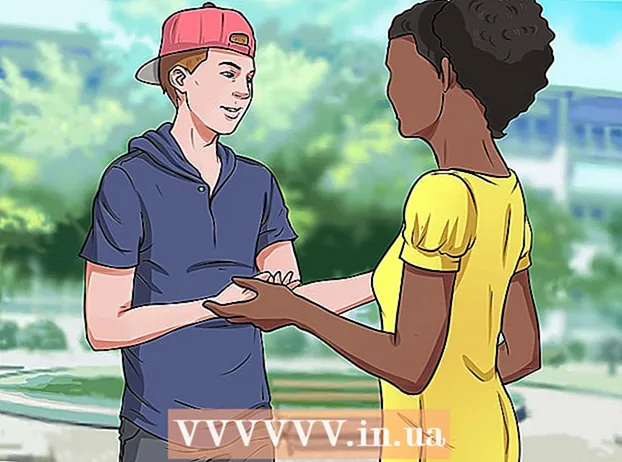نویسنده:
Monica Porter
تاریخ ایجاد:
17 مارس 2021
تاریخ به روزرسانی:
27 ژوئن 2024

محتوا
آیا تاکنون سعی در نصب اوبونتو کرده اید اما رایانه شما فضای کافی برای اجرای اوبونتو را ندارد؟ این مقاله به شما راهنمایی می کند که چگونه یک ماشین مجازی مانند VirtualBox ایجاد کنید تا از سیستم عامل دیگری بدون تغییر تنظیمات در رایانه فعلی خود استفاده کنید. این مقاله به نصب VirtualBox و راه اندازی اولین ماشین مجازی ، نحوه بارگیری ، تهیه و نصب اوبونتو می پردازد.
مراحل
قسمت 1 از 6: اوبونتو را بارگیری کنید
به صفحه اصلی اوبونتو بروید و بارگیری را باز کنید.

ساختار مناسب را در کادر محاوره ای انتخاب کنید.
برای شروع بارگیری اوبونتو (gnome) بر روی دکمه "شروع بارگیری" کلیک کنید. تبلیغات
قسمت 2 از 6: نصب VirtualBox

آخرین نسخه VirtualBox را بارگیری کنید. به وب سایت VirtualBox مراجعه کرده و بارگیری را باز کنید. نسخه های سازگار با ویندوز ، مک و لینوکس وجود دارد. اگر مطمئن نیستید کدام سیستم عامل در حال اجرا است ، از ابتدا با کلیک روی "x86 / amd64" نسخه Windows را بارگیری کنید.
نصب شروع می شود. توافق نامه مجوز را بخوانید و موافقت کنید. نسخه های جدید نصب کننده (از تاریخ 4.3.16 که در "9 سپتامبر 2014" منتشر شده است) توافق نامه مجوز را هنگام نصب نشان نمی دهد.
"من قبول می کنم" را انتخاب کنید و سپس "بعدی" را برای ادامه کلیک کنید.
نصب USB ، شبکه یا پشتیبانی پایتون را انتخاب نکنید. روی نماد خاکستری کنار هر گزینه کلیک کنید و X قرمز یا "ویژگی کامل در دسترس نخواهد بود" را انتخاب کنید. برای ادامه روی "بعدی" کلیک کنید. اگر این اولین بار است که از یک ماشین مجازی استفاده می کنید ، نصب و نصب آسان VirtualBox را از نصب درایورهای سفارشی بی نیاز می کند. اگر تا به حال با ماشین مجازی کار کرده اید ، می توانید این گزینه ها را انتخاب کنید.
کادر گفتگوی نوار راه اندازی سریع را بردارید و برای ادامه "بعدی" را کلیک کنید.
برای نصب VirtualBox بر روی "نصب" کلیک کنید.
برای باز کردن VirtualBox روی "پایان" کلیک کنید. تبلیغات
قسمت 3 از 6: ایجاد یک ماشین مجازی جدید
در VirtualBox ، روی دکمه "جدید" کلیک کنید تا جادوگر برای نصب ماشین های مجازی راه اندازی شود.
ماشین مجازی را نامگذاری کرده و سیستم عامل را انتخاب کنید. روی "بعدی" کلیک کنید. در این مثال اوبونتو را نصب خواهید کرد.
- هر نامی را در قسمت Name تایپ کنید (به عنوان مثال اوبونتو یا لینوکس). برای "سیستم عامل" ، "Linux" را انتخاب کنید. نسخه به طور خودکار به "اوبونتو" تبدیل می شود. پس از اتمام بر روی "بعدی" کلیک کنید.
مقدار حافظه مورد استفاده ماشین مجازی را انتخاب کرده و "بعدی" را کلیک کنید. هنگام انتخاب سیستم عامل در مرحله قبل ، VirtualBox به طور خودکار میزان مناسب حافظه را پیشنهاد می کند. اگر شماره درست نیست ، می توانید نوار لغزنده را بکشید یا شماره جدیدی را در جعبه گفتگو وارد کنید. پس از اتمام بر روی "بعدی" کلیک کنید.
برای ایجاد یک هارددیسک مجازی جدید ، روی "بعدی" کلیک کنید ، سپس دوباره "بعدی" را کلیک کنید. این دومین افتتاحیه جادوگر برای ایجاد هارد دیسک مجازی جدید است.
بسته به نیاز خود "ذخیره سازی با اندازه ثابت" یا "فضای ذخیره سازی به صورت پویا" را انتخاب کنید. مخزن ظرفیت ثابت مقدار هارددیسک مجازی روی سیستم عامل میزبان است (به عنوان مثال یک هارددیسک مجازی 8 گیگابایتی 8 گیگابایت روی هارد سیستم عامل میزبان خواهد بود). مخزن ظرفیت قابل تغییر فقط به اندازه اوبونتو در هارد دیسک است ، اما با افزودن پرونده ها تا رسیدن به حد مجاز ، اندازه تغییر می کند (به عنوان مثال یک هارددیسک مجازی شامل یک پرونده 1 مگابایتی است). هارد دیسک مجازی 1 مگابایت است. سپس یک فایل 1 مگابایتی دیگر به هارد دیسک اضافه می کنید. این اندازه 2 مگابایت است. این روند تا رسیدن به حد مجاز هارد ادامه خواهد داشت.)
بر روی "بعدی" کلیک کنید تا نام پیش فرض و ظرفیت هارد دیسک مجازی را بپذیرید. یک بار دیگر ، VirtualBox فضای مناسب برای هارد دیسک مجازی را توصیه می کند. اگر احساس می کنید این اندازه مناسب نیست ، می توانید نوار لغزنده را حرکت دهید یا شماره را در جعبه گفتگو تایپ کنید. پس از اتمام بر روی "بعدی" کلیک کنید.
بر روی "پایان" کلیک کنید و منتظر بمانید تا VirtualBox یک درایو سخت مجازی جدید ایجاد کند. شما باید ماشین مجازی جدید را در لیست مشاهده کنید. تبلیغات
قسمت 4 از 6: نصب بوت CD
یک ماشین مجازی جدید انتخاب کنید. پس از اتمام ، روی دکمه "تنظیمات" کلیک کنید.
روی برگه "Storage" کلیک کنید.
بر روی "CD / DVD icon" (نماد CD / DVD) با علامت "+" کلیک کنید و ISO را برای نصب انتخاب کنید.
ISO اوبونتو در زیر دستگاه کنترل نصب خواهد شد.
روی زبانه سیستم در سمت چپ کلیک کنید. ترتیب بوت را انتخاب کنید و CD / DVD را در بالای لیست به عنوان اولویت اصلی نگه دارید.
اکنون می توانید پنجره تنظیمات را ببندید و به پنجره اصلی برگردید. دستگاه اوبونتو آماده راه اندازی است. تبلیغات
قسمت 5 از 6: نصب اوبونتو
ماشین مجازی را انتخاب کنید. سپس بر روی دکمه "شروع" کلیک کنید.
ماشین مجازی اوبونتو در یک پنجره جداگانه راه اندازی می شود.
دستگاه از ISO انتخاب شده بوت می شود و گزینه زبان را مشاهده خواهید کرد. زبانی را که می خواهید استفاده کنید انتخاب کنید و Enter را فشار دهید.
در پنجره بعدی "گزینه های نصب" را مشاهده خواهید کرد. می توانید بدون نصب اوبونتو را امتحان کنید ، یا اوبونتو را نصب کنید. می توانید خطاها و خطاهای مربوط به دیسک و حافظه را بررسی کرده و از هارد دیسک فعلی خود راه اندازی کنید. در اینجا نصب Ubuntu را انتخاب کنید.
پس از بارگیری اوبونتو ، زبان خود را انتخاب کنید و "ادامه" را کلیک کنید.
در صفحه بعدی ، ubuntu یک لیست چک ارائه می دهد و از شما می خواهد که هنگام نصب آن را به روز کنید. با توجه به ترجیح خود گزینه را انتخاب کرده و "ادامه" را کلیک کنید.
در گزینه بعدی س askال می شود که آیا می خواهید همه داده ها را حذف کرده و از گزینه "Something Else" پارتیشن خود را نصب یا ایجاد کنید.
منطقه زمانی را در نقشه انتخاب کنید ، روی "ادامه" کلیک کنید.
بر روی "ادامه" کلیک کنید تا رابط صفحه کلید پیش فرض حفظ شود یا رابط مورد نظر خود را انتخاب کنید.
نام کاربری را در اولین کادر گفتگو وارد کنید. نام کاربری و نام رایانه به طور خودکار پر می شود. رمز ورود را وارد کنید و رمز عبور را تأیید کنید ، سپس "ادامه" را کلیک کنید.
اوبونتو مراحل نصب را آغاز می کند.
پس از اتمام نصب ، روی "شروع مجدد" کلیک کنید تا نصب پایان یابد.
ماشین مجازی مجدداً راه اندازی می شود و اوبونتو به تازگی نصب شده از روی هارد دیسک بارگیری می شود و رمز ورود به پنجره اصلی اوبونتو را ارائه می دهد. تبلیغات
قسمت 6 از 6: نصب میهمانان اضافی
پس از ورود به اوبونتو ، روی تب "دستگاهها" در جعبه مجازی کلیک کنید. "Insert Additions Guest Image CD ..." را انتخاب کنید.
هنگامی که اوبونتو درخواست نصب برنامه و نیاز به رمز عبور را دارد ، رمز ورود را وارد کنید. روی "اکنون نصب شود" کلیک کنید.
اجازه دهید برنامه ترمینال شروع شود و پس از اتمام ، Enter را فشار دهید.
ماشین مجازی را دوباره راه اندازی کنید ، پس از روشن شدن ، روی منوی "نمایش"> "تغییر اندازه خودکار نمایشگر مهمان" کلیک کنید و اکنون می توانید از ماشین مجازی استفاده کنید حداکثر رزولوشن اوبونتو. تبلیغات
مشاوره
- قبل از اینکه ماشین مجازی با موفقیت اجرا شود ، مجبور شوید مجازی سازی را از منوی BIOS میزبان فعال کنید. اگر پیام خطا "این هسته به پردازنده x86-64 نیاز دارد ، اما فقط یک پردازنده مرکزی i686 را شناسایی کرد. امکان راه اندازی وجود ندارد - لطفا از هسته ای مناسب برای پردازنده خود استفاده کنید" این هسته به پردازنده x86- احتیاج دارد. 64 اما فقط پردازنده i686 شناسایی شده است. امکان راه اندازی وجود ندارد - لطفاً هنگام راه اندازی ماشین مجازی از هسته مناسب پردازنده خود استفاده کنید. نسخه 32 بیتی اوبونتو را نصب کنید.
- اگر درایور USB نصب نشده باشد ، هر بار که از تنظیمات ماشین مجازی بازدید می کنید ، اخطار هشدار دریافت می کنید که VirtualBox نمی تواند به زیر سیستم USB دسترسی پیدا کند. این طبیعی است و نباید بر روی ماشین مجازی تأثیر بگذارد. فقط روی "تأیید" کلیک کنید و ادامه دهید.
- هنگام تمرکز بر روی ماشین مجازی ، VirtualBox به طور خودکار صفحه کلید را به ماشین مجازی متصل می کند. برای آزاد کردن صفحه کلید ، فقط کلید Ctrl را فشار دهید.
- وقتی روی ماشین مجازی کلیک می کنید ، VirtualBox به طور خودکار ماوس را به ماشین مجازی متصل می کند. برای رها کردن ماوس ، کافیست کلید Ctrl را فشار دهید.
هشدار
- اطمینان حاصل کنید که هارد دیسک فضای خالی کافی برای ایجاد هارد دیسک مجازی را دارد. اگر VirtualBox یک هارددیسک مجازی 8 گیگابایتی را توصیه کند ، هارددیسک در رایانه باید بیش از 8 گیگابایت فضای خالی داشته باشد.