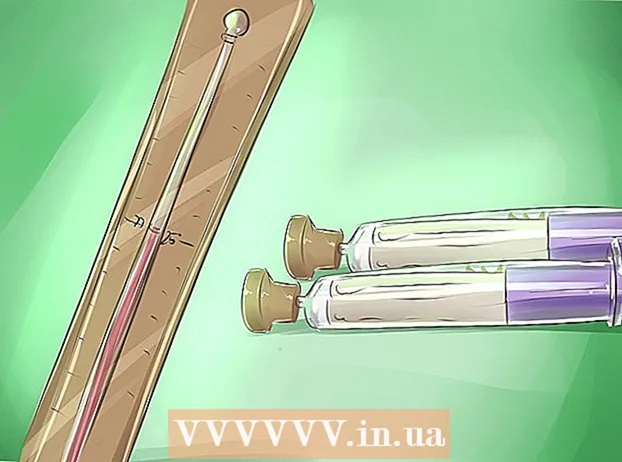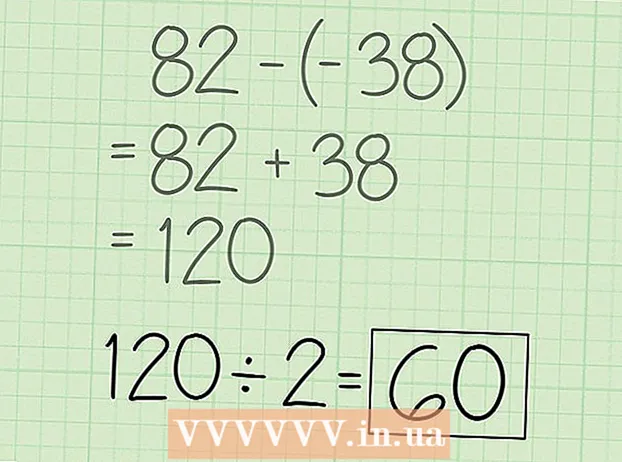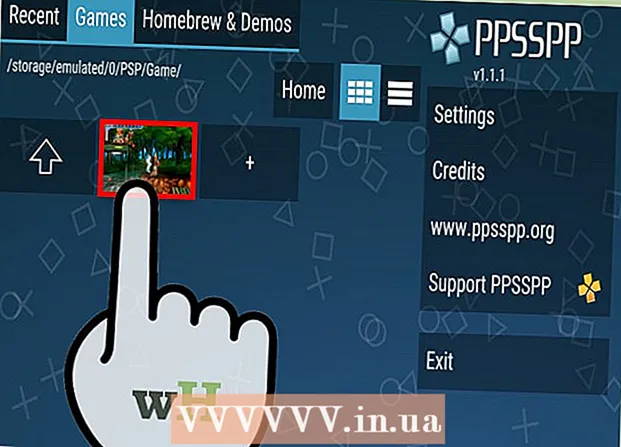نویسنده:
Robert Simon
تاریخ ایجاد:
15 ژوئن 2021
تاریخ به روزرسانی:
22 ژوئن 2024

محتوا
گرافیک برداری قالب ایده آلی است که در آرم ها ، تصاویر یا تصاویر ساده استفاده می شود زیرا دارای خطوط واضح هستند. از آنجا که به جای پیکسل با استفاده از معادلات تولید می شوند ، می توانید اندازه آنها را تغییر دهید بدون اینکه کیفیت را تحت تأثیر قرار دهید. از تصاویر برداری معمولاً در طراحی گرافیک و بازاریابی تجاری استفاده می شود. اگرچه اکثریت قریب به اتفاق تصاویر برداری کاملاً جدید ایجاد شده اند ، شما می توانید از یک ویرایشگر تصویر برای "تبدیل" یک تصویر JPG به یک تصویر برداری استفاده کنید.
مراحل
روش 1 از 2: از Adobe Illustrator استفاده کنید
Adobe Illustrator را باز کنید. Adobe Illustrator یک سازنده تصویر حرفه ای است ، این ساده ترین راه برای ایجاد یک تصویر برداری از یک فایل JPG است. اگر نمی توانید به Illustrator دسترسی پیدا کنید ، دستورالعمل های بخش بعدی را بخوانید تا بیاموزید چگونه از GIMP و Inkscape به صورت رایگان استفاده کنید.

به فضای کاری "ردیابی" بروید. روی منوی گوشه سمت راست بالای صفحه کلیک کرده و "ردیابی" را انتخاب کنید. باید مشاهده کنید که پانل "ردیابی تصویر" ظاهر می شود.
تصویر JPG را که می خواهید تبدیل کنید به صفحه هنری اضافه کنید. روی منوی File کلیک کنید یا پرونده را بکشید و رها کنید.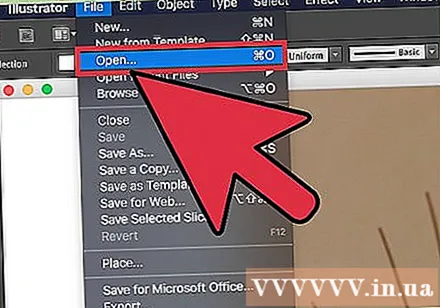

تصویری را در صفحه هنری انتخاب کنید. گزینه ردیابی در پنل Image Trace فعال می شود.
کادر گفتگوی "پیش نمایش" را در صفحه ردیابی تصویر علامت بزنید. این گزینه به شما امکان می دهد قبل از اعمال تنظیمات مختلف را پیش نمایش کنید ، با این وجود زمان تغییرات را افزایش می دهد.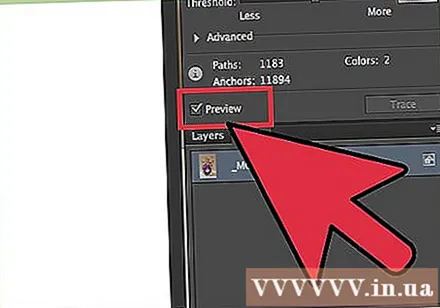
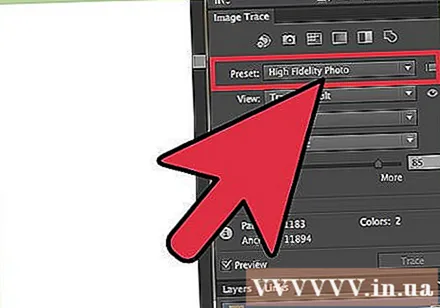
از پیش تعیین شده در صفحه ردیابی تصویر استفاده کنید. در بالای پنل 5 دکمه از پیش تعیین شده وجود دارد ، می توانید برای مشاهده پیش تنظیمات بیشتر ، منوی کشویی را باز کنید. دکمه های ردیف اول عبارتند از:- Auto Color - مجموعه ای سبک از رنگها را بر اساس رنگ اصلی ایجاد می کند.
- High Color - تمرکز بر تولید مثل همه رنگهای اصلی را دارد.
- Low Color - نسخه ساده شده از رنگ اصلی را ایجاد می کند.
- مقیاس خاکستری - رنگ ها را با رنگ های خاکستری جایگزین کنید.
- سیاه و سفید - رنگها را به سیاه و سفید ساده کنید.
برای تنظیم پیچیدگی رنگ از نوار لغزنده رنگ استفاده کنید. تصاویر تبدیل شده معمولاً همه رنگهای طبیعی را به خوبی نشان نمی دهند ، اگر تعداد رنگهای استفاده شده را کاهش دهید نتایج بهتری خواهید گرفت. تصویر به نظر می رسد یکنواخت نسبت به. تا.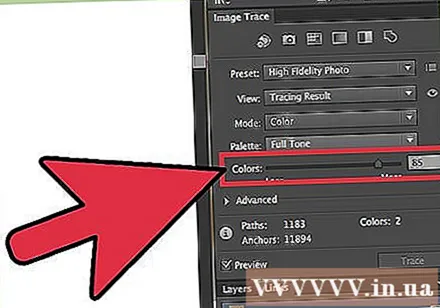
بخش "پیشرفته" را در پانل ردیابی تصویر گسترش دهید. داشبورد دقیق تری را در حین ردیابی تصویر مشاهده خواهید کرد.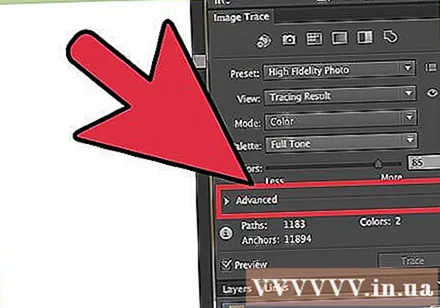
از نوار لغزنده "Paths" برای تنظیم فاصله مسیر با پیکسل استفاده کنید. لغزنده را به سمت چپ بکشید تا مسیر شل شود ، به سمت راست بکشید تا فاصله کم شود. وقتی فاصله بین مسیرها زیاد باشد ، رئوس مطالب نرمتر به نظر می رسند.
برای تنظیم میزان پیچ و خم گوشه از نوار لغزنده "Corners" استفاده کنید. برای ایجاد گوشه های بیشتر ، نوار لغزنده را به سمت چپ بکشید و تصویر را نرم تر کنید.
برای کاهش نویز از نوار لغزنده "Noise" استفاده کنید. این نوار لغزنده تعیین می کند که کدام گروه از پیکسل ها "نویز" محسوب می شوند و در ردیابی ظاهر نمی شوند. این نوار لغزنده می تواند خطوط را صاف کرده و نقاط ناصاف را صاف کند.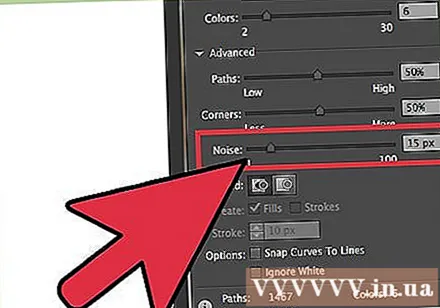
در صورت رضایت روی "ردیابی" کلیک کنید. Illustrator ردیابی تصویر را انجام می دهد ، شاید لازم باشد کمی صبر کنید.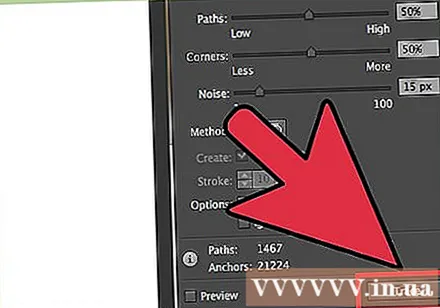
روی دکمه "بزرگ کردن" کلیک کنید. این گزینه شی ردیابی را به خط برداری واقعی تبدیل می کند و تصویر JPG را به یک بردار تبدیل می کند.
صادرات تصاویر در قالب وکتور. پس از انجام ردیابی ، می توانید تصویر را به صورت بردار صادر کنید.
- روی منوی File یا Illustrator کلیک کرده و "Save As" را انتخاب کنید.
- یک نسخه را با فرمت .ai ذخیره کنید. به این ترتیب می توانید پرونده را مجدداً در Illustrator باز کرده و ویرایش بیشتری انجام دهید.
- از منوی "ذخیره به عنوان نوع" یک قالب برداری را انتخاب کنید که شامل SVG (صفحه وب) و PDF (چاپ) باشد.
- پرونده را به صورت PNG یا JPG ذخیره نکنید زیرا این قالب بردار نیست.
روش 2 از 2: از GIMP و Inkscape استفاده کنید
GIMP و Inkscape را بارگیری و نصب کنید. این یک برنامه منبع باز رایگان است که از فایلهای JPG تصاویر برداری ایجاد می کند. GIMP یک برنامه ویرایش عکس شبیه به فتوشاپ است و Inkscape یک برنامه ویرایش گرافیک برداری است که مشابه Illustrator است. هر دو در همه سیستم عامل ها پشتیبانی می شوند.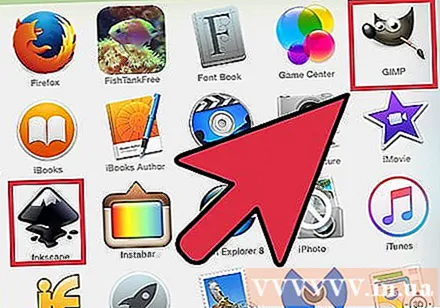
- می توانید GIMP را در آدرس بارگیری کنید. نصب را با سیستم عامل سازگار کرده و تنظیمات پیش فرض را حفظ کنید.
- Inkscape را می توانید از اینجا بارگیری کنید. نصب را با سیستم عامل سازگار کرده و تنظیمات پیش فرض را حفظ کنید.
- این روش فقط برای تصاویر ساده با رنگ های اساسی مانند آرم و نمادها مناسب است. تبدیل تصاویر با جزئیات بسیار نیاز به نرم شدن گوشه ها یا انتخاب رنگ مناسب دارد.
با استفاده از ابزار Rectangle Select بخشی از تصویر را که می خواهید به بردار تبدیل شود انتخاب کنید. از ابزار انتخاب برای ایجاد حاشیه در اطراف تصویر استفاده کنید. بنابراین تصحیح رنگ تصویر راحت تر خواهد بود.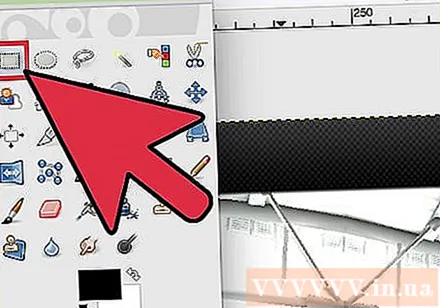
روی منوی "Image" کلیک کنید و انتخاب کنید "برش به انتخاب". با این کار فقط قسمت انتخاب شده باقی خواهد ماند.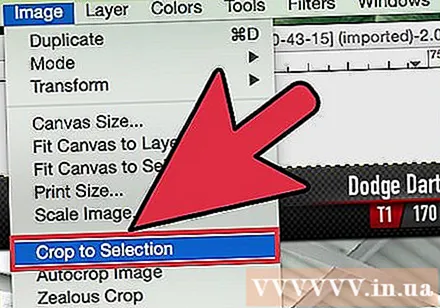
روی منوی "Image" کلیک کنید و انتخاب کنید "برداشت خودکار" (برش خودکار). این گزینه انتخاب شما را محدود می کند.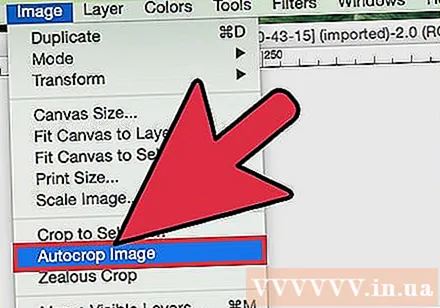
صادر کردن پرونده پس از برش ، می توانید پرونده را صادر کنید. روی منوی File کلیک کرده و "Export As" را انتخاب کنید. تنظیمات پیش فرض را حفظ کرده و نام فایل را بگذارید تا از نسخه قطع نشده متمایز شود.
فایل را در Inkscape بارگیری کنید. پس از صادر کردن پرونده ، آن را در Inkscape باز کنید. باید ببینید که فایل در فضای کاری Inkscape ظاهر می شود.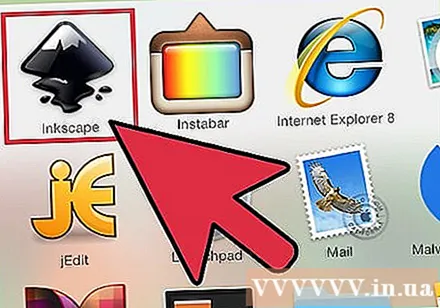
برای انتخاب تصویر روی آن کلیک کنید. شما باید قبل از ردیابی در Inkscape عکس ها را انتخاب کنید.
روی "مسیر" کلیک کنید و انتخاب کنید "ردیابی بیت مپ.’ با این کار پنجره Trace Bitmap باز می شود.
روش های مختلف را انتخاب کنید و روی دکمه "بروزرسانی" کلیک کنید. این گزینه هنگام انجام روش برداری ، پیش نمایش تصویر برداری را نشان می دهد.
- گزینه "Colors" به شما امکان می دهد رنگ هایی را که نزدیک ترین رنگ به رنگ اصلی هستند ، انتخاب کنید.
تنظیمات را با روش از پیش تعیین شده انجام دهید. می توانید تنظیمات را با اکثر تنظیمات از پیش تنظیم شده تنظیم کنید. پس از تغییر تنظیمات بر روی "بروزرسانی" کلیک کنید تا نتایج را مشاهده کنید.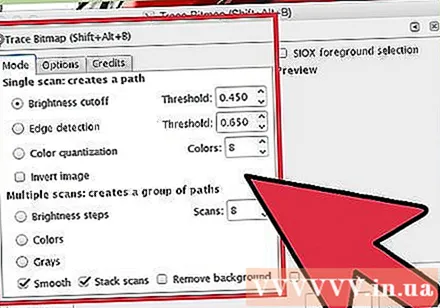
در صورت رضایت از نتایج ، بر روی "تأیید" کلیک کنید. تصویر اصلی ردیابی می شود و با یک تصویر برداری جایگزین می شود.
برای تنظیم از ابزار "ویرایش مسیرها توسط گره ها" (مسیرها را مطابق با دکمه ویرایش کنید) استفاده کنید. این ابزار به شما امکان می دهد هر قسمت از تصویر برداری را انتخاب کنید و دکمه های کشیدن را برای تنظیم اندازه و رنگ انتخاب کنید. روی تصویر کلیک کنید و می بینید که جعبه های کوچک زیادی ظاهر می شوند. این سلولها را بکشید تا شکل انتخاب تغییر کند.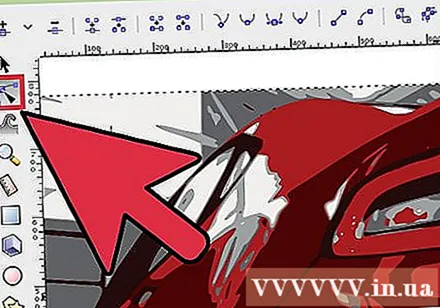
برای جدا کردن نقاط مهم از ابزار "Break Path" استفاده کنید. در طی فرآیند ردیابی ، برخی از قسمتهای تصویر به طور تصادفی بهم چسبیده اند. ابزار Break Paths به شما امکان می دهد با حذف نقاط پیوند ، هر قسمت را جدا کنید.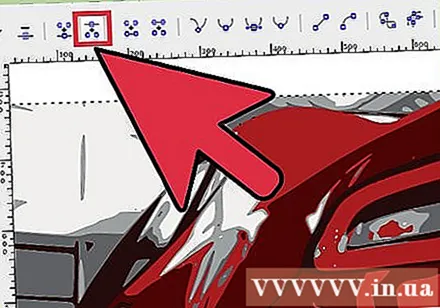
پس از پایان تصویر را به عنوان بردار ذخیره کنید. هنگامی که از تصویر برداری راضی بودید ، می توانید آن را به عنوان بردار ذخیره کنید.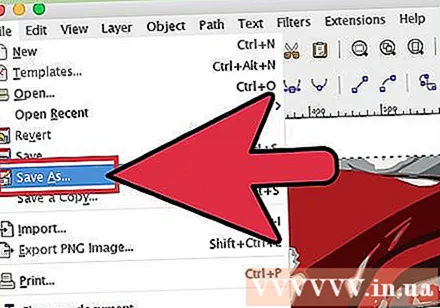
- روی منوی File کلیک کرده و "Save As" را انتخاب کنید.
- قالب بردار را از فهرست "ذخیره به عنوان نوع" انتخاب کنید. قالب های محبوب SVG (برای وب سایت) و PDF (برای چاپ) هستند.
- نسخه ای را با فرمت Inkscape SVG ذخیره کنید تا بتواند دوباره باز و ویرایش شود.