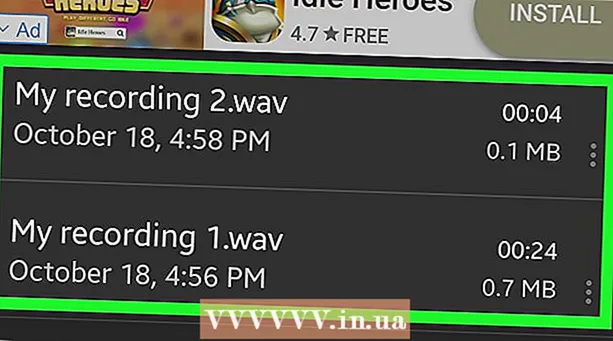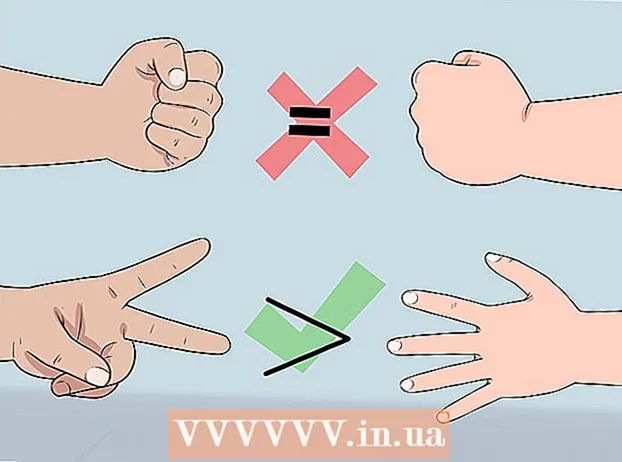نویسنده:
Morris Wright
تاریخ ایجاد:
27 ماه آوریل 2021
تاریخ به روزرسانی:
1 جولای 2024

محتوا
- گام برداشتن
- روش 1 از 2: تماشای فیلم ها به صورت آفلاین (iPhone / Android)
- روش 2 از 2: ضبط با OBS (ویندوز / مک)
- نکات
این wikiHow به شما نشان می دهد که چگونه فیلم ها را از Netflix بارگیری کنید تا بعداً بتوانید با استفاده از ویژگی Watch Offline که در برنامه Netflix تعبیه شده یا با ضبط صفحه رایانه ، آنها را تماشا کنید.
گام برداشتن
روش 1 از 2: تماشای فیلم ها به صورت آفلاین (iPhone / Android)
 در صورت امکان ، به یک شبکه بی سیم متصل شوید. هنگام بارگیری نمایش ها و فیلم ها با برنامه Netflix ، داده های زیادی را بارگیری می کنید. در صورت امکان ، به یک شبکه بی سیم متصل شوید تا در محدودیت داده شما حساب نشود.
در صورت امکان ، به یک شبکه بی سیم متصل شوید. هنگام بارگیری نمایش ها و فیلم ها با برنامه Netflix ، داده های زیادی را بارگیری می کنید. در صورت امکان ، به یک شبکه بی سیم متصل شوید تا در محدودیت داده شما حساب نشود.  برنامه Netflix را نصب یا به روز کنید. اگر از iPhone ، iPad ، iPod Touch یا دستگاه Android استفاده می کنید ، می توانید با استفاده از برنامه Netflix مقداری از محتوای Netflix را برای مشاهده آفلاین ذخیره کنید. برنامه را می توان به صورت رایگان از فروشگاه برنامه دستگاه خود نصب کرد.
برنامه Netflix را نصب یا به روز کنید. اگر از iPhone ، iPad ، iPod Touch یا دستگاه Android استفاده می کنید ، می توانید با استفاده از برنامه Netflix مقداری از محتوای Netflix را برای مشاهده آفلاین ذخیره کنید. برنامه را می توان به صورت رایگان از فروشگاه برنامه دستگاه خود نصب کرد. - اگر Netflix را از قبل روی دستگاه خود نصب کرده اید ، فروشگاه برنامه را بررسی کنید تا آیا برنامه به روز است. برای ذخیره فیلم ها برای مشاهده آفلاین ، به آخرین نسخه نیاز دارید.
 برنامه Netflix را باز کنید. پس از نصب یا به روزرسانی برنامه ، روی دکمه "Open" در فروشگاه برنامه ضربه بزنید یا روی برنامه Netflix در صفحه اصلی یا لیست برنامه خود ضربه بزنید.
برنامه Netflix را باز کنید. پس از نصب یا به روزرسانی برنامه ، روی دکمه "Open" در فروشگاه برنامه ضربه بزنید یا روی برنامه Netflix در صفحه اصلی یا لیست برنامه خود ضربه بزنید.  با حساب Netflix وارد سیستم شوید (در صورت لزوم). اگر برنامه را برای اولین بار نصب کرده اید ، باید با حساب Netflix وارد سیستم شوید.
با حساب Netflix وارد سیستم شوید (در صورت لزوم). اگر برنامه را برای اولین بار نصب کرده اید ، باید با حساب Netflix وارد سیستم شوید. - اگر حساب کاربری ندارید ، می توانید برای یک دوره آزمایشی رایگان ثبت نام کنید.
 روی دکمه ضربه بزنید. این را می توانید در گوشه بالا سمت چپ صفحه مشاهده کنید.
روی دکمه ضربه بزنید. این را می توانید در گوشه بالا سمت چپ صفحه مشاهده کنید.  برای بارگیری در دسترس ضربه بزنید. اگر این گزینه را نمی بینید ، از نسخه قدیمی برنامه استفاده می کنید یا کشور شما فیلم هایی برای مشاهده آفلاین در دسترس ندارد.
برای بارگیری در دسترس ضربه بزنید. اگر این گزینه را نمی بینید ، از نسخه قدیمی برنامه استفاده می کنید یا کشور شما فیلم هایی برای مشاهده آفلاین در دسترس ندارد.  فیلم یا نمایشی را که می خواهید بارگیری کنید پیدا کنید. لیست عناوین موجود برای بارگیری در مقایسه با کاتالوگ پخش جریانی کامل محدود است. اگر بخواهید چیزی برای تماشا انتخاب کنید ، می توانید عناوین موجود را مرور کنید.
فیلم یا نمایشی را که می خواهید بارگیری کنید پیدا کنید. لیست عناوین موجود برای بارگیری در مقایسه با کاتالوگ پخش جریانی کامل محدود است. اگر بخواهید چیزی برای تماشا انتخاب کنید ، می توانید عناوین موجود را مرور کنید.  روی دکمه بارگیری در یک برنامه تلویزیونی یا صفحه فیلم ضربه بزنید. این دکمه مانند یک پیکان است که به سمت پایین نشان داده شده است. این دکمه را بعد از ضربه زدن روی یک فیلم مشاهده خواهید کرد و در کنار هر قسمت از یک نمایش قابل بارگیری ظاهر می شود. اگر این دکمه را نمی بینید ، عنوانی که انتخاب کرده اید برای مشاهده آفلاین در دسترس نیست.
روی دکمه بارگیری در یک برنامه تلویزیونی یا صفحه فیلم ضربه بزنید. این دکمه مانند یک پیکان است که به سمت پایین نشان داده شده است. این دکمه را بعد از ضربه زدن روی یک فیلم مشاهده خواهید کرد و در کنار هر قسمت از یک نمایش قابل بارگیری ظاهر می شود. اگر این دکمه را نمی بینید ، عنوانی که انتخاب کرده اید برای مشاهده آفلاین در دسترس نیست.  منتظر بمانید تا محتوا بارگیری شود. مشاهده خواهید کرد که روند بارگیری در پایین صفحه ظاهر می شود.
منتظر بمانید تا محتوا بارگیری شود. مشاهده خواهید کرد که روند بارگیری در پایین صفحه ظاهر می شود.  روی دکمه ضربه بزنید.
روی دکمه ضربه بزنید. روی «بارگیریهای من» ضربه بزنید. با این کار تمام فیلم هایی که بارگیری کرده اید و در حال بارگیری هستند ، نمایش داده می شود.
روی «بارگیریهای من» ضربه بزنید. با این کار تمام فیلم هایی که بارگیری کرده اید و در حال بارگیری هستند ، نمایش داده می شود.  برای شروع تماشا ، روی مورد بارگیری شده ضربه بزنید. پس از اتمام بارگیری ، می توانید هر زمان و بدون پخش جریانی آن را تماشا کنید.
برای شروع تماشا ، روی مورد بارگیری شده ضربه بزنید. پس از اتمام بارگیری ، می توانید هر زمان و بدون پخش جریانی آن را تماشا کنید.
روش 2 از 2: ضبط با OBS (ویندوز / مک)
 برو به وب سایت نرم افزار پخش Broadcast (OBS) را باز کنید. این برنامه منبع باز و رایگان به شما امکان می دهد پخش رایانه خود را ضبط کنید ، که می توانید برای ایجاد جریانهای Netflix استفاده کنید.
برو به وب سایت نرم افزار پخش Broadcast (OBS) را باز کنید. این برنامه منبع باز و رایگان به شما امکان می دهد پخش رایانه خود را ضبط کنید ، که می توانید برای ایجاد جریانهای Netflix استفاده کنید. - OBS کاملا رایگان ، بدون تبلیغات و توسط جامعه منبع باز توسعه یافته است. هیچ کس از نصب و استفاده از این برنامه سود نمی برد.
 روی بارگیری OBS Studio کلیک کنید.
روی بارگیری OBS Studio کلیک کنید. روی دکمه سیستم عامل خود کلیک کنید. OBS برای ویندوز ، مک و لینوکس موجود است و این برنامه اساساً در همه سیستم عامل ها یکسان است.
روی دکمه سیستم عامل خود کلیک کنید. OBS برای ویندوز ، مک و لینوکس موجود است و این برنامه اساساً در همه سیستم عامل ها یکسان است.  پس از بارگیری ، روی نصب کننده کلیک کنید. این را می توانید در لیست بارگیری مرورگر یا در پوشه Downloads خود پیدا کنید.
پس از بارگیری ، روی نصب کننده کلیک کنید. این را می توانید در لیست بارگیری مرورگر یا در پوشه Downloads خود پیدا کنید.  برای نصب OBS دستورالعمل ها را دنبال کنید. تا زمانی که مستقیماً از وب سایت OBS بارگیری کنید ، دیگر لازم نیست نگران بدافزار باشید.
برای نصب OBS دستورالعمل ها را دنبال کنید. تا زمانی که مستقیماً از وب سایت OBS بارگیری کنید ، دیگر لازم نیست نگران بدافزار باشید.  پس از نصب OBS را راه اندازی کنید. در پایان مراحل نصب از شما خواسته می شود که به طور خودکار شروع کنید.
پس از نصب OBS را راه اندازی کنید. در پایان مراحل نصب از شما خواسته می شود که به طور خودکار شروع کنید.  روی دکمه تنظیمات کلیک کنید. این را می توانید در گوشه پایین سمت راست پنجره OBS مشاهده کنید.
روی دکمه تنظیمات کلیک کنید. این را می توانید در گوشه پایین سمت راست پنجره OBS مشاهده کنید.  روی تب میانبرها کلیک کنید. این به شما امکان می دهد میانبرهایی ایجاد کنید که می توانید بدون باز کردن برنامه OBS ضبط را شروع و متوقف کنید. این بسیار مفید است زیرا همه چیز را روی صفحه خود ضبط خواهید کرد.
روی تب میانبرها کلیک کنید. این به شما امکان می دهد میانبرهایی ایجاد کنید که می توانید بدون باز کردن برنامه OBS ضبط را شروع و متوقف کنید. این بسیار مفید است زیرا همه چیز را روی صفحه خود ضبط خواهید کرد.  روی قسمت شروع ضبط کلیک کنید.
روی قسمت شروع ضبط کلیک کنید. ترکیبی از کلیدهایی را که می خواهید استفاده کنید فشار دهید. اطمینان حاصل کنید که از میانبرهایی که کاری در مرورگر شما انجام می دهند استفاده نمی کنید.
ترکیبی از کلیدهایی را که می خواهید استفاده کنید فشار دهید. اطمینان حاصل کنید که از میانبرهایی که کاری در مرورگر شما انجام می دهند استفاده نمی کنید.  روی قسمت توقف ضبط کلیک کنید.
روی قسمت توقف ضبط کلیک کنید. ترکیبی از کلیدهایی را که می خواهید استفاده کنید فشار دهید. ترکیبی را انتخاب کنید که درست در کنار شروع ضبط باشد تا بتوانید به راحتی آن را به خاطر بسپارید. به عنوان مثال ، اگر شروع ضبط باشد Ctrl+⇧ شیفت+F11، ضبط را متوقف می کند Ctrl+⇧ شیفت+F12 می تواند باشد.
ترکیبی از کلیدهایی را که می خواهید استفاده کنید فشار دهید. ترکیبی را انتخاب کنید که درست در کنار شروع ضبط باشد تا بتوانید به راحتی آن را به خاطر بسپارید. به عنوان مثال ، اگر شروع ضبط باشد Ctrl+⇧ شیفت+F11، ضبط را متوقف می کند Ctrl+⇧ شیفت+F12 می تواند باشد.  روی تب Output کلیک کنید. این به شما امکان می دهد کیفیت ضبط های خود و محل ذخیره آنها را انتخاب کنید.
روی تب Output کلیک کنید. این به شما امکان می دهد کیفیت ضبط های خود و محل ذخیره آنها را انتخاب کنید.  در قسمت Recording Path روی مرور کلیک کنید. با این کار می توانید مقصد جدیدی را برای ذخیره ضبط های کامل انتخاب کنید. آنها به طور پیش فرض در پوشه فیلم های شما ذخیره می شوند.
در قسمت Recording Path روی مرور کلیک کنید. با این کار می توانید مقصد جدیدی را برای ذخیره ضبط های کامل انتخاب کنید. آنها به طور پیش فرض در پوشه فیلم های شما ذخیره می شوند.  روی فهرست ضبط قالب کلیک کنید.
روی فهرست ضبط قالب کلیک کنید. mp4 را کلیک کنید. این یک قالب کاملا جهانی است که می تواند در اکثر دستگاه ها پخش شود. اگر قالب خاصی دارید که می خواهید به جای آن استفاده کنید ، می توانید آن را در اینجا انتخاب کنید.
mp4 را کلیک کنید. این یک قالب کاملا جهانی است که می تواند در اکثر دستگاه ها پخش شود. اگر قالب خاصی دارید که می خواهید به جای آن استفاده کنید ، می توانید آن را در اینجا انتخاب کنید.  روی Apply کلیک کنید و سپس تأیید کنید. این تغییرات را ذخیره می کند.
روی Apply کلیک کنید و سپس تأیید کنید. این تغییرات را ذخیره می کند.  + را در پایین لیست منابع کلیک کنید.
+ را در پایین لیست منابع کلیک کنید. روی Display Capture کلیک کنید.
روی Display Capture کلیک کنید. تأیید را کلیک کنید.
تأیید را کلیک کنید. علامت انتخاب مکان نما را بردارید. این از نشانگر نشانگر در ضبط جلوگیری می کند.
علامت انتخاب مکان نما را بردارید. این از نشانگر نشانگر در ضبط جلوگیری می کند.  تأیید را کلیک کنید. اکنون آماده ضبط مواردی هستید که روی صفحه نمایش داده می شوند.
تأیید را کلیک کنید. اکنون آماده ضبط مواردی هستید که روی صفحه نمایش داده می شوند.  میکروفن خود را بی صدا کنید. اگر میکروفون متصل هستید ، روی دکمه "بی صدا" در کنار آن در بخش "میکسر" از پنجره OBS کلیک کنید.
میکروفن خود را بی صدا کنید. اگر میکروفون متصل هستید ، روی دکمه "بی صدا" در کنار آن در بخش "میکسر" از پنجره OBS کلیک کنید.  برنامه های اضافی را ببندید. می خواهید شانس ظاهر شدن اعلان یا پخش صدا را کاهش دهید. هر آنچه کاملاً نیازی ندارید را ببندید اطمینان حاصل کنید که OBS را باز بگذارید.
برنامه های اضافی را ببندید. می خواهید شانس ظاهر شدن اعلان یا پخش صدا را کاهش دهید. هر آنچه کاملاً نیازی ندارید را ببندید اطمینان حاصل کنید که OBS را باز بگذارید.  Chrome یا Firefox را باز کنید. اگر از این مرورگرها استفاده می کنید می توانید صفحه خود را ضبط کنید ، اما اگر از Internet Explorer یا Edge استفاده نمی کنید نه.
Chrome یا Firefox را باز کنید. اگر از این مرورگرها استفاده می کنید می توانید صفحه خود را ضبط کنید ، اما اگر از Internet Explorer یا Edge استفاده نمی کنید نه.  به Netflix بروید و وارد شوید. با حساب Netflix از مرورگر خود وارد شوید.
به Netflix بروید و وارد شوید. با حساب Netflix از مرورگر خود وارد شوید.  ویدیویی را که می خواهید پخش کنید انتخاب کنید. شما می توانید هر فیلم یا نمایش تلویزیونی را در Netflix ضبط کنید.
ویدیویی را که می خواهید پخش کنید انتخاب کنید. شما می توانید هر فیلم یا نمایش تلویزیونی را در Netflix ضبط کنید.  بلافاصله مکث کنید. شما باید به حالت تمام صفحه بروید و ضبط خود را شروع کنید. در صورت لزوم می توانید نوار لغزنده موقعیت را به ابتدا بکشید.
بلافاصله مکث کنید. شما باید به حالت تمام صفحه بروید و ضبط خود را شروع کنید. در صورت لزوم می توانید نوار لغزنده موقعیت را به ابتدا بکشید.  روی دکمه تمام صفحه کلیک کنید. در سمت راست نوار کنترل پخش است.
روی دکمه تمام صفحه کلیک کنید. در سمت راست نوار کنترل پخش است.  کلید میانبر Start را فشار دهید. این ضبط در OBS شروع می شود. اعلانی مشاهده نمی کنید.
کلید میانبر Start را فشار دهید. این ضبط در OBS شروع می شود. اعلانی مشاهده نمی کنید.  پخش در Netflix را کلیک کنید. ویدئو شروع به پخش می کند.
پخش در Netflix را کلیک کنید. ویدئو شروع به پخش می کند.  اجازه دهید ویدیو کاملاً پخش شود. اطمینان حاصل کنید که فیلم را نبندید یا پنجره ها را تغییر ندهید. اگر نمی خواهید هنگام ضبط صدا تماشا کنید ، می توانید مانیتور و بلندگوهای خود را خاموش کنید.
اجازه دهید ویدیو کاملاً پخش شود. اطمینان حاصل کنید که فیلم را نبندید یا پنجره ها را تغییر ندهید. اگر نمی خواهید هنگام ضبط صدا تماشا کنید ، می توانید مانیتور و بلندگوهای خود را خاموش کنید.  وقتی ویدیو به پایان رسید ، میانبر "توقف ضبط" را فشار دهید. فیلم در پوشه ای که قبلاً مشخص کرده اید ذخیره خواهد شد.
وقتی ویدیو به پایان رسید ، میانبر "توقف ضبط" را فشار دهید. فیلم در پوشه ای که قبلاً مشخص کرده اید ذخیره خواهد شد.  فیلم خود را با یک ویرایشگر رایگان برش دهید. چندین برنامه در دسترس است که می توانید با استفاده از آنها ابتدا و انتهای ویدیو را مرتب کرده و فضای خالی را حذف کنید.
فیلم خود را با یک ویرایشگر رایگان برش دهید. چندین برنامه در دسترس است که می توانید با استفاده از آنها ابتدا و انتهای ویدیو را مرتب کرده و فضای خالی را حذف کنید. - یک گزینه رایگان Avidemux است ، یک برنامه منبع باز تقریباً شبیه OBS.
نکات
- بیشتر مطالب موجود در Netflix را می توان از طریق تورنت نیز بارگیری کرد ، اما بارگیری محتوای دارای حق چاپ که در اختیار شما نیست در اکثر کشورها غیرقانونی است.