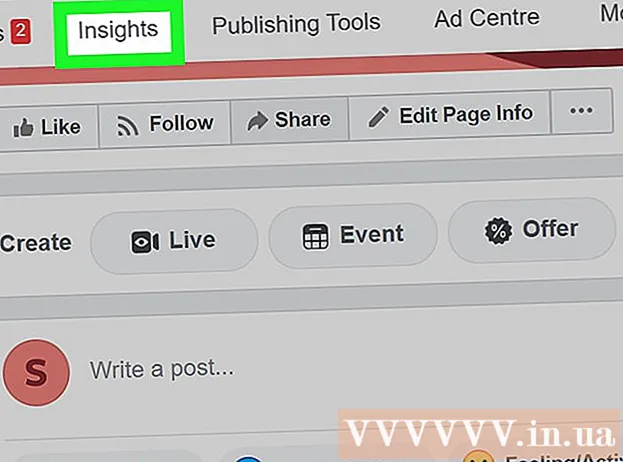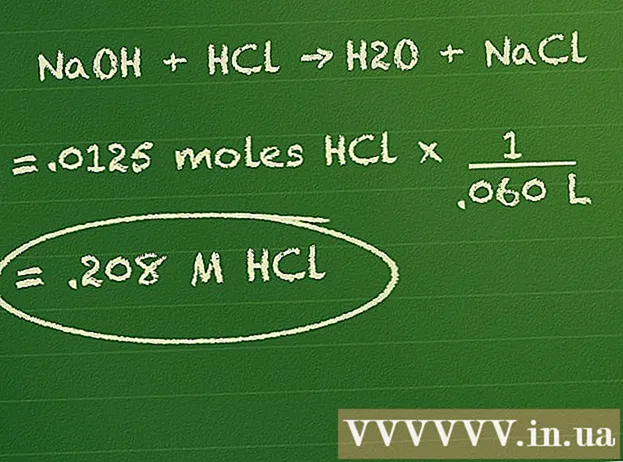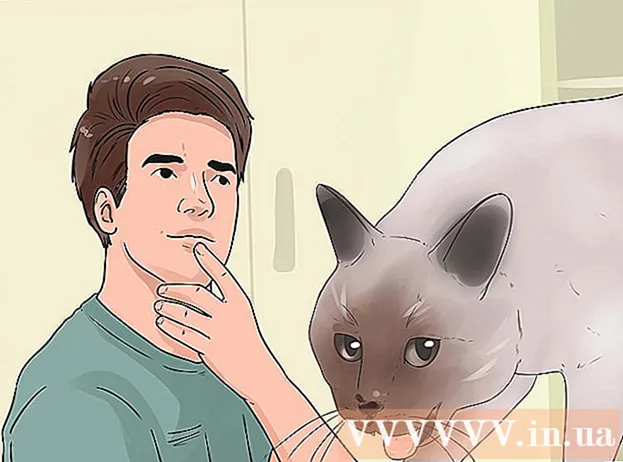محتوا
- گام برداشتن
- قبل از اینکه تو شروع کنی
- روش 1 از 2: فتوشاپ را به روز کنید
- روش 2 از 2: پرونده را تبدیل کنید
پرونده های NEF تصاویر RAW (خام ، بدون ویرایش) هستند که توسط دوربین های نیکون ایجاد شده اند. از آنجا که پرونده های RAW حاوی اطلاعاتی خاص مدل دوربین شما هستند ، هر فایل RAW متفاوت است. این می تواند باعث باز شدن پرونده NEF در فتوشاپ شود. برای خواندن مدل دوربین شما باید فتوشاپ به روز شود. اگر نسخه Photoshop شما به روز نمی شود ، می توانید فایل را به نوع فایل جهانی (DNG) تبدیل کنید که با همه نسخه های Photoshop کار می کند. پرونده های NEF تصاویر RAW (خام ، بدون ویرایش) هستند که توسط دوربین های نیکون ایجاد شده اند. از آنجا که پرونده های RAW حاوی اطلاعاتی خاص مدل دوربین شما هستند ، هر فایل RAW متفاوت است. این می تواند باعث باز شدن پرونده NEF در فتوشاپ شود. برای خواندن مدل دوربین خود ، فتوشاپ باید به روز شود. اگر نسخه Photoshop شما به روز نمی شود ، می توانید فایل را به نوع فایل جهانی (DNG) تبدیل کنید که با همه نسخه های Photoshop کار می کند.
گام برداشتن
قبل از اینکه تو شروع کنی
 برای انتقال عکسهای خود به رایانه از نرم افزار Nikon Transfer استفاده نکنید. نسخه های قدیمی این برنامه می تواند فایل های NEF را غیرقابل خواندن کند. بنابراین ، به سادگی از کاوشگر سیستم عامل خود برای کپی کردن پرونده های NEF استفاده کنید.
برای انتقال عکسهای خود به رایانه از نرم افزار Nikon Transfer استفاده نکنید. نسخه های قدیمی این برنامه می تواند فایل های NEF را غیرقابل خواندن کند. بنابراین ، به سادگی از کاوشگر سیستم عامل خود برای کپی کردن پرونده های NEF استفاده کنید.
روش 1 از 2: فتوشاپ را به روز کنید
 فتوشاپ را باز کنید. رایج ترین دلیل اینکه پرونده NEF شما در فتوشاپ باز نمی شود ، یک افزونه قدیمی Photoshop Camera Raw است که نمی تواند اطلاعات مدل دوربین شما را بخواند. Adobe به طور مرتب این پلاگین را با پشتیبانی از مدل های جدید به روز می کند ، اما ممکن است لازم باشد که افزونه را به صورت دستی به روز کنید.
فتوشاپ را باز کنید. رایج ترین دلیل اینکه پرونده NEF شما در فتوشاپ باز نمی شود ، یک افزونه قدیمی Photoshop Camera Raw است که نمی تواند اطلاعات مدل دوربین شما را بخواند. Adobe به طور مرتب این پلاگین را با پشتیبانی از مدل های جدید به روز می کند ، اما ممکن است لازم باشد که افزونه را به صورت دستی به روز کنید.  نسخه فتوشاپ خود را مشاهده کنید. روی منوی "راهنما" کلیک کنید و "درباره فتوشاپ ..." را انتخاب کنید. برای مدلهای جدید دوربین باید از Adobe Photoshop CS6 یا بالاتر استفاده کنید.
نسخه فتوشاپ خود را مشاهده کنید. روی منوی "راهنما" کلیک کنید و "درباره فتوشاپ ..." را انتخاب کنید. برای مدلهای جدید دوربین باید از Adobe Photoshop CS6 یا بالاتر استفاده کنید. - اگر از Photoshop CS5 یا بالاتر استفاده می کنید ، باید فایل را تبدیل کنید. برای راهنمایی اینجا را کلیک کنید
 افزونه Photoshop Camera Raw را به روز کنید. روی منوی "راهنما" کلیک کنید و "به روزرسانی ها" را انتخاب کنید. برای بارگیری آخرین نسخه ، افزونه Photoshop Camera Raw را از لیست انتخاب کرده و روی "به روزرسانی" کلیک کنید.
افزونه Photoshop Camera Raw را به روز کنید. روی منوی "راهنما" کلیک کنید و "به روزرسانی ها" را انتخاب کنید. برای بارگیری آخرین نسخه ، افزونه Photoshop Camera Raw را از لیست انتخاب کرده و روی "به روزرسانی" کلیک کنید.  فتوشاپ را دوباره راه اندازی کنید. پس از به روزرسانی افزونه ، باید فتوشاپ را مجدداً راه اندازی کنید تا تغییرات اعمال شود. دوباره سعی کنید پرونده NEF را باز کنید.
فتوشاپ را دوباره راه اندازی کنید. پس از به روزرسانی افزونه ، باید فتوشاپ را مجدداً راه اندازی کنید تا تغییرات اعمال شود. دوباره سعی کنید پرونده NEF را باز کنید.  بررسی کنید آیا مدل دوربین شما پشتیبانی می شود یا خیر. اگر دوربین شما یک مدل کاملاً جدید است ، ممکن است هنوز توسط پلاگین پشتیبانی نشود. می توانید در اینجا بررسی کنید که فتوشاپ از کدام مدل های نیکون پشتیبانی می کند.
بررسی کنید آیا مدل دوربین شما پشتیبانی می شود یا خیر. اگر دوربین شما یک مدل کاملاً جدید است ، ممکن است هنوز توسط پلاگین پشتیبانی نشود. می توانید در اینجا بررسی کنید که فتوشاپ از کدام مدل های نیکون پشتیبانی می کند. - اگر دوربین شما پشتیبانی نمی شود ، باید فایل را باز کنید تا در فتوشاپ باز شود. برای راهنمایی به بخش بعدی مراجعه کنید.
روش 2 از 2: پرونده را تبدیل کنید
 دلیل نیاز به تبدیل پرونده را بفهمید. پرونده های NEF نوع خاصی از پرونده های RAW هستند و برای هر مدل نیکون متفاوت است. برای باز کردن پرونده NEF در فتوشاپ ، این برنامه به آخرین نسخه از افزونه Photoshop Camera Raw نیاز دارد. در Photoshop CS5 یا بالاتر ، نمی توانید به آخرین نسخه از این افزونه دسترسی پیدا کنید ، بنابراین تنها راه حل دیگر این است که فایل را تبدیل کنید.
دلیل نیاز به تبدیل پرونده را بفهمید. پرونده های NEF نوع خاصی از پرونده های RAW هستند و برای هر مدل نیکون متفاوت است. برای باز کردن پرونده NEF در فتوشاپ ، این برنامه به آخرین نسخه از افزونه Photoshop Camera Raw نیاز دارد. در Photoshop CS5 یا بالاتر ، نمی توانید به آخرین نسخه از این افزونه دسترسی پیدا کنید ، بنابراین تنها راه حل دیگر این است که فایل را تبدیل کنید. - شما می خواهید فایل خود را به DNG (Digital Negative Gallery) ، نوع پرونده ای که می تواند هر نسخه از فتوشاپ را باز کند ، تبدیل کنید.
- حتی اگر آخرین نسخه فتوشاپ را داشته باشید ، اما این افزونه از مدل دوربین جدید شما پشتیبانی نمی کند ، شما باید فایل را تبدیل کنید.
 Adobe DNG Converter را بارگیری کنید. این یک برنامه رایگان است که هم برای ویندوز و هم برای OS X در دسترس است. می توانید آن را از اینجا بارگیری کنید.
Adobe DNG Converter را بارگیری کنید. این یک برنامه رایگان است که هم برای ویندوز و هم برای OS X در دسترس است. می توانید آن را از اینجا بارگیری کنید. - پس از بارگیری ، برنامه نصب را نصب کنید تا نرم افزار بر روی رایانه شما نصب شود.
 برنامه را شروع کنید. پس از نصب ، Adobe DNG Converter را راه اندازی کنید.
برنامه را شروع کنید. پس از نصب ، Adobe DNG Converter را راه اندازی کنید.  پرونده هایی را که می خواهید تبدیل کنید انتخاب کنید. برای انتخاب تصاویری که می خواهید تبدیل کنید ، در قسمت اول بر روی دکمه انتخاب پوشه ... کلیک کنید.
پرونده هایی را که می خواهید تبدیل کنید انتخاب کنید. برای انتخاب تصاویری که می خواهید تبدیل کنید ، در قسمت اول بر روی دکمه انتخاب پوشه ... کلیک کنید. - شما فقط می توانید پوشه های دارای تصاویر را انتخاب کنید ، نه تصاویر منفرد.
 مکانی را انتخاب کنید که می خواهید تصاویر تبدیل شده را ذخیره کنید. تنظیمات پیش فرض این است که آنها در همان مکان تصاویر اصلی ذخیره شوند.
مکانی را انتخاب کنید که می خواهید تصاویر تبدیل شده را ذخیره کنید. تنظیمات پیش فرض این است که آنها در همان مکان تصاویر اصلی ذخیره شوند.  نام های تصویر را تنظیم کنید. در بخش سوم می توانید آنچه را که می خواهید تصاویر تبدیل شده نامگذاری کنید تنظیم کنید. به طور پیش فرض ، پرونده ها همان نام را حفظ می کنند ، اما با پسوند .dng.
نام های تصویر را تنظیم کنید. در بخش سوم می توانید آنچه را که می خواهید تصاویر تبدیل شده نامگذاری کنید تنظیم کنید. به طور پیش فرض ، پرونده ها همان نام را حفظ می کنند ، اما با پسوند .dng.  تنظیمات برگزیده سازگاری خود را تنظیم کنید. در بیشتر موارد ، می توانید این تنظیمات را به صورت پیش فرض آنها بگذارید ، اما اگر می خواهید تصویری را برای باز کردن در نسخه قدیمی فتوشاپ تبدیل کنید ، می توانید روی دکمه Adjust Preferences ... کلیک کرده و نسخه مناسب را از کشویی انتخاب کنید سازگاری منو
تنظیمات برگزیده سازگاری خود را تنظیم کنید. در بیشتر موارد ، می توانید این تنظیمات را به صورت پیش فرض آنها بگذارید ، اما اگر می خواهید تصویری را برای باز کردن در نسخه قدیمی فتوشاپ تبدیل کنید ، می توانید روی دکمه Adjust Preferences ... کلیک کرده و نسخه مناسب را از کشویی انتخاب کنید سازگاری منو - اگر می خواهید فایل NEF اصلی را در پرونده DNG جاسازی کنید ، می توانید آن را از فهرست تنظیمات نیز انتخاب کنید. این یک پرونده DNG بزرگتر تولید می کند ، اما مزیت آن این است که در صورت لزوم می توانید پرونده NEF را بعداً بازیابی کنید.
 شروع به تبدیل کنید. اگر تنظیمات شما درست است ، بر روی دکمه تبدیل کلیک کنید تا پرونده های شما شروع به تبدیل کند. این ممکن است مدتی طول بکشد ، به خصوص اگر می خواهید بسیاری از پرونده ها را همزمان تبدیل کنید.
شروع به تبدیل کنید. اگر تنظیمات شما درست است ، بر روی دکمه تبدیل کلیک کنید تا پرونده های شما شروع به تبدیل کند. این ممکن است مدتی طول بکشد ، به خصوص اگر می خواهید بسیاری از پرونده ها را همزمان تبدیل کنید.