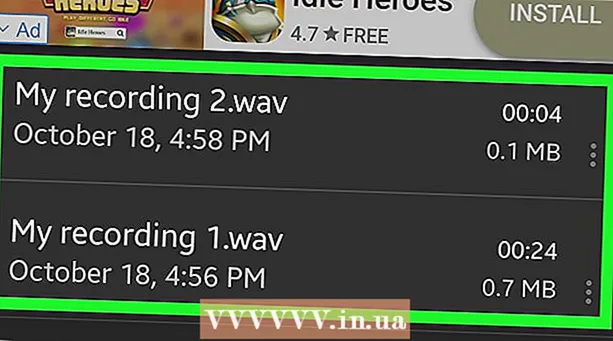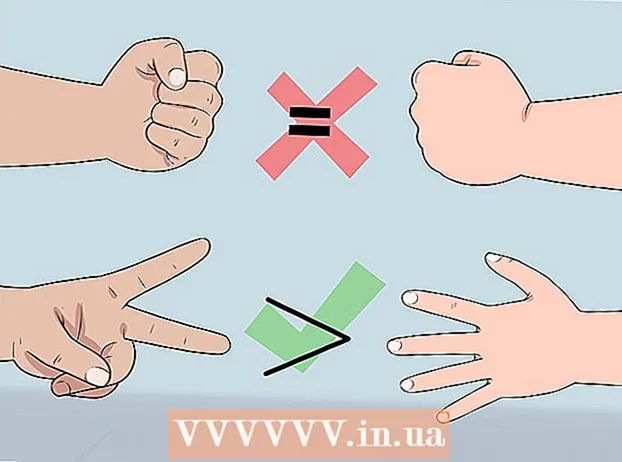نویسنده:
Eugene Taylor
تاریخ ایجاد:
8 اوت 2021
تاریخ به روزرسانی:
1 جولای 2024

محتوا
- گام برداشتن
- روش 1 5: YouTube و سایر وب سایت های ویدیویی بخارپز
- روش 2 از 5: SoundCloud
- روش 3 از 5: Spotify
- روش 4 از 5: پاندورا
- روش 5 از 5: MP3 پس زمینه از وب سایت ها
- هشدارها
موسیقی زیادی در اینترنت وجود دارد ، اما وب سایت ها به دلایل کپی رایت بارگیری را تا حد ممکن دشوار می کنند. خوشبختانه گزینه هایی برای بارگیری آهنگ های موسیقی از هر منبع محبوب پخش جریانی موسیقی مانند YouTube ، Spotify و Pandora وجود دارد. اگر به وب سایتی مراجعه می کنید و آهنگ خاصی را در پس زمینه می شنوید ، معمولاً می توانید پیوندی به کد منبع وب سایت پیدا کنید.
گام برداشتن
روش 1 5: YouTube و سایر وب سایت های ویدیویی بخارپز
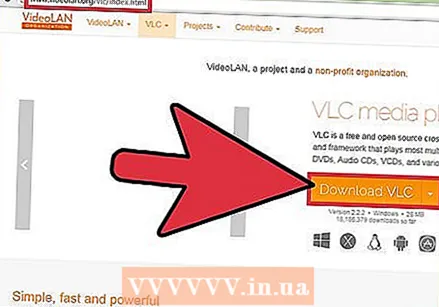 VLC Player را بارگیری و نصب کنید. VLC Player ساده ترین راه برای پاره کردن صدا از ویدیوی YouTube به قالب MP3 ، بدون پسوند یا وب سایت های تبلیغاتی است. این یک پخش کننده ویدیوی منبع باز رایگان است که همچنین می تواند جریان شبکه مانند YouTube را ضبط و تبدیل کند. همچنین می توانید VLC Player را از اینجا بارگیری کنید videolan.org و این روش برای ویندوز ، مک و لینوکس مناسب است. پس از بارگیری صدا روی رایانه ، می توانید آن را مانند سایر پرونده های MP3 به پخش کننده موسیقی یا تلفن هوشمند خود منتقل کنید.
VLC Player را بارگیری و نصب کنید. VLC Player ساده ترین راه برای پاره کردن صدا از ویدیوی YouTube به قالب MP3 ، بدون پسوند یا وب سایت های تبلیغاتی است. این یک پخش کننده ویدیوی منبع باز رایگان است که همچنین می تواند جریان شبکه مانند YouTube را ضبط و تبدیل کند. همچنین می توانید VLC Player را از اینجا بارگیری کنید videolan.org و این روش برای ویندوز ، مک و لینوکس مناسب است. پس از بارگیری صدا روی رایانه ، می توانید آن را مانند سایر پرونده های MP3 به پخش کننده موسیقی یا تلفن هوشمند خود منتقل کنید. - سایت هایی وجود دارد که می توانید بدون همه این مراحل فیلم های YouTube را به MP3 تبدیل کنید ، اگرچه ممکن است همیشه به درستی کار نکنند. یکی از محبوب ترین سایت ها Everything2mp3.com.
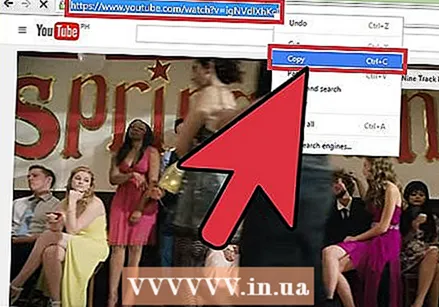 URL ویدیویی را که می خواهید موسیقی از آن ذخیره شود کپی کنید. با استفاده از این روش می توانید صدای فیلم YouTube را به یک فایل صوتی MP3 تبدیل کنید. اطمینان حاصل کنید که کل URL را کپی کنید.
URL ویدیویی را که می خواهید موسیقی از آن ذخیره شود کپی کنید. با استفاده از این روش می توانید صدای فیلم YouTube را به یک فایل صوتی MP3 تبدیل کنید. اطمینان حاصل کنید که کل URL را کپی کنید.  VLC را باز کنید و "Open Network Stream" را از فهرست پرونده انتخاب کنید. این یک پنجره جدید باز خواهد کرد. ر.
VLC را باز کنید و "Open Network Stream" را از فهرست پرونده انتخاب کنید. این یک پنجره جدید باز خواهد کرد. ر. 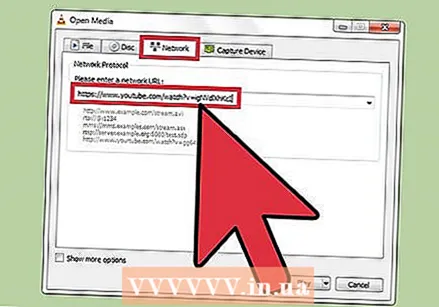 URL YouTube را در قسمت "پروتکل شبکه" جایگذاری کنید. سپس بر روی این قسمت کلیک راست کرده و گزینه "Paste" را انتخاب کنید.
URL YouTube را در قسمت "پروتکل شبکه" جایگذاری کنید. سپس بر روی این قسمت کلیک راست کرده و گزینه "Paste" را انتخاب کنید. 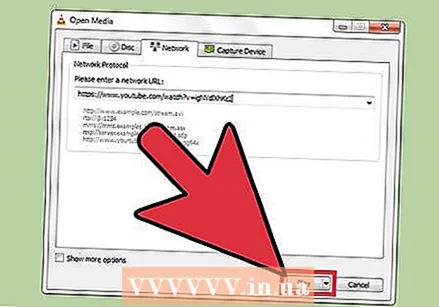 روی "کلیک کنیدپوست کن. پخش ویدیوی YouTube در VLC شروع می شود. در صورت تمایل می توانید اکنون آن را موقتاً متوقف کنید ، اما هنوز بر روی Stop (توقف) کلیک نکنید در غیر این صورت مجبورید ویدیوی YouTube را دوباره باز کنید.
روی "کلیک کنیدپوست کن. پخش ویدیوی YouTube در VLC شروع می شود. در صورت تمایل می توانید اکنون آن را موقتاً متوقف کنید ، اما هنوز بر روی Stop (توقف) کلیک نکنید در غیر این صورت مجبورید ویدیوی YouTube را دوباره باز کنید. 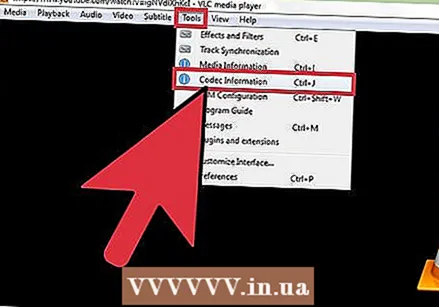 روی منوی Tools کلیک کنید و "را انتخاب کنیداطلاعات کدک ". با این کار پنجره دیگری باز می شود.
روی منوی Tools کلیک کنید و "را انتخاب کنیداطلاعات کدک ". با این کار پنجره دیگری باز می شود. 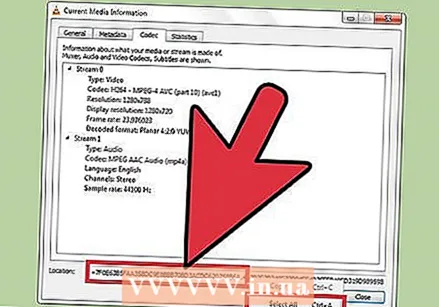 روی قسمت "مکان" راست کلیک کرده و "کلیک کنید"انتخاب همه'. این متن بزرگ متن را در قسمت انتخاب می کند.
روی قسمت "مکان" راست کلیک کرده و "کلیک کنید"انتخاب همه'. این متن بزرگ متن را در قسمت انتخاب می کند. 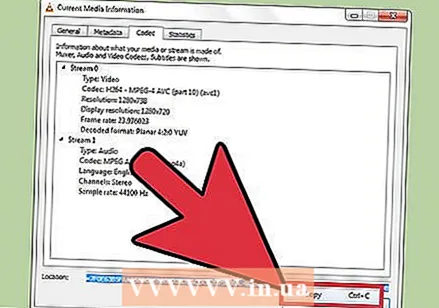 بر روی متن انتخاب شده کلیک راست کرده و "کلیک کنید"برای کپی کردن'. با این کار آدرس جریان خام ویدیو از ویدیوی YouTube کپی می شود. اکنون می توانید این پنجره را ببندید.
بر روی متن انتخاب شده کلیک راست کرده و "کلیک کنید"برای کپی کردن'. با این کار آدرس جریان خام ویدیو از ویدیوی YouTube کپی می شود. اکنون می توانید این پنجره را ببندید. 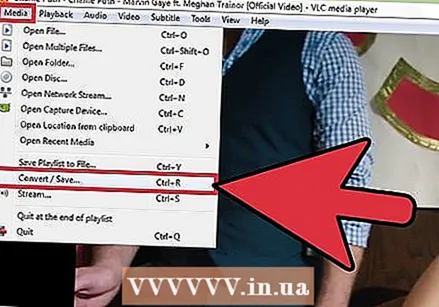 روی منوی File کلیک کنید و "را انتخاب کنیدتبدیل / ذخیره ". با این کار پنجره جدیدی باز می شود ، مشابه پنجره قبلی Open Network Stream.
روی منوی File کلیک کنید و "را انتخاب کنیدتبدیل / ذخیره ". با این کار پنجره جدیدی باز می شود ، مشابه پنجره قبلی Open Network Stream.  بر روی زبانه "Network" کلیک کرده و متن کپی شده را در قسمت "Network Protocol" جایگذاری کنید. با استفاده از آن می توانید آن فیلم را به یک فایل MP3 تبدیل کنید.
بر روی زبانه "Network" کلیک کرده و متن کپی شده را در قسمت "Network Protocol" جایگذاری کنید. با استفاده از آن می توانید آن فیلم را به یک فایل MP3 تبدیل کنید. 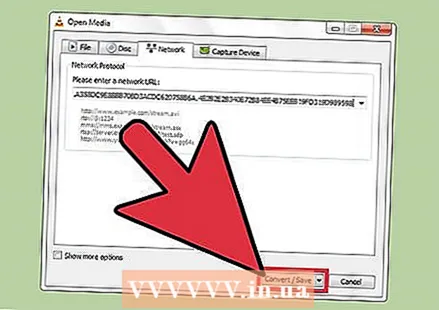 بر روی "Convert / Save" کلیک کرده و "Audio - MP3" را از فهرست "Profile" انتخاب کنید. این به VLC می گوید که فایل را به یک فایل صوتی MP3 تبدیل کند.
بر روی "Convert / Save" کلیک کرده و "Audio - MP3" را از فهرست "Profile" انتخاب کنید. این به VLC می گوید که فایل را به یک فایل صوتی MP3 تبدیل کند. 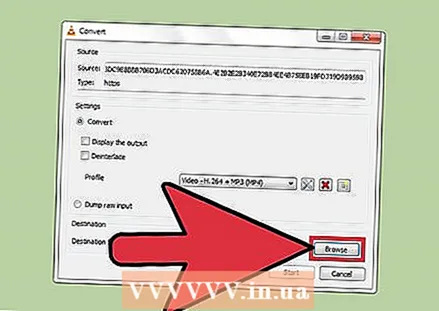 برای نامگذاری پرونده و ذخیره آن در یک مکان خاص ، روی "مرور" کلیک کنید. می توانید نام فایل را هر چیزی که می خواهید بگذارید. فقط مطمئن شوید که مکانی را پیدا می کنید که یافتن آن آسان باشد.
برای نامگذاری پرونده و ذخیره آن در یک مکان خاص ، روی "مرور" کلیک کنید. می توانید نام فایل را هر چیزی که می خواهید بگذارید. فقط مطمئن شوید که مکانی را پیدا می کنید که یافتن آن آسان باشد. 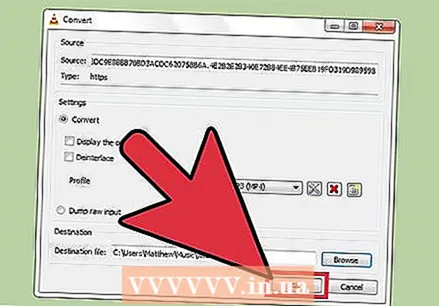 برای ذخیره فایل MP3 جدید "شروع" را کلیک کنید. VLC جریان ویدئو را به یک فایل MP3 تبدیل خواهد کرد. این ممکن است مدتی طول بکشد. پس از اتمام تبدیل ، می توانید فایل MP3 را مانند سایر پرونده های موسیقی پخش کنید.
برای ذخیره فایل MP3 جدید "شروع" را کلیک کنید. VLC جریان ویدئو را به یک فایل MP3 تبدیل خواهد کرد. این ممکن است مدتی طول بکشد. پس از اتمام تبدیل ، می توانید فایل MP3 را مانند سایر پرونده های موسیقی پخش کنید.
روش 2 از 5: SoundCloud
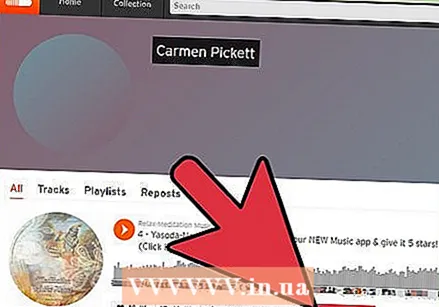 ابتدا بررسی کنید که پیوندهای بارگیری قانونی هستند. SoundCloud به هنرمندان اجازه می دهد تعداد محدودی بارگیری رایگان برای آهنگ ها صادر کنند. با بارگیری موسیقی از این طریق از موسیقی هنرمند پشتیبانی می کنید. اگر بارگیری ها برای آهنگ هنوز در دسترس باشد ، دکمه "بارگیری" را در کنار دکمه "اشتراک" در زیر آهنگ مشاهده خواهید کرد.
ابتدا بررسی کنید که پیوندهای بارگیری قانونی هستند. SoundCloud به هنرمندان اجازه می دهد تعداد محدودی بارگیری رایگان برای آهنگ ها صادر کنند. با بارگیری موسیقی از این طریق از موسیقی هنرمند پشتیبانی می کنید. اگر بارگیری ها برای آهنگ هنوز در دسترس باشد ، دکمه "بارگیری" را در کنار دکمه "اشتراک" در زیر آهنگ مشاهده خواهید کرد. 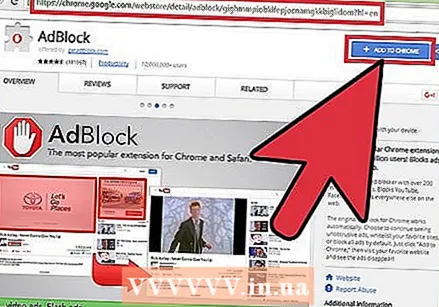 افزونه ای را برای مسدود کننده تبلیغات نصب کنید (اختیاری). اکثر وب سایت هایی که به شما امکان می دهند صدای SoundCloud را پاره کنید ، تبلیغات زیادی دارند که بسیاری از آنها برای فریب شما طراحی شده اند. اگر مسدود کننده تبلیغات را در مرورگر وب خود نصب کنید ، از تجربه بارگیری بسیار بیشتری لذت خواهید برد. دستورالعمل های بیشتر را در wikiHow مطالعه کنید در مورد نحوه نصب پسوند adblocker.
افزونه ای را برای مسدود کننده تبلیغات نصب کنید (اختیاری). اکثر وب سایت هایی که به شما امکان می دهند صدای SoundCloud را پاره کنید ، تبلیغات زیادی دارند که بسیاری از آنها برای فریب شما طراحی شده اند. اگر مسدود کننده تبلیغات را در مرورگر وب خود نصب کنید ، از تجربه بارگیری بسیار بیشتری لذت خواهید برد. دستورالعمل های بیشتر را در wikiHow مطالعه کنید در مورد نحوه نصب پسوند adblocker. - نمی توانید تبلیغات را در Microsoft Edge مسدود کنید زیرا این مرورگر از برنامه های افزودنی پشتیبانی نمی کند.
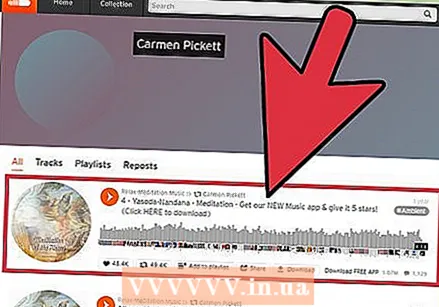 صفحه وب را با آهنگ موسیقی از SoundCloud باز کنید. شما باید در صفحه SoundCloud باشید که شامل تنها آهنگ مورد نظر شما است. اگر در صفحه وب هنرمندی باشید که چندین آهنگ دارد ، نمی توانید از این روش استفاده کنید. روی نام آهنگ کلیک کنید تا صفحه آن آهنگ باز شود.
صفحه وب را با آهنگ موسیقی از SoundCloud باز کنید. شما باید در صفحه SoundCloud باشید که شامل تنها آهنگ مورد نظر شما است. اگر در صفحه وب هنرمندی باشید که چندین آهنگ دارد ، نمی توانید از این روش استفاده کنید. روی نام آهنگ کلیک کنید تا صفحه آن آهنگ باز شود. - در حالی که می توانید این مراحل را با استفاده از مرورگر وب Android انجام دهید ، انجام این کار با دستگاه iOS امکان پذیر نیست. اگر می خواهید آهنگ را در iPhone خود بارگذاری کنید ، باید ابتدا آن را در رایانه بارگیری کنید و سپس با استفاده از iTunes آن را همگام سازی کنید.
 یک برگه جدید در مرورگر خود باز کنید. شما می خواهید از یک وب سایت بارگیری برای صوتی کردن SoundCloud و تبدیل آن به فرمت MP3 استفاده کنید. این سریعترین راه برای پاره کردن صدای SoundCloud است.
یک برگه جدید در مرورگر خود باز کنید. شما می خواهید از یک وب سایت بارگیری برای صوتی کردن SoundCloud و تبدیل آن به فرمت MP3 استفاده کنید. این سریعترین راه برای پاره کردن صدای SoundCloud است. 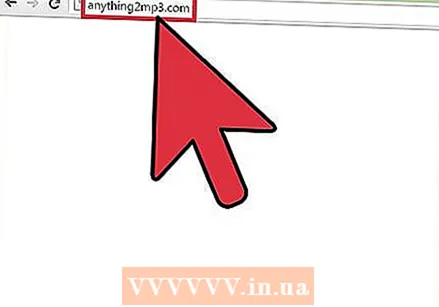 به یک سایت بارگیری SoundCloud بروید. سایت های مختلفی وجود دارد که به شما امکان می دهد SoundCloud audio را به صورت MP3 بارگیری کنید. سایت های معروف عبارتند از:
به یک سایت بارگیری SoundCloud بروید. سایت های مختلفی وجود دارد که به شما امکان می دهد SoundCloud audio را به صورت MP3 بارگیری کنید. سایت های معروف عبارتند از: - Everything2mp3.com
- scdownloader.net
- soundflush.com
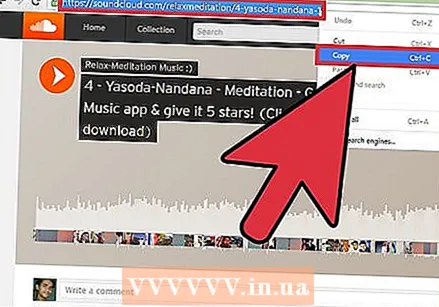 URL صفحه وب آهنگ را در SoundCloud کپی کنید. مطمئن شوید که URL کامل را کپی کرده و URL مربوط به صفحه خاص آهنگ را کپی کنید. کل URL را انتخاب کنید ، روی آن کلیک راست کرده و "Copy" را انتخاب کنید.
URL صفحه وب آهنگ را در SoundCloud کپی کنید. مطمئن شوید که URL کامل را کپی کرده و URL مربوط به صفحه خاص آهنگ را کپی کنید. کل URL را انتخاب کنید ، روی آن کلیک راست کرده و "Copy" را انتخاب کنید. 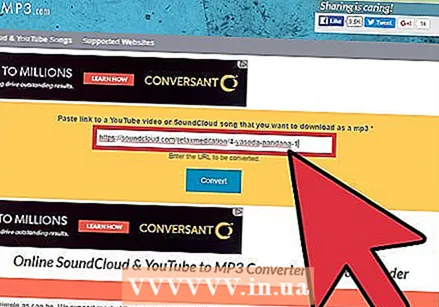 URL را در قسمت سایت بارگیری قرار دهید. سایت های بارگیری SoundCloud که در بالا ذکر شده است ، دارای یک قسمت نوشتاری در وسط هستند که می توانید URL را در آن جای گذاری کنید. در قسمت راست کلیک کرده و سپس "چسباندن" را کلیک کنید.
URL را در قسمت سایت بارگیری قرار دهید. سایت های بارگیری SoundCloud که در بالا ذکر شده است ، دارای یک قسمت نوشتاری در وسط هستند که می توانید URL را در آن جای گذاری کنید. در قسمت راست کلیک کرده و سپس "چسباندن" را کلیک کنید. 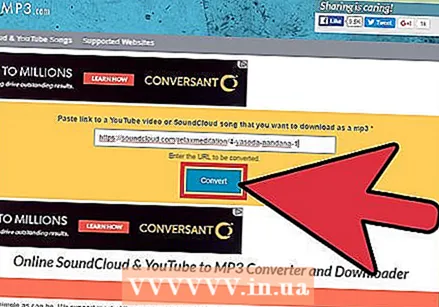 بر روی دکمه "بارگیری" یا "تبدیل" کلیک کنید. این دکمه در سمت راست یا زیر قسمت URL قرار دارد. مراقب باشید اگر از مسدود کننده تبلیغات استفاده نمی کنید زیرا تبلیغات اغلب خود را به عنوان دکمه های بارگیری پنهان می کنند.
بر روی دکمه "بارگیری" یا "تبدیل" کلیک کنید. این دکمه در سمت راست یا زیر قسمت URL قرار دارد. مراقب باشید اگر از مسدود کننده تبلیغات استفاده نمی کنید زیرا تبلیغات اغلب خود را به عنوان دکمه های بارگیری پنهان می کنند. 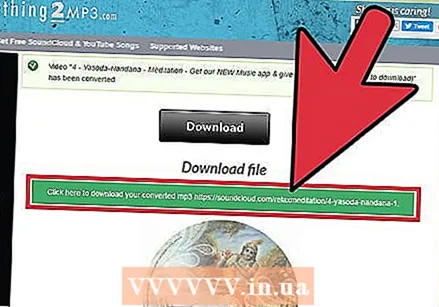 پرونده را بارگیری کنید روند بارگیری بسته به سایتی که استفاده می کنید کمی متفاوت است. ممکن است پس از چند لحظه این پرونده بارگیری را شروع کند یا ممکن است لازم باشد روی دکمه بارگیری جدیدی که ظاهر می شود کلیک کنید. اگر دکمه بارگیری کار نمی کند ، کلیک راست کرده و "ذخیره پیوند به عنوان" را انتخاب کنید.
پرونده را بارگیری کنید روند بارگیری بسته به سایتی که استفاده می کنید کمی متفاوت است. ممکن است پس از چند لحظه این پرونده بارگیری را شروع کند یا ممکن است لازم باشد روی دکمه بارگیری جدیدی که ظاهر می شود کلیک کنید. اگر دکمه بارگیری کار نمی کند ، کلیک راست کرده و "ذخیره پیوند به عنوان" را انتخاب کنید.
روش 3 از 5: Spotify
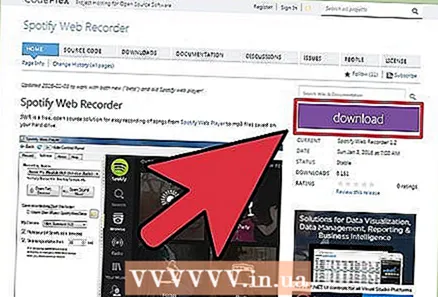 Spotify Web Recorder را برای ویندوز بارگیری کنید. این یک برنامه منبع باز رایگان برای بارگیری آهنگهایی است که در Spotify بازی می کنید. از این می توانید هم با حساب Spotify رایگان و هم با حق بیمه استفاده کنید. Spotify Web Recorder را می توانید از اینجا بارگیری کنید spotifywebrecorder.codeplex.com/.
Spotify Web Recorder را برای ویندوز بارگیری کنید. این یک برنامه منبع باز رایگان برای بارگیری آهنگهایی است که در Spotify بازی می کنید. از این می توانید هم با حساب Spotify رایگان و هم با حق بیمه استفاده کنید. Spotify Web Recorder را می توانید از اینجا بارگیری کنید spotifywebrecorder.codeplex.com/. 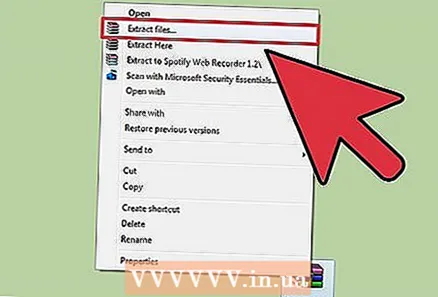 فایل ZIP بارگیری شده را استخراج کنید. روی فایل ZIP دوبار کلیک کنید و محتویات را در یک پوشه که به راحتی قابل دسترسی است استخراج کنید. شما نیازی به نصب برنامه ندارید و می توانید آن را مستقیماً از پوشه اجرا کنید.
فایل ZIP بارگیری شده را استخراج کنید. روی فایل ZIP دوبار کلیک کنید و محتویات را در یک پوشه که به راحتی قابل دسترسی است استخراج کنید. شما نیازی به نصب برنامه ندارید و می توانید آن را مستقیماً از پوشه اجرا کنید. 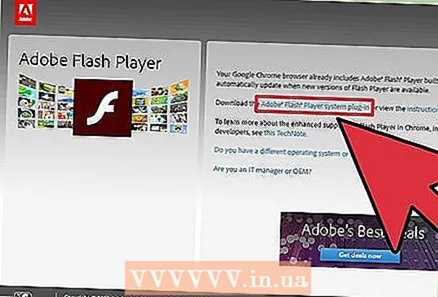 Flash Player را بارگیری و نصب کنید. برای بارگذاری Spotify Web Player در Recorder ، به نرم افزار مستقل Flash Player نیاز دارید. قابل اعتماد و متخصص get.adobe.com/flashplayer/ و نسخه را برای Firefox بارگیری کنید.
Flash Player را بارگیری و نصب کنید. برای بارگذاری Spotify Web Player در Recorder ، به نرم افزار مستقل Flash Player نیاز دارید. قابل اعتماد و متخصص get.adobe.com/flashplayer/ و نسخه را برای Firefox بارگیری کنید. - فقط مطمئن شوید که قبل از اقدام به بارگیری ، McAfee را بردارید تا از تغییر صفحه اصلی مرورگر و افزودن نوار ابزار غیرضروری جلوگیری کنید.
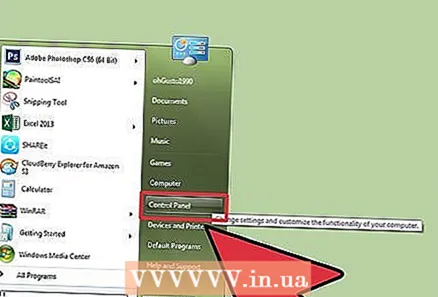 صفحه کنترل را باز کنید. برای کار با ضبط ، باید ترکیب استریو را به عنوان گزینه ضبط تنظیم کنید ، زیرا معمولاً در ویندوز به طور پیش فرض خاموش است. می توانید این کار را از صفحه کنترل انجام دهید.
صفحه کنترل را باز کنید. برای کار با ضبط ، باید ترکیب استریو را به عنوان گزینه ضبط تنظیم کنید ، زیرا معمولاً در ویندوز به طور پیش فرض خاموش است. می توانید این کار را از صفحه کنترل انجام دهید. - ویندوز 10 و 8 - روی دکمه Windows راست کلیک کرده و Control Panel را انتخاب کنید.
- ویندوز 7 و بالاتر - منوی Start را باز کنید و Control Panel را انتخاب کنید.
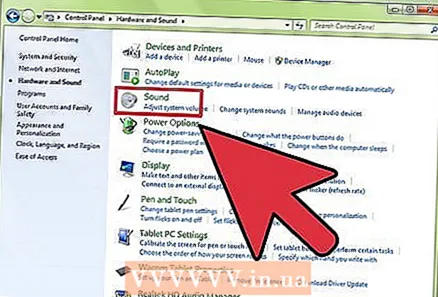 روی "سخت افزار و صدا" کلیک کنید و سپس "صدا'. این یک پنجره جدید با دستگاه های پخش شما باز می کند.
روی "سخت افزار و صدا" کلیک کنید و سپس "صدا'. این یک پنجره جدید با دستگاه های پخش شما باز می کند. 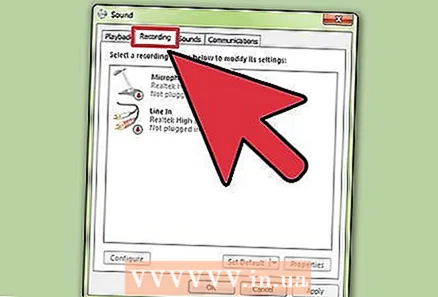 روی برگه "Record" کلیک کنید. همه دستگاه های ضبط شما در اینجا لیست شده اند.
روی برگه "Record" کلیک کنید. همه دستگاه های ضبط شما در اینجا لیست شده اند. 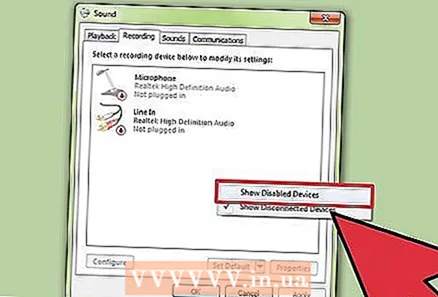 روی یک نقطه خالی در لیست کلیک راست کرده و "را انتخاب کنید"نمایش دستگاههای غیرفعال ". باید ببینید "استریو میکس" ظاهر می شود.
روی یک نقطه خالی در لیست کلیک راست کرده و "را انتخاب کنید"نمایش دستگاههای غیرفعال ". باید ببینید "استریو میکس" ظاهر می شود. 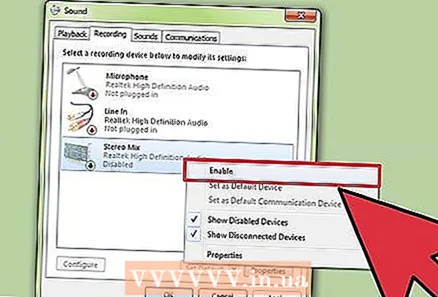 بر روی "Stereo Mix" راست کلیک کرده و "را انتخاب کنید"تعویض'. اکنون Spotify Web Recorder می تواند مستقیماً از کارت صدای شما ضبط کند.
بر روی "Stereo Mix" راست کلیک کرده و "را انتخاب کنید"تعویض'. اکنون Spotify Web Recorder می تواند مستقیماً از کارت صدای شما ضبط کند.  Spotify Web Recorder را باز کنید. اکنون که دستگاه های ضبط شما به درستی پیکربندی شده و Flash نصب شده است ، می توانید Web Recorder را شروع کنید. بارگیری Spotify Web Player را در پنجره اصلی مشاهده خواهید کرد.
Spotify Web Recorder را باز کنید. اکنون که دستگاه های ضبط شما به درستی پیکربندی شده و Flash نصب شده است ، می توانید Web Recorder را شروع کنید. بارگیری Spotify Web Player را در پنجره اصلی مشاهده خواهید کرد. - اگر پنجره اصلی خالی است ، روی دکمه Refresh در بالای برنامه کلیک کنید.
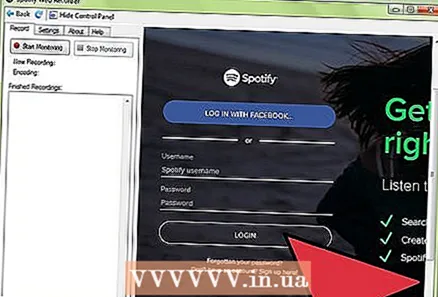 با حساب Spotify خود وارد شوید. می توانید با یک حساب رایگان یا حق بیمه وارد شوید. پس از ورود به سیستم ، رابط وب پخش کننده در پنجره Spotify Web Recorder بارگیری می شود.
با حساب Spotify خود وارد شوید. می توانید با یک حساب رایگان یا حق بیمه وارد شوید. پس از ورود به سیستم ، رابط وب پخش کننده در پنجره Spotify Web Recorder بارگیری می شود. 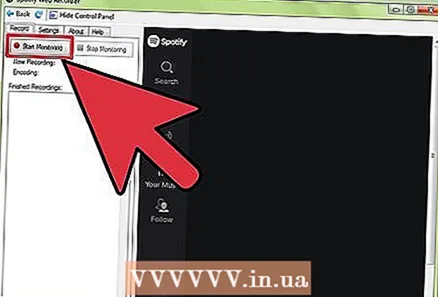 بر روی دکمه "شروع نظارت" کلیک کنید. این به ضبط کننده شما دستور می دهد گوش دادن به موسیقی را شروع کند.
بر روی دکمه "شروع نظارت" کلیک کنید. این به ضبط کننده شما دستور می دهد گوش دادن به موسیقی را شروع کند.  موسیقی مورد نظر برای ضبط را در Spotify Web Player پخش کنید. ضبط کننده به طور خودکار آهنگ را شناسایی کرده و ضبط را شروع می کند. شما باید کل آهنگ را پخش کنید تا بتوانید همه آن را ضبط کنید. برنامه ضبط کننده به طور خودکار ابتدا و انتهای یک آهنگ را تشخیص می دهد و آن را با نام هنرمند و عنوان برچسب گذاری می کند.
موسیقی مورد نظر برای ضبط را در Spotify Web Player پخش کنید. ضبط کننده به طور خودکار آهنگ را شناسایی کرده و ضبط را شروع می کند. شما باید کل آهنگ را پخش کنید تا بتوانید همه آن را ضبط کنید. برنامه ضبط کننده به طور خودکار ابتدا و انتهای یک آهنگ را تشخیص می دهد و آن را با نام هنرمند و عنوان برچسب گذاری می کند. - ضبط کننده وب همه صداها را از رایانه شما ضبط می کند ، بنابراین هنگام ضبط از برنامه هایی که همچنین صدا می دهند استفاده نکنید.
- اگر چیزی ضبط نشده است ، برگه "تنظیمات" را علامت بزنید و مطمئن شوید "Stereo Mix" به عنوان دستگاه ضبط انتخاب شده است.
 ضبط های موسیقی خود را پیدا کنید. به طور پیش فرض ، آهنگ های ذخیره شده در پوشه Music ذخیره می شوند. می توانید مکان را در برگه "تنظیمات" Spotify Web Recorder تغییر دهید.
ضبط های موسیقی خود را پیدا کنید. به طور پیش فرض ، آهنگ های ذخیره شده در پوشه Music ذخیره می شوند. می توانید مکان را در برگه "تنظیمات" Spotify Web Recorder تغییر دهید. 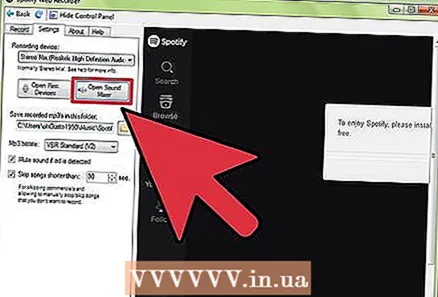 میزان صدا را تنظیم کنید. شاید موسیقی بسیار آرام باشد. هنگام شروع ضبط موسیقی ، چندین جلد صدا وجود دارد که می توانید تنظیم کنید. با سطوح زیر بازی کنید تا صدای مناسب برای ضبط های خود را پیدا کنید:
میزان صدا را تنظیم کنید. شاید موسیقی بسیار آرام باشد. هنگام شروع ضبط موسیقی ، چندین جلد صدا وجود دارد که می توانید تنظیم کنید. با سطوح زیر بازی کنید تا صدای مناسب برای ضبط های خود را پیدا کنید: - میکسر صدا volume حجم اصلی و میزان صدا برای برنامه های کاربردی
- دستگاه های ضبط Mix مخلوط استریو → ویژگی ها levels سطح ضبط
- میزان Spotify Web Player
روش 4 از 5: پاندورا
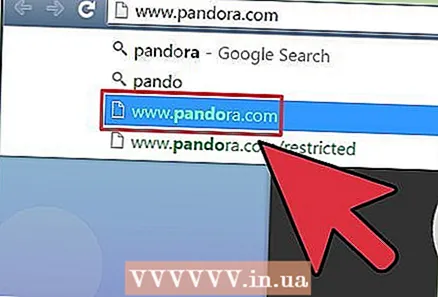 وب سایت Pandora را در Chrome باز کنید. سریع ترین راه برای بارگیری آهنگ های Pandora استفاده از Chrome و ابزارهای داخلی است. این کار با یک حساب حق بیمه یا بدون ورود به سیستم امکان پذیر است.
وب سایت Pandora را در Chrome باز کنید. سریع ترین راه برای بارگیری آهنگ های Pandora استفاده از Chrome و ابزارهای داخلی است. این کار با یک حساب حق بیمه یا بدون ورود به سیستم امکان پذیر است. 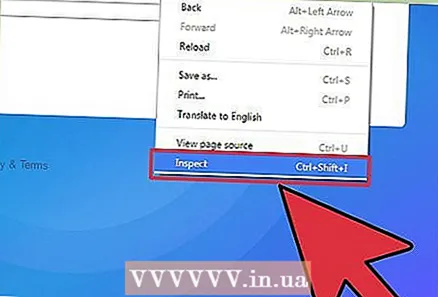 روی پس زمینه آبی کلیک راست کرده و "را انتخاب کنید"بازرسی. نوار کناری Developer Tools باز می شود.
روی پس زمینه آبی کلیک راست کرده و "را انتخاب کنید"بازرسی. نوار کناری Developer Tools باز می شود. 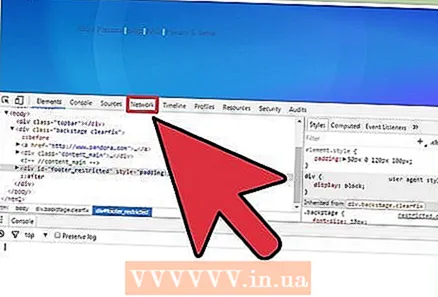 روی برگه "شبکه" کلیک کنید. این نمایش فعالیت شبکه برای وب سایت است.
روی برگه "شبکه" کلیک کنید. این نمایش فعالیت شبکه برای وب سایت است. 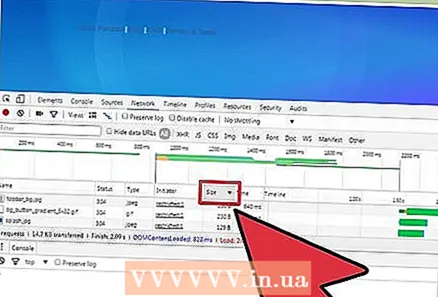 دو بار روی ستون "Size" کلیک کنید. این نتایج را از نظر اندازه مرتب می کند و از بزرگترین پرونده ها شروع می شود.
دو بار روی ستون "Size" کلیک کنید. این نتایج را از نظر اندازه مرتب می کند و از بزرگترین پرونده ها شروع می شود. 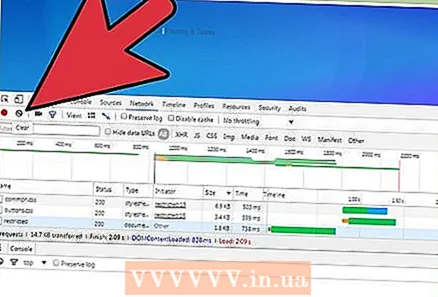 روی دکمه پاک کردن در بالای نوار کناری کلیک کنید. با این کار تمام محتوای شبکه پاک می شود ، بنابراین می توانید تازه شروع کنید.
روی دکمه پاک کردن در بالای نوار کناری کلیک کنید. با این کار تمام محتوای شبکه پاک می شود ، بنابراین می توانید تازه شروع کنید.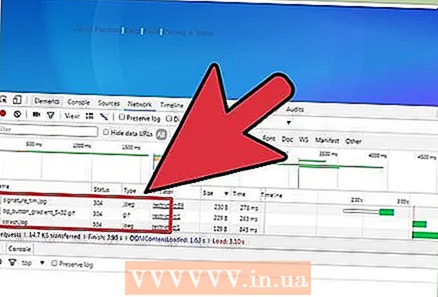 آهنگی را در پاندورا پخش کنید. ورودی ها را باید در برگه Network مشاهده کنید.
آهنگی را در پاندورا پخش کنید. ورودی ها را باید در برگه Network مشاهده کنید. 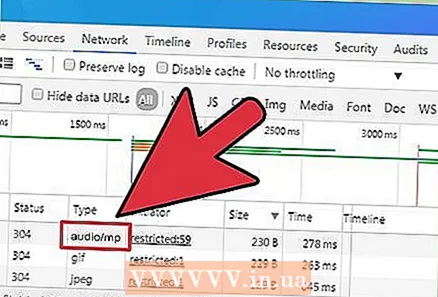 به دنبال ورودی "audio / mp4" بگردید. این فایل موسیقی آهنگ Pandora است که هم اکنون در حال گوش دادن به آن هستید.
به دنبال ورودی "audio / mp4" بگردید. این فایل موسیقی آهنگ Pandora است که هم اکنون در حال گوش دادن به آن هستید. 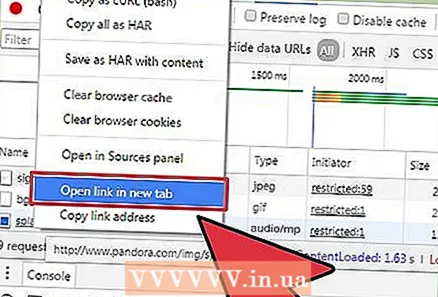 برای لیست صوتی بر روی "نام" کلیک راست کرده و "را انتخاب کنید"باز کردن پیوند در برگه جدید ". یک برگه جدید در Chrome با پس زمینه سیاه و پخش فایل صوتی در پخش کننده صوتی داخلی باز می شود.
برای لیست صوتی بر روی "نام" کلیک راست کرده و "را انتخاب کنید"باز کردن پیوند در برگه جدید ". یک برگه جدید در Chrome با پس زمینه سیاه و پخش فایل صوتی در پخش کننده صوتی داخلی باز می شود. 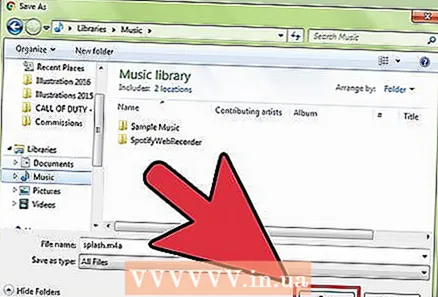 روی برگه جدید کلیک راست کرده و "را انتخاب کنید"ذخیره به عنوان'. اکنون می توانید پرونده را نامگذاری کرده و مکان ذخیره را انتخاب کنید.
روی برگه جدید کلیک راست کرده و "را انتخاب کنید"ذخیره به عنوان'. اکنون می توانید پرونده را نامگذاری کرده و مکان ذخیره را انتخاب کنید. 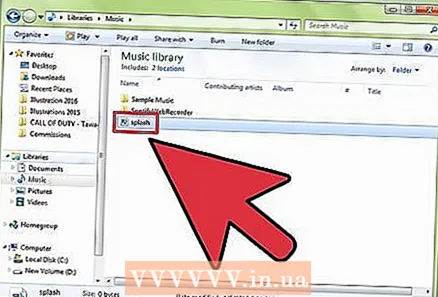 فایل های صوتی ذخیره شده خود را پخش کنید. پرونده ها در قالب M4A ذخیره می شوند ، که می توانید آنها را در iTunes یا VLC Player پخش کنید یا به MP3 تبدیل کنید. در مورد تبدیل پرونده های MP4 به MP3 بیشتر بخوانید در wikiHow.
فایل های صوتی ذخیره شده خود را پخش کنید. پرونده ها در قالب M4A ذخیره می شوند ، که می توانید آنها را در iTunes یا VLC Player پخش کنید یا به MP3 تبدیل کنید. در مورد تبدیل پرونده های MP4 به MP3 بیشتر بخوانید در wikiHow.
روش 5 از 5: MP3 پس زمینه از وب سایت ها
- وب سایتی را که آهنگ مورد نظر برای بارگیری را پخش می کند باز کنید. اگر در وب سایتی هستید که آهنگی را در پس زمینه پخش می کند ، به احتمال زیاد می توانید فایل موسیقی را بارگیری کنید. این فقط در سایتهایی کار می کند که فایل رمزگذاری نشده یا در دستگاه پخش کننده دیگری تعبیه نشده است.
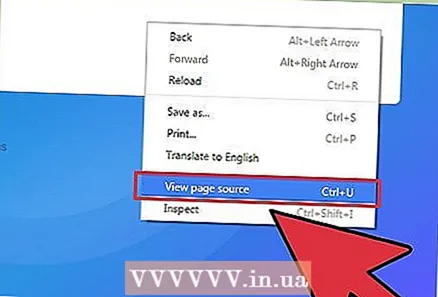 در پس زمینه وب سایت کلیک راست کرده و "را انتخاب کنید"مشاهده منبع ". با این کار یک برگه جدید با کد منبع وب سایت باز می شود. مطمئن شوید که روی تصویر یا نوشتار راست کلیک نکنید ، در غیر این صورت منوی صحیحی را نمی بینید. همچنین می توانید میانبر صفحه کلید را فشار دهید Ctrl+شما فشار دادن
در پس زمینه وب سایت کلیک راست کرده و "را انتخاب کنید"مشاهده منبع ". با این کار یک برگه جدید با کد منبع وب سایت باز می شود. مطمئن شوید که روی تصویر یا نوشتار راست کلیک نکنید ، در غیر این صورت منوی صحیحی را نمی بینید. همچنین می توانید میانبر صفحه کلید را فشار دهید Ctrl+شما فشار دادن  مطبوعات .Ctrl+اف.برای باز کردن پنجره جستجو. با این کار می توانید متن را در کد منبع جستجو کنید.
مطبوعات .Ctrl+اف.برای باز کردن پنجره جستجو. با این کار می توانید متن را در کد منبع جستجو کنید. 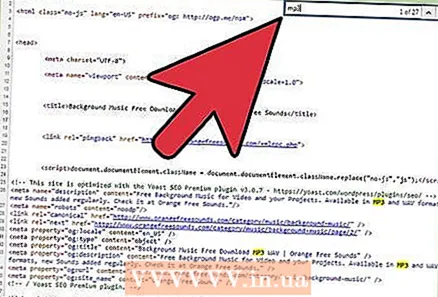 "mp3" را در جعبه جستجو تایپ کنید. این کد منبع "mp3" ، پسوند معمول پرونده های موسیقی را جستجو می کند.
"mp3" را در جعبه جستجو تایپ کنید. این کد منبع "mp3" ، پسوند معمول پرونده های موسیقی را جستجو می کند. 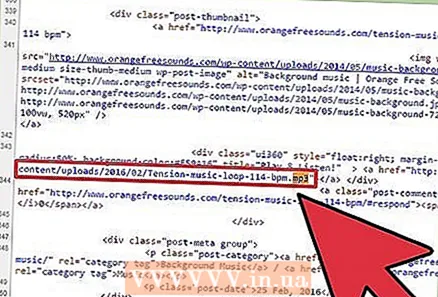 نتایج را جستجو کنید تا شماره ای با آدرس پیدا کنید. نتایج برجسته شده را مرور کنید تا یک فایل MP3 با آدرس وب کامل ، از جمله مشاهده کنید http: // یا ftp: // در آغاز و .mp3 در پایان. آدرس می تواند بسیار طولانی باشد.
نتایج را جستجو کنید تا شماره ای با آدرس پیدا کنید. نتایج برجسته شده را مرور کنید تا یک فایل MP3 با آدرس وب کامل ، از جمله مشاهده کنید http: // یا ftp: // در آغاز و .mp3 در پایان. آدرس می تواند بسیار طولانی باشد. - اگر برای samp.mp3 نتیجه نگرفتید ، می توانید به دنبال قالب موسیقی رایج دیگری مانند موارد دیگر بگردید .m4a یا .ogg. اگر هنوز نتیجه ای نمی بینید ، ممکن است آهنگ در پشت یک پخش کننده موسیقی داخلی پنهان باشد ، یا رمزگذاری شود.
 کل آدرس را برای شماره کپی کنید. اطمینان حاصل کنید که کل آدرس را انتخاب کرده اید ، بر روی انتخاب خود کلیک راست کرده و سپس "کپی" را انتخاب کنید.
کل آدرس را برای شماره کپی کنید. اطمینان حاصل کنید که کل آدرس را انتخاب کرده اید ، بر روی انتخاب خود کلیک راست کرده و سپس "کپی" را انتخاب کنید. 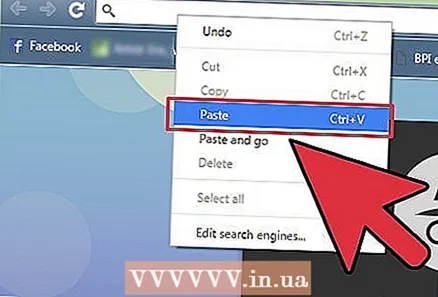 آدرس کپی شده را در مرورگر خود جایگذاری کنید و آن را باز کنید. فایل MP3 اکنون باید در مرورگر شما ، در دستگاه پخش رسانه داخلی در مرکز پنجره ، شروع به پخش کند. به جز آهنگ موسیقی ، هیچ چیز دیگری بارگیری نمی شود.
آدرس کپی شده را در مرورگر خود جایگذاری کنید و آن را باز کنید. فایل MP3 اکنون باید در مرورگر شما ، در دستگاه پخش رسانه داخلی در مرکز پنجره ، شروع به پخش کند. به جز آهنگ موسیقی ، هیچ چیز دیگری بارگیری نمی شود. 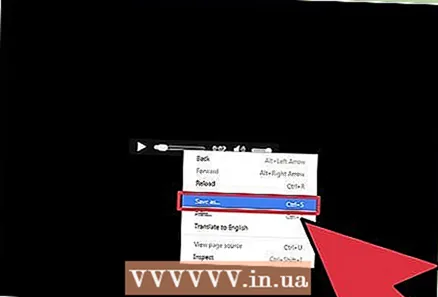 بر روی media player کلیک راست کرده و "را انتخاب کنید"ذخیره به عنوان'. می توانید از آن برای ذخیره فایل MP3 در رایانه خود استفاده کنید.
بر روی media player کلیک راست کرده و "را انتخاب کنید"ذخیره به عنوان'. می توانید از آن برای ذخیره فایل MP3 در رایانه خود استفاده کنید. 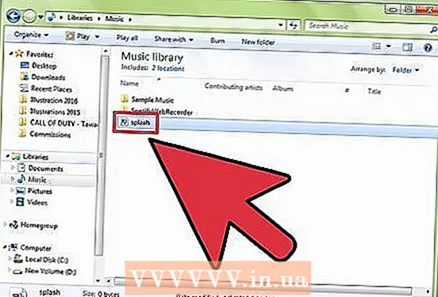 MP3 بارگیری شده را پخش کنید. پس از اتمام بارگیری MP3 ، می توانید آن را پخش کرده یا به پخش کننده MP3 یا تلفن هوشمند خود منتقل کنید.
MP3 بارگیری شده را پخش کنید. پس از اتمام بارگیری MP3 ، می توانید آن را پخش کرده یا به پخش کننده MP3 یا تلفن هوشمند خود منتقل کنید.
هشدارها
- بارگیری موسیقی که مالک آن نیستید ممکن است در کشوری که در آن هستید غیرقانونی باشد.