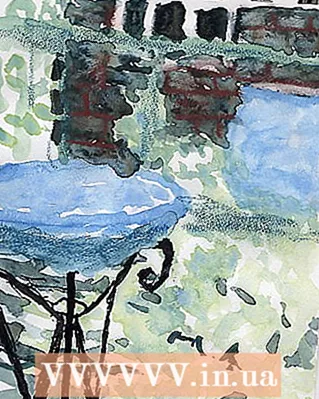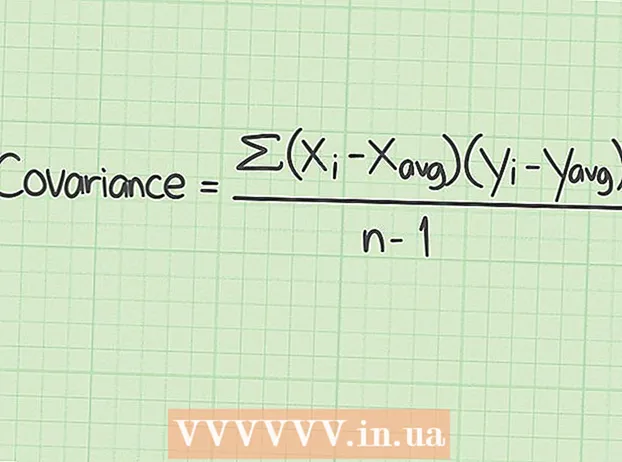نویسنده:
Frank Hunt
تاریخ ایجاد:
18 مارس 2021
تاریخ به روزرسانی:
27 ژوئن 2024

محتوا
- گام برداشتن
- روش 1 از 9: از طریق Android USB
- روش 2 از 9: از طریق همگام سازی WiFi آیفون
- روش 3 از 9: از طریق ایمیل
- روش 4 از 9: با یک کارت خوان حافظه
- روش 5 از 9: از طریق بلوتوث
- روش 6 از 9: مخاطبین ، یادداشت ها ، تصاویر و تقویم ها را در تلفن CDMA تبادل کنید
- روش 7 از 9: انتقال فیلم و موسیقی از تلفن CDMA
- روش 8 از 9: با کد QR
- روش 9 از 9: با Dropbox
- نکات
- هشدارها
- ضروریات
این ویکی نحوه تبادل داده ها و رسانه ها را بین موبایل و رایانه شخصی نشان می دهد.
گام برداشتن
روش 1 از 9: از طریق Android USB
 برای اتصال تلفن همراه به پورت USB رایانه شخصی خود از کابل استفاده کنید. اگر کابل داده ندارید ، برای خرید کابل ، وب سایت سازنده یا هرجای دیگر را به صورت آنلاین بررسی کنید.
برای اتصال تلفن همراه به پورت USB رایانه شخصی خود از کابل استفاده کنید. اگر کابل داده ندارید ، برای خرید کابل ، وب سایت سازنده یا هرجای دیگر را به صورت آنلاین بررسی کنید.  اطمینان حاصل کنید که کارت حافظه در تلفن همراه شما وجود دارد.
اطمینان حاصل کنید که کارت حافظه در تلفن همراه شما وجود دارد. روی اعلان اتصال USB از تلفن خود ضربه بزنید.
روی اعلان اتصال USB از تلفن خود ضربه بزنید. "Mount" را انتخاب کنید.
"Mount" را انتخاب کنید. به دنبال درایو قابل جابجایی در رایانه خود باشید. در Mac این موارد را روی دسک تاپ مشاهده خواهید کرد. در رایانه ، به رایانه من نگاه می کنید.
به دنبال درایو قابل جابجایی در رایانه خود باشید. در Mac این موارد را روی دسک تاپ مشاهده خواهید کرد. در رایانه ، به رایانه من نگاه می کنید.  پرونده هایی را که می خواهید از تلفن به کامپیوتر خود برسانید ، بکشید و رها کنید.
پرونده هایی را که می خواهید از تلفن به کامپیوتر خود برسانید ، بکشید و رها کنید. پس از پایان کار ، به اعلان ها رفته و خاموش کردن ذخیره سازی USB را انتخاب کنید.
پس از پایان کار ، به اعلان ها رفته و خاموش کردن ذخیره سازی USB را انتخاب کنید. کابل داده را از تلفن و رایانه جدا کنید.
کابل داده را از تلفن و رایانه جدا کنید.
روش 2 از 9: از طریق همگام سازی WiFi آیفون
- اگر از iOS 5.0 یا بالاتر استفاده می کنید ، می توانید به طور خودکار از طریق iTunes Synch از طریق WiFi تبادل داده کنید. این به طور خودکار تصاویر ، آهنگ های زنگ ، کتاب ها ، موسیقی ، پادکست ها و برنامه های شما را هر زمان که تلفن شما روشن است همگام سازی می کند و از همان شبکه WiFi رایانه شما استفاده می کند.
- در صفحه راه اندازی iPhone خود به «تنظیمات» بروید.

- بر روی "General" و سپس دکمه "iTunes Sync" کلیک کنید.

- "اکنون همگام سازی" را فشار دهید.

- در صفحه راه اندازی iPhone خود به «تنظیمات» بروید.
روش 3 از 9: از طریق ایمیل
 یک شبکه WiFi رایگان پیدا کنید یا از شبکه خانگی خود استفاده کنید.
یک شبکه WiFi رایگان پیدا کنید یا از شبکه خانگی خود استفاده کنید. مشخصات تلفن خود را برای خود ایمیل کنید. از آنجا که شما از WiFi خود استفاده می کنید ، این هزینه ای ندارد.
مشخصات تلفن خود را برای خود ایمیل کنید. از آنجا که شما از WiFi خود استفاده می کنید ، این هزینه ای ندارد.  ایمیل را در رایانه ای که می خواهید داده ها را در آن ذخیره کنید باز کنید.
ایمیل را در رایانه ای که می خواهید داده ها را در آن ذخیره کنید باز کنید. "بارگیری" را انتخاب کنید.
"بارگیری" را انتخاب کنید.
روش 4 از 9: با یک کارت خوان حافظه
- یک کارت حافظه در تلفن خود قرار دهید. بررسی کنید که آیا کارت حافظه در تلفن شما جا می شود یا خیر. بسیاری از تلفن ها از کارت micro SD استفاده می کنند که همراه با تلفن است و استفاده از آن آسان است.
- اطمینان حاصل کنید که داده ها روی کارت حافظه ذخیره شده اند و نه روی تلفن شما.
- کارت حافظه خود را به یک کارت خوان حافظه وصل کنید. در بعضی موارد ، ممکن است کارت خوان شما برای کارت micro SD خیلی بزرگ باشد. در این موارد می توانید آداپتور متناسب با کارت micro SD را خریداری کنید. سپس می توانید آداپتور را در کارت خوان قرار دهید.
- خواننده کارت حافظه را به رایانه متصل کنید. این کار از طریق پورت USB انجام می شود.
- داده ها را به رایانه خود منتقل کنید. کارت حافظه را به عنوان یک درایو قابل جابجایی در Finder یا My Computer در نظر بگیرید.
- اگر از Mac استفاده می کنید ، iPhoto را باز کنید ، به آن بروید پرونده> وارد کردن به کتابخانه و عکس هایی را که می خواهید از کارت حافظه وارد کنید ، انتخاب کنید.
روش 5 از 9: از طریق بلوتوث
 بلوتوث را بر روی تلفن و رایانه شخصی خود فعال کنید. اگر از نحوه انجام این کار مطمئن نیستید ، به تنظیمات یا کنترل ها مراجعه کنید.
بلوتوث را بر روی تلفن و رایانه شخصی خود فعال کنید. اگر از نحوه انجام این کار مطمئن نیستید ، به تنظیمات یا کنترل ها مراجعه کنید.  در صورت لزوم آداپتور بلوتوث بخرید. اگر رایانه شما از سخت افزار اتصال بلوتوث برخوردار نیست ، یک آداپتور یا یک "دانگل" نیز بخرید. معمولاً این موارد به درگاه USB متصل می شوند. اگر بودجه شما آنقدر زیاد نیست ، به دنبال یک بودجه استفاده شده باشید. اغلب چنین آداپتور همراه با نرم افزار همراه است که می توانید با آن پرونده ها را بین رایانه و تلفن خود منتقل کنید.
در صورت لزوم آداپتور بلوتوث بخرید. اگر رایانه شما از سخت افزار اتصال بلوتوث برخوردار نیست ، یک آداپتور یا یک "دانگل" نیز بخرید. معمولاً این موارد به درگاه USB متصل می شوند. اگر بودجه شما آنقدر زیاد نیست ، به دنبال یک بودجه استفاده شده باشید. اغلب چنین آداپتور همراه با نرم افزار همراه است که می توانید با آن پرونده ها را بین رایانه و تلفن خود منتقل کنید. - بعضی از رایانه ها مانند MacBook از قبل به بلوتوث مجهز شده اند و نیازی به آداپتور ندارند. اگر مطمئن نیستید که رایانه شخصی شما این مورد را دارد یا نه ، می توانید این اطلاعات را به صورت آنلاین پیدا کنید یا خیر.
 مطمئن شوید بلوتوث هم در رایانه و هم در تلفن شما روشن است.
مطمئن شوید بلوتوث هم در رایانه و هم در تلفن شما روشن است.- اگر Mac دارید ، می توانید با کلیک روی نماد بلوتوث در سمت راست نوار ابزار بالا ، از روشن بودن بلوتوث اطمینان حاصل کنید. این نماد باید در سمت چپ تاریخ و زمان باشد و مانند یک سری مثلث به نظر می رسد.
- در بخش Vista به Control Panel -> Network and Internet Connection -> Bluetooth Bluetooth Devices بروید.
- مطمئن شوید که بیش از 30 فوت با کامپیوتر فاصله ندارید یا بلوتوث کار نمی کند.
 اطلاعاتی را که می خواهید ارسال کنید در تلفن خود جستجو کنید.
اطلاعاتی را که می خواهید ارسال کنید در تلفن خود جستجو کنید. به منو رفته و کپی یا ارسال را انتخاب کنید.
به منو رفته و کپی یا ارسال را انتخاب کنید. گزینه بلوتوث را انتخاب کنید.
گزینه بلوتوث را انتخاب کنید. پس از تأیید اینکه می خواهید بلوتوث را فعال کنید ، منوی بلوتوث تلفن به طور خودکار ظاهر می شود.
پس از تأیید اینکه می خواهید بلوتوث را فعال کنید ، منوی بلوتوث تلفن به طور خودکار ظاهر می شود. گزینه "به دنبال دستگاه ها" را انتخاب کنید.
گزینه "به دنبال دستگاه ها" را انتخاب کنید. دستگاه خود را از لیست ظاهر شده انتخاب کنید.
دستگاه خود را از لیست ظاهر شده انتخاب کنید. درخواستی به دستگاه ارسال می شود که در آن آیا تصویر ارسالی پذیرفته شده است یا خیر.
درخواستی به دستگاه ارسال می شود که در آن آیا تصویر ارسالی پذیرفته شده است یا خیر. درخواست را بپذیرید و داده ها ارسال می شود.
درخواست را بپذیرید و داده ها ارسال می شود.
روش 6 از 9: مخاطبین ، یادداشت ها ، تصاویر و تقویم ها را در تلفن CDMA تبادل کنید
- یک کابل داده مناسب برای تلفن خود پیدا کنید ، چیزی با اتصال صحیح برای تلفن و یک پلاگین USB برای رایانه. کابل مناسب مدل تلفن خود را به صورت آنلاین جستجو کنید.
- درایورهای لازم برای موبایل خود را نصب کنید. اینها باید با کابل ، روی CD تهیه شوند.
- نرم افزار BitPim را از نصب و بارگیری کنید http://www.bitpim.org/.
- تلفن خود را به برق متصل کرده و BitPim را شروع کنید. این باید به طور خودکار تلفن شما را تشخیص دهد.
- 2 دکمه در نوار ابزار سمت چپ ، Get Phone Data و Send Phone Data هستند. از این دکمه ها برای ارسال و دریافت داده های اصلی از تلفن خود استفاده کنید.
روش 7 از 9: انتقال فیلم و موسیقی از تلفن CDMA
- برای استفاده از گزینه های پیشرفته تر ، View و سپس View Filesystems را انتخاب کنید.
- پوشه هایی را پیدا کنید که به نظر می رسد حاوی داده های مهم هستند. در سامسونگ a930 ، موسیقی و فیلم ها در کارت حافظه ، در محل / mmc1 / MY_ (FLIX / MP3S / MUSIC / PIC) ذخیره می شوند
- اگر چندین پرونده (فیلم و تصویر) دارید که می خواهید همزمان حذف شوند ، روی پوشه کلیک راست کرده و "Backup Directory" را انتخاب کنید. با این کار همه موارد از آن پوشه در رایانه شما کپی می شود.
- برای مشاوره در مورد اینکه با تلفن خود چه کاری انجام دهید به صورت آنلاین جستجو کنید. بعضی از تلفن ها در مورد انواع پرونده هایی که می توانند استفاده کنند بسیار محدود هستند. سایرین در مورد اندازه پرونده ها محدودیت هایی دارند. هر مدل گوشی متفاوت است.
روش 8 از 9: با کد QR
- داده هایی را که می خواهید منتقل کنید پیدا کنید. این روش منطقی است اگر بخواهید یک پیوند ، تصویر یا متن وب را از مرورگر خود به تلفن خود بفرستید. آیا به مسیری در Google Maps ، لیست خرید یا پیوندی به تصویری که می خواهید به اشتراک بگذارید یا ذخیره کنید ، نیاز دارید. این در هنگام برخورد با محدودیت های امنیتی در محیط اداری که روش های دیگر کارساز نیستند نیز عالی عمل می کند.
- کد آنلاین QR را جستجو کنید. نسخه های مختلفی از قبیل وب سایت ها ، برنامه های افزودنی مرورگر و برنامه ها / برنامه های بارگیری شده در اینترنت وجود دارد.
- برای قرار دادن پیوند ، تصویر یا متن در قالب QR از سازنده کد QR استفاده کنید.
- کد QR را با استفاده از برنامه خواننده در تلفن خود اسکن کنید. انواع مختلفی برای هر نوع تلفن موجود است که تعداد زیادی از آنها رایگان هستند. وقتی کد را اسکن می کنید ، برنامه داده های موجود در آن را نمایش می دهد: تصویر ، پیوند یا متن.
روش 9 از 9: با Dropbox
 در وب سایت خود در Dropbox ثبت نام کنید.
در وب سایت خود در Dropbox ثبت نام کنید. Dropbox را روی رایانه خود نصب کنید. این برنامه را می توانید بصورت آنلاین پیدا کنید.
Dropbox را روی رایانه خود نصب کنید. این برنامه را می توانید بصورت آنلاین پیدا کنید.  فایلی را که در رایانه است و هر آنچه را که در تلفن دارید می خواهید ، در یک پوشه در پوشه Dropbox قرار دهید. پوشه Dropbox را می توان در "C: Users نام کاربری شما> Dropbox" یافت. همچنین می توانید "٪ HOMEPATH٪ Dropbox" (بدون نقل قول) را در نوار آدرس Windows Explorer قرار دهید.
فایلی را که در رایانه است و هر آنچه را که در تلفن دارید می خواهید ، در یک پوشه در پوشه Dropbox قرار دهید. پوشه Dropbox را می توان در "C: Users نام کاربری شما> Dropbox" یافت. همچنین می توانید "٪ HOMEPATH٪ Dropbox" (بدون نقل قول) را در نوار آدرس Windows Explorer قرار دهید.  برنامه Dropbox را روی تلفن خود نصب کنید. این برنامه برای Android ، iPhone ، iPad ، iPod Touch و Blackberry در دسترس است.
برنامه Dropbox را روی تلفن خود نصب کنید. این برنامه برای Android ، iPhone ، iPad ، iPod Touch و Blackberry در دسترس است.  در برنامه ای که به تازگی نصب کرده اید وارد Dropbox شوید.
در برنامه ای که به تازگی نصب کرده اید وارد Dropbox شوید. در تلفن خود ، به پوشه ای بروید که فایل را در آن قرار داده اید.
در تلفن خود ، به پوشه ای بروید که فایل را در آن قرار داده اید. روی پیکان کنار پرونده کلیک کنید و سپس روی "استخراج" کلیک کنید.
روی پیکان کنار پرونده کلیک کنید و سپس روی "استخراج" کلیک کنید. پوشه ای را انتخاب کنید که می خواهید پرونده را در آن قرار دهید.
پوشه ای را انتخاب کنید که می خواهید پرونده را در آن قرار دهید. پرونده را بارگیری کنید به دلخواه از این مورد برای انتقال پرونده ها استفاده کنید.
پرونده را بارگیری کنید به دلخواه از این مورد برای انتقال پرونده ها استفاده کنید.
نکات
- "وضوح" پس زمینه تلفن همراه خود را به صورت آنلاین جستجو کنید. با این کار ایجاد تصاویر مناسب برای تلفن همراه شما آسان تر می شود.
- انواع پرونده فیلم ها از نظر تلفن متفاوت است ، بنابراین شما باید به دنبال تبدیل مبدل باشید. YouTube انواع بسیار زیادی از فایلها را از جمله .3g2 می پذیرد ، بنابراین امکان بارگذاری فیلم بدون مبدل وجود دارد. برای قرار دادن فیلم ها بر روی تلفن خود قطعاً به مبدل نیاز دارید.
- اگر تلفن شما در اتصال به رایانه شما مشکلی دارد ، ممکن است در استفاده از درگاه USB دیگری به شما کمک کند.
هشدارها
- همیشه این احتمال وجود دارد که موبایل شما توسط برخی فرآیندها گیج شود. با ویژگی های پیشرفته BitPim سر و صدا نکنید مگر اینکه بدانید چه کاری انجام می دهید.
ضروریات
- سیار
- کامپیوتر
- کابل داده (اختیاری)
- کارت خوان حافظه (اختیاری)
- بلوتوث (اختیاری)
- فای (احتمالاً)