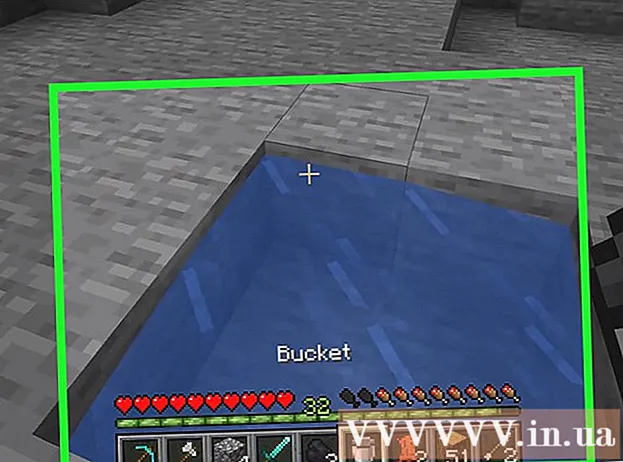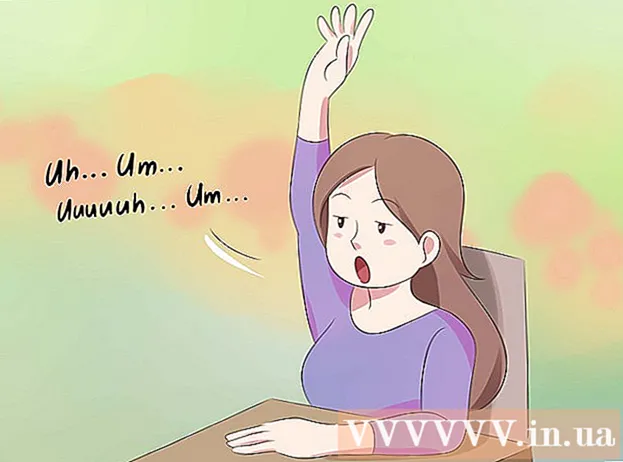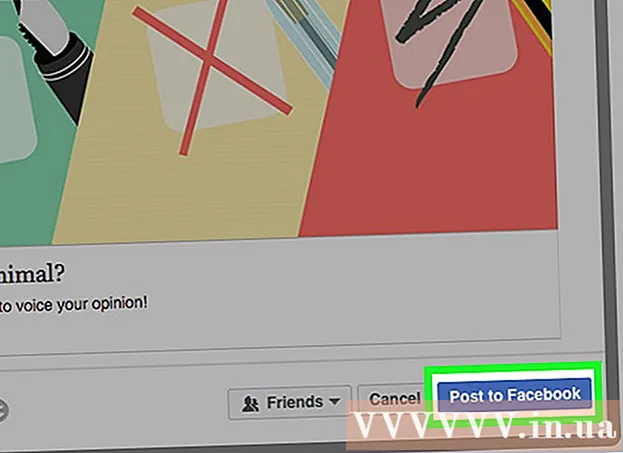نویسنده:
Judy Howell
تاریخ ایجاد:
5 جولای 2021
تاریخ به روزرسانی:
19 ژوئن 2024

محتوا
- گام برداشتن
- روش 1 از 3: در رنگ (ویندوز)
- روش 2 از 3: استفاده از Preview در Mac
- روش 3 از 3: در فتوشاپ یا GIMP
- نکات
- هشدارها
- ضروریات
تصویر بند انگشتی (تصویر بند انگشتی) تصویری است که از عکس یا فیلم کاهش یافته است. از آنها در وب سایت ها برای پیوند دادن به تصاویر و فیلم ها استفاده می شود. این wikiHow به شما یاد می دهد که چگونه با استفاده از برنامه های مختلف ویرایش عکس ، تصاویر کوچک ایجاد کنید.
گام برداشتن
روش 1 از 3: در رنگ (ویندوز)
 باز کردن رنگ Paint نمادی دارد که شبیه پالت یک نقاش است. برای باز کردن Paint برای ویندوز از مراحل زیر استفاده کنید.
باز کردن رنگ Paint نمادی دارد که شبیه پالت یک نقاش است. برای باز کردن Paint برای ویندوز از مراحل زیر استفاده کنید. - روی منوی Start Windows در گوشه پایین سمت راست کلیک کنید.
- نوع "Paint" را تایپ کنید.
- روی نماد Paint کلیک کنید.
 تصویری را که می خواهید از آن تصویر کوچک ایجاد کنید باز کنید. از مراحل زیر برای باز کردن یک تصویر در Paint استفاده کنید.
تصویری را که می خواهید از آن تصویر کوچک ایجاد کنید باز کنید. از مراحل زیر برای باز کردن یک تصویر در Paint استفاده کنید. - کلیک فایل در گوشه بالا سمت چپ
- کلیک کنید بازکردن.
- تصویری را انتخاب کنید.
- کلیک کنید بازکردن.
 یک کپی از تصویر ایجاد کنید. مراقب باشید اندازه تصویر اصلی را تغییر ندهید. تصویر را به عنوان یک کپی جداگانه ذخیره کنید. "تصویر بند انگشتی" یا چیزی شبیه به انتهای کپی تصویر اضافه کنید (به عنوان مثال عروسی photo_thumbnail.webp). برای تهیه کپی از تصویر از مراحل زیر استفاده کنید:
یک کپی از تصویر ایجاد کنید. مراقب باشید اندازه تصویر اصلی را تغییر ندهید. تصویر را به عنوان یک کپی جداگانه ذخیره کنید. "تصویر بند انگشتی" یا چیزی شبیه به انتهای کپی تصویر اضافه کنید (به عنوان مثال عروسی photo_thumbnail.webp). برای تهیه کپی از تصویر از مراحل زیر استفاده کنید: - کلیک کنید فایل.
- کلیک کنید ذخیره به عنوان.
- در کنار "نام پرونده" نامی برای تصویر تایپ کنید.
- کلیک صرفه جویی.
 کلیک کنید تغییر اندازه. این در گوشه بالا سمت چپ بالای کادر با عنوان "Image" است.
کلیک کنید تغییر اندازه. این در گوشه بالا سمت چپ بالای کادر با عنوان "Image" است.  "درصد" را علامت بزنید. در بالای پنجره "تغییر اندازه و انحراف" قرار دارد.
"درصد" را علامت بزنید. در بالای پنجره "تغییر اندازه و انحراف" قرار دارد.  درصدی را که می خواهید کاهش دهید در کنار "افقی" یا "عمودی" وارد کنید. 10٪ اندازه مناسبی برای تصویر کوچک است. عکس های بزرگتر باید بیشتر کاهش یابد.
درصدی را که می خواهید کاهش دهید در کنار "افقی" یا "عمودی" وارد کنید. 10٪ اندازه مناسبی برای تصویر کوچک است. عکس های بزرگتر باید بیشتر کاهش یابد. - همچنین می توانید "Pixels" را انتخاب کرده و ابعاد دقیق مورد نظر خود را در Pixels در کنار "Vertical" و "Horizontal" تایپ کنید.
 کلیک کنید خوب. این باعث کاهش اندازه عکس می شود.
کلیک کنید خوب. این باعث کاهش اندازه عکس می شود.  تصویر را ذخیره کنید. برای کاهش اندازه تصویر از مراحل زیر استفاده کنید.
تصویر را ذخیره کنید. برای کاهش اندازه تصویر از مراحل زیر استفاده کنید. - کلیک کنید فایل
- کلیک کنید صرفه جویی.
روش 2 از 3: استفاده از Preview در Mac
 یک تصویر را در پیش نمایش باز کنید. پیش نمایش ، نمایشگر تصویر پیش فرض در Mac است. می توانید روی Mac خود دوبار کلیک کنید تا تصویر در Preview باز شود.
یک تصویر را در پیش نمایش باز کنید. پیش نمایش ، نمایشگر تصویر پیش فرض در Mac است. می توانید روی Mac خود دوبار کلیک کنید تا تصویر در Preview باز شود.  تصویر را کپی کنید. مراقب باشید اندازه تصویر اصلی را تغییر ندهید. برای کپی کردن تصویر در پیش نمایش ، مراحل زیر را دنبال کنید.
تصویر را کپی کنید. مراقب باشید اندازه تصویر اصلی را تغییر ندهید. برای کپی کردن تصویر در پیش نمایش ، مراحل زیر را دنبال کنید. - کلیک کنید فایل در گوشه سمت راست بالای نوار منو کلیک کنید.
- کلیک کنید کپی کردن.
 کلیک کنید ابزارها. در نوار منو در بالای صفحه است. حتماً از کپی تصویر به عنوان تصویر فعال خود استفاده کنید.
کلیک کنید ابزارها. در نوار منو در بالای صفحه است. حتماً از کپی تصویر به عنوان تصویر فعال خود استفاده کنید.  کلیک کنید اندازه را تنظیم کنید. این در فهرست زیر "ابزارها" است.
کلیک کنید اندازه را تنظیم کنید. این در فهرست زیر "ابزارها" است.  "درصد" را انتخاب کنید. برای انتخاب "درصد" از منوی کشویی کنار "عرض" و "ارتفاع" استفاده کنید.
"درصد" را انتخاب کنید. برای انتخاب "درصد" از منوی کشویی کنار "عرض" و "ارتفاع" استفاده کنید.  درصد تصویری را که می خواهید تغییر اندازه دهید تایپ کنید. این را در کنار "عرض" یا "ارتفاع" تایپ کنید. 10٪ اندازه تصویر مناسب برای یک تصویر کوچک بزرگ است. مقداری که می خواهید کاهش دهید بسته به اندازه تصویر متفاوت است.
درصد تصویری را که می خواهید تغییر اندازه دهید تایپ کنید. این را در کنار "عرض" یا "ارتفاع" تایپ کنید. 10٪ اندازه تصویر مناسب برای یک تصویر کوچک بزرگ است. مقداری که می خواهید کاهش دهید بسته به اندازه تصویر متفاوت است. - در غیر این صورت ، می توانید "Pixels" را انتخاب کرده و ابعاد دقیق آن را بر حسب پیکسل ، در کنار "Width" و "Height" برای تصویر مشخص کنید.
 کلیک کنید خوب. این باعث کوچک شدن تصویر می شود.
کلیک کنید خوب. این باعث کوچک شدن تصویر می شود.  تصویر را ذخیره کنید. بهتر است وقتی کپی تصویر را ذخیره می کنید ، متن "تصویر بند انگشتی" یا چیزی شبیه به انتهای کپی تصویر (به عنوان مثال عروسی photo_thumbnail.webp) را اضافه کنید. برای ذخیره تصویر از مراحل زیر استفاده کنید.
تصویر را ذخیره کنید. بهتر است وقتی کپی تصویر را ذخیره می کنید ، متن "تصویر بند انگشتی" یا چیزی شبیه به انتهای کپی تصویر (به عنوان مثال عروسی photo_thumbnail.webp) را اضافه کنید. برای ذخیره تصویر از مراحل زیر استفاده کنید. - کلیک فایل.
- کلیک کنید صرفه جویی.
- در کنار "ذخیره به عنوان" نامی برای تصویر تایپ کنید.
- کلیک کنید صرفه جویی.
روش 3 از 3: در فتوشاپ یا GIMP
 فتوشاپ یا GIMP را باز کنید. فتوشاپ محبوب ترین ویرایشگر تصویر است. به نسخه یا اشتراک Adobe نیاز دارد. اگر فتوشاپ آن را ندارد ، می توانید GIMP را به صورت رایگان بارگیری و نصب کنید. عملکردهای مشابه فتوشاپ دارد.
فتوشاپ یا GIMP را باز کنید. فتوشاپ محبوب ترین ویرایشگر تصویر است. به نسخه یا اشتراک Adobe نیاز دارد. اگر فتوشاپ آن را ندارد ، می توانید GIMP را به صورت رایگان بارگیری و نصب کنید. عملکردهای مشابه فتوشاپ دارد.  تصویری را باز کنید که می خواهید اندازه آن کم شود. برای باز کردن یک تصویر در فتوشاپ یا GIMP از مراحل زیر استفاده کنید:
تصویری را باز کنید که می خواهید اندازه آن کم شود. برای باز کردن یک تصویر در فتوشاپ یا GIMP از مراحل زیر استفاده کنید: - کلیک کنید فایل در گوشه بالا سمت چپ
- کلیک کنید بازکردن.
- تصویری را انتخاب کنید.
- کلیک کنید بازکردن.
 یک کپی از عکس را ذخیره کنید. اگر می خواهید عکس را ویرایش کنید ، این کار را قبل از تهیه کپی از عکس انجام دهید. همچنین باید "تصویر بند انگشتی" یا چیزی شبیه به انتهای نام پرونده را اضافه کنید. پس از پایان کار ، مراحل زیر را برای ذخیره یک کپی از عکس دنبال کنید:
یک کپی از عکس را ذخیره کنید. اگر می خواهید عکس را ویرایش کنید ، این کار را قبل از تهیه کپی از عکس انجام دهید. همچنین باید "تصویر بند انگشتی" یا چیزی شبیه به انتهای نام پرونده را اضافه کنید. پس از پایان کار ، مراحل زیر را برای ذخیره یک کپی از عکس دنبال کنید: - کلیک کنید فایل
- کلیک کنید ذخیره به عنوان.
- در کنار "نام پرونده" نامی برای تصویر تایپ کنید.
- کلیک کنید صرفه جویی.
 تصویر را برش دهید (اختیاری). اگر می خواهید تصویر را در یک شکل خاص قرار دهید ، می توانید آن را برش دهید. ابزار Crop نمادی دارد که شبیه دو زاویه راست است که یک مربع را تشکیل می دهد. برای برش تصویر از مراحل زیر استفاده کنید:
تصویر را برش دهید (اختیاری). اگر می خواهید تصویر را در یک شکل خاص قرار دهید ، می توانید آن را برش دهید. ابزار Crop نمادی دارد که شبیه دو زاویه راست است که یک مربع را تشکیل می دهد. برای برش تصویر از مراحل زیر استفاده کنید: - روی ابزار برش در نوار ابزار در سمت چپ کلیک کنید.
- بخشی از تصویر را که می خواهید حفظ کنید کلیک کنید و بکشید.
- داخل تصویر دوبار کلیک کنید.
 کلیک کنید تصویر. در نوار منو در بالای صفحه است.
کلیک کنید تصویر. در نوار منو در بالای صفحه است.  کلیک کنید اندازه تصویر یا تصویر مقیاس. این گزینه برای تغییر اندازه تصویر است.
کلیک کنید اندازه تصویر یا تصویر مقیاس. این گزینه برای تغییر اندازه تصویر است.  "درصد" را انتخاب کنید. این در منوی کشویی کنار "ارتفاع" و "عرض" است.
"درصد" را انتخاب کنید. این در منوی کشویی کنار "ارتفاع" و "عرض" است.  درصدی را که می خواهید تصویر را کاهش دهید وارد کنید. این را در کنار "عرض" یا "ارتفاع" تایپ کنید. 10٪ اندازه تصویر مناسبی برای یک تصویر کوچک بزرگ است. درجه ای که می خواهید تصویر را کاهش دهید ، بسته به اندازه تصویر متفاوت است.
درصدی را که می خواهید تصویر را کاهش دهید وارد کنید. این را در کنار "عرض" یا "ارتفاع" تایپ کنید. 10٪ اندازه تصویر مناسبی برای یک تصویر کوچک بزرگ است. درجه ای که می خواهید تصویر را کاهش دهید ، بسته به اندازه تصویر متفاوت است. - همچنین می توانید "Pixels" را انتخاب کرده و ابعاد دقیق آن را در Pixels برای تصویر ، کنار "Width" و "Height" تایپ کنید.
 کلیک کنید خوب یا کاسه. این تصویر را به پایین کاهش می دهد.
کلیک کنید خوب یا کاسه. این تصویر را به پایین کاهش می دهد. - می توانید به صورت اختیاری اشباع را بر روی تصویر بند انگشتی اعمال کنید. این کار را می توانید با افزودن یک لایه تنظیم میزان اشباع در پانل تنظیمات در سمت راست در فتوشاپ یا کلیک کردن روی منوی کشویی "رنگها" در بالای GIMP انجام دهید.
- همچنین می توانید فیلتر صافکاری را اعمال کنید. این کار را می توانید با کلیک بر روی فیلترهامنو در بالا هم در فتوشاپ و هم در GIMP.
 تصویر را ذخیره کنید. برای ذخیره تصویر کوچک در فتوشاپ یا GIMP مراحل زیر را دنبال کنید.
تصویر را ذخیره کنید. برای ذخیره تصویر کوچک در فتوشاپ یا GIMP مراحل زیر را دنبال کنید. - کلیک فایل.
- کلیک کنید ذخیره به عنوان (فتوشاپ) یا صادرات به عنوان (GIMP)
- JPEG را به عنوان پسوند تصویر ، از منوی کشویی کنار "Format" در فتوشاپ یا زیر "Select File Type" در GIMP انتخاب کنید.
- کلیک کنید صرفه جویی (فتوشاپ) یا صادرات (GIMP)
نکات
- اندازه تصویر بند انگشتی برای تصاویر کوچک YouTube 720 12 1280 است.
هشدارها
- اندازه تصویر اصلی را تغییر ندهید. همیشه برای ایجاد ریز عکسهای JPEG از کپی نسخه اصلی استفاده کنید.
ضروریات
- تصاویر دیجیتالی
- نرم افزار ویرایش عکس